

Av Adela D. Louie, Senast uppdaterad: April 24, 2023
Det är därför det är viktigt att spara en utskrift av viktiga texter och e-postmeddelanden. För när du väl tappar information på din iPhone, skulle det vara komplicerat att hämta borttagna textmeddelanden på din iPhone. Hela guiden skulle sedan visa dig väl hur du säkerhetskopierar sms till din iPhone både på plats och på distans, samt gör iCloud-säkerhetskopiering av textmeddelanden. Dessutom tillhandahölls ett förmånstips för att söka och hämta meddelanden direkt i din iPhone utan sådan säkerhetskopia.
Del #1: Säkerhetskopierar iCloud verkligen textmeddelanden?Del #2: Säkerhetskopiera och återställa textmeddelanden med kraftfullt verktyg - FoneDog iOS Data Backup & RestoreDel #3: Hur man säkerhetskopierar textmeddelanden till iPhone-enhetSlutsats
Säkerhetskopierar iCloud textmeddelanden? Ja absolut, återigen var svaret definitivt ja. När du har tillräckligt med iCloud-lagringsutrymme kan du säkerhetskopiera alla dina texter och e-postmeddelanden. Du kan kanske automatiskt ansluta dem till varje iOS-konsol med det relativt liknande iCloud-ID:t när de har säkerhetskopierats.
Textmeddelanden bör inte ta upp mycket utrymme om de inte innehåller bilagor och filer annars. En sådan funktion är praktisk om du har lyckats tappa textmeddelanden av nästan vilken orsak som helst eller vill överföra dem till den senaste iOS-gadgeten.
Har icloud kanske automatisk backup sms? Nåväl nej, iCloud säkerhetskopierar på något sätt inte automatiskt hela meddelanden; istället måste du individuellt underlätta meddelanden i hela iCloud för varje iOS-smarttelefon. För att veta vad som är möjliga sätt att säkerhetskopiera ditt meddelande, fortsätt bara att läsa vidare.
Ibland finns det vissa funktioner i iCloud som kan gå under grundlig förklaring för att uppnås. Ja, som sagt ovan gör iCloud-säkerhetskopiering av textmeddelanden? Ja, men också ibland att användarna förbrukar för mycket tid samt går med sin energi eftersom det kan göras manuellt. För att lindra dina bekymmer över vissa mödosamma procedurer kommer vi att introducera ett verktyg som verkligen hjälper dig och hjälper dig att automatiskt säkerhetskopiera textmeddelanden utan krångel från din sida.
FoneDog iOS Data Backup & Restore är ett mycket effektivt instrument med en säkerhetskopieringsfunktion med ett klick, något som sparar all din iPhone eller iPad personlig information till din dator. Meddelanden, kontakter, bilder och videor och så vidare.
IOS Data Backup och Återställ Ett klick för att säkerhetskopiera hela iOS-enheten till din dator. Tillåt att förhandsgranska och återställa alla objekt från säkerhetskopian till en enhet. Exportera vad du vill från säkerhetskopiering till din dator. Ingen dataförlust på enheter under återställningen. iPhone Restore kommer inte att skriva över dina data Gratis nedladdning Gratis nedladdning
Du kan också enkelt se och återställa varje objekt direkt från dina säkerhetskopior. Detta verktyg var verkligen gratis och kan användas inom olika prylar från iOS, Windows och Mac-operativsystem. För att veta hur du använder det här verktyget, gå nedan för att veta vad som är steg-för-steg:

Ett saknat sms har vanligtvis inte varit något annat än ett lindrigt besvär. Detta kan dock få långtgående negativa återverkningar; ett förlorat textutbyte kan leda till att viktiga data saknas och kanske ett ovärderligt fotografi.
Att veta om iCloud-säkerhetskopiering av textmeddelanden är viktigt. Att säkerhetskopiera dina textmeddelanden till iPhone är ett smart alternativ oavsett om du väljer att spara alla dina chattar eller kanske bara underhåller en diskussion som flyter smidigt när du köper en senaste iPhone. Även om det finns enkla sätt att åstadkomma det; se nedan:
Säkerhetskopierar iCloud textmeddelanden? Ja! Du kan kanske säkerhetskopiera varje mängd information till iCloud, från foton till kontaktinformation till textmeddelanden, och sedan igen i molnet, vilken data alltid har varit säker och tillgänglig från vilken enhet som helst vid möjlig tidpunkt. Så här går du tillväga.
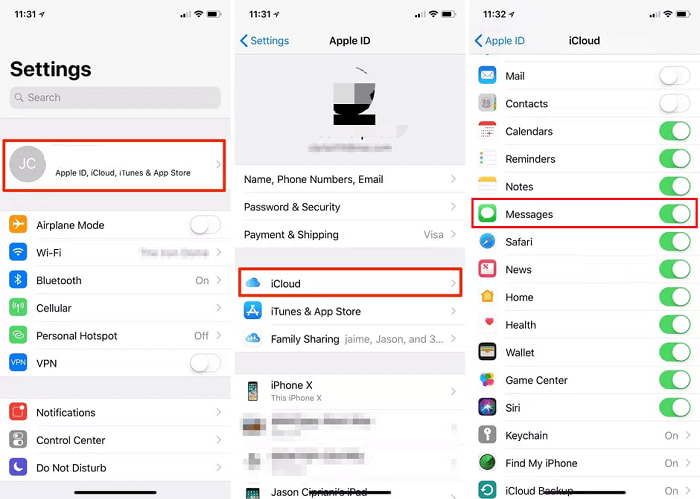
Detta iCloud backup-system tar vanligtvis lite tid det allra första ögonblicket, särskilt om inte din internetanslutning verkar vara långsam. Men successiva säkerhetskopieringar kräver mindre tid också eftersom ramverket måste lagra mestadels textmeddelanden något som redan har omkonfigurerats.
iTunes verkar vara en annan viktig teknik för att säkerhetskopiera alla dessa textmeddelanden. En sådan metod kopierar sms och telefonsamtal till din dator. Det bästa med någon av denna teknik verkar vara att du bara säkerhetskopierar när det är nödvändigt, och du behöver inte bry dig om ytterligare lagring eftersom din dator alltid har betydligt mer utrymme än det lediga iCloud-diskutrymmet.
Kontrollera hur du själv kan säkerhetskopiera varje textmeddelande med iTunes:
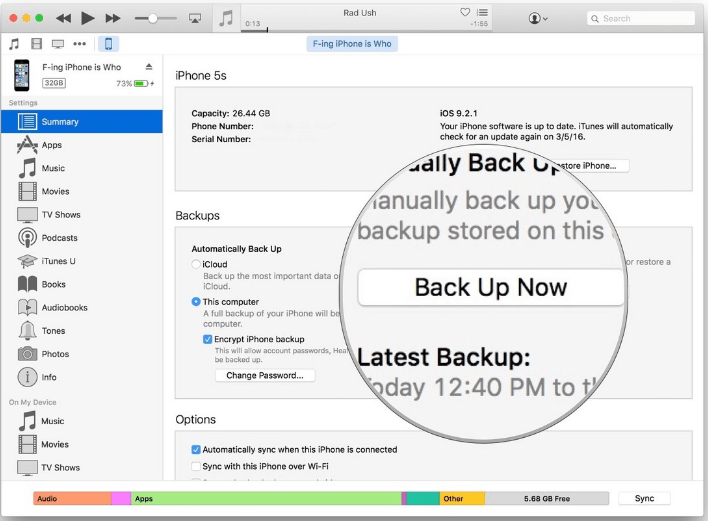
Meddelandelagring i hela iCloud skulle vara lika enkelt som det blir för Mac-prenumeranter. Dessutom, till skillnad från iTunes, de som inte kräver någon programvaruinstallation, liksom att du inte har råd att förlora all relevant information som om inte din iPhone har förstörts eller blivit stulen. För att säkerhetskopiera textmeddelanden på en Mac, följ stegen nedan:
Plus: För att kunna njuta av "iPhone testa vidarebefordran av meddelanden" den här funktionen måste du få ett SMS-abonnemang från din operatör, antingen efterbetalt eller förbetalt.
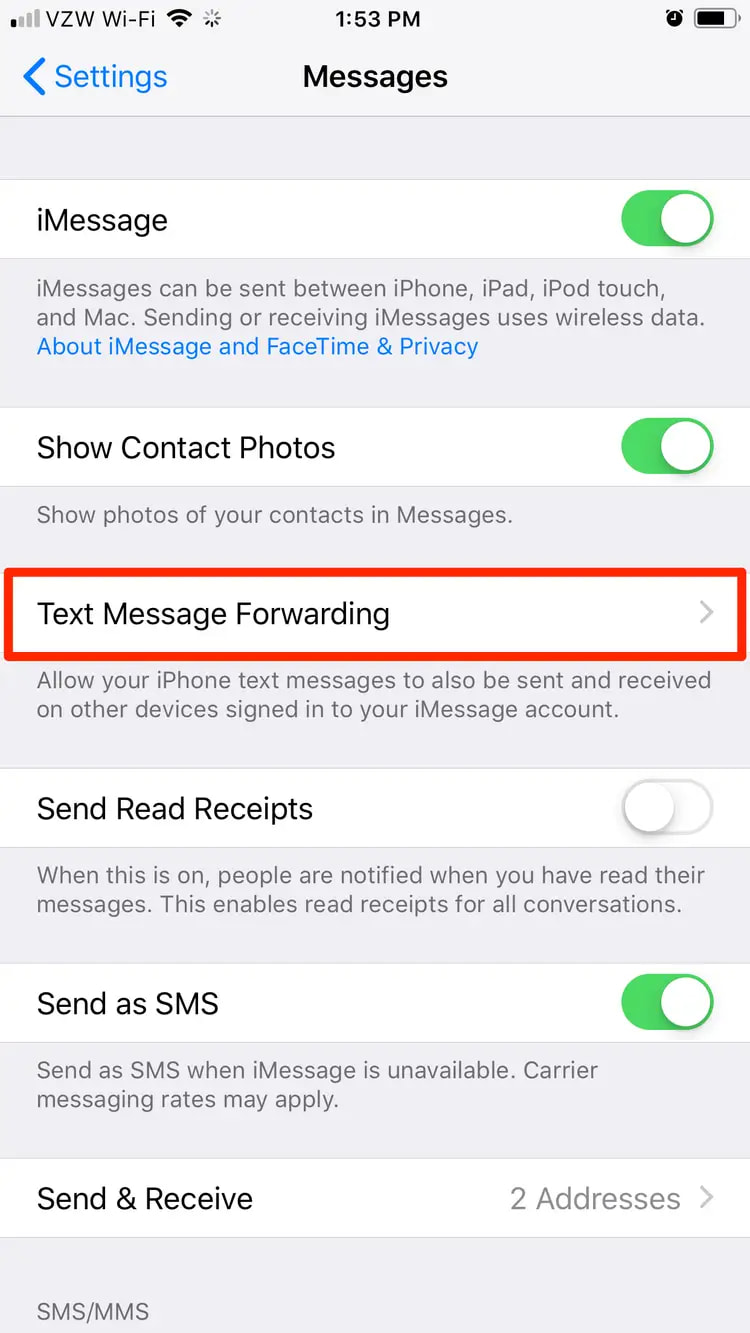
En sådan procedur inkluderar att försöka ta skärmdumpar av någon av dessa iMessage-chattar för att bevara en digital kopia. En sådan metod verkar vara ineffektiv - och definitivt inte det perfekta valet - eftersom du måste ta skärmdumpar av varje chatt helt annorlunda, och när dialogen har varit lång, förvänta dig flera fler skärmdumpar.
Folk läser ocksåEn komplett guide om hur man e-postar textmeddelanden från iPhone [2023 uppdaterad]Hur säkerhetskopierar man textmeddelanden från iPhone till Gmail? [2023 Uppdaterad]
För att faktiskt sammanfatta allt detta angående gör iCloud-säkerhetskopiering av textmeddelanden, som ger de skisserade guiderna med sina instruktioner, hoppas vi att detta kommer att hjälpa dig att göra säkerhetskopior av hela dina textmeddelanden samt annan viktig information inuti din telefon.
Det är verkligen viktigt att ha tid att säkerhetskopiera eller göra kopior av filer och register för att undvika eventuella katastrofer i framtiden. När du verkligen vill och önskar ett automatiskt sätt, använd bara FoneDog iOS Data Backup & Restore som komponerade en verktygslåda som kommer att vara din följeslagare genom att göra säkerhetskopior. Vi hoppas att du har en härlig dag framför dig.
Lämna en kommentar
Kommentar
IOS Data Backup & Restore
Säkerhetskopiera dina data till PC och återställ selektivt iOS-data från säkerhetskopior.
Gratis nedladdning Gratis nedladdningHeta artiklar
/
INTRESSANTTRÅKIG
/
ENKELSVÅR
Tack! Här är dina val:
Utmärkt
Betyg: 4.7 / 5 (baserat på 64 betyg)