

Av Nathan E. Malpass, Senast uppdaterad: October 24, 2018
Med allt som händer i vårt dagliga liv måste vi erkänna att våra telefoner hjälper till att göra allt lättare att hantera.
Det kan vara för kommunikation, journalföring, schemaspårning eller till och med för att bara fånga ögonblick vi vill värdesätta. Men hur håller vi alla dessa viktiga data säkra?
Du vet att du lätt kan förlora dem alla. Din iPhone kan försvinna eller bli stulen, gå sönder eller så kan det vara något så enkelt som att låsa dig utanför din enhet. Sen skulle det som händer härnäst vara så frustrerande.
All din välbehövliga data kan bara försvinna. Så det är varför att göra en regelbunden säkerhetskopiering av dina filer är viktigt.
Det finns ett par populära metoder som iPhone-användare föredrar att använda när de skapar säkerhetskopior. I den här artikeln kommer vi att diskutera stegen och hur man vet för se till att din iPhone är säkerhetskopierad.
Efter att ha koncentrerat oss på mjukvaruutveckling i några år har vi skapat ett lättanvänt säkerhetskopieringsprogram för iOS-användare.
Här är ett tips: Download FoneDog iOS Data Backup & Restore för att säkerhetskopiera dina data på iOS-enheter på det säkraste sättet. För att du ska veta om iPhone är säkerhetskopierad har vi samlat lite användbar information nedan.
IOS Data Backup och Återställ Ett klick för att säkerhetskopiera hela iOS-enheten till din dator. Tillåt att förhandsgranska och återställa alla objekt från säkerhetskopian till en enhet. Exportera vad du vill från säkerhetskopiering till din dator. Ingen dataförlust på enheter under återställningen. iPhone Restore kommer inte att skriva över dina data Gratis nedladdning Gratis nedladdning
Säkerhetskopiera med iTunes och veta om tidigare redan finnsSäkerhetskopiera med iCloud och vet hur du hittarSkapa och återställ säkerhetskopia för iPhone med FoneDog ToolkitSlutsats
Folk läser ocksåAnvända andra sätt att säkerhetskopiera iPhone utan iCloudHur fixar jag inte tillräckligt med utrymme för att säkerhetskopiera iPhone?
När man använder iTunes den skapar faktiskt en säkerhetskopia av lagrad data på din iPhone och detta görs medan den synkroniserar din enhet. För att kontrollera listan över säkerhetskopior som finns tillgängliga på iTunes.
Gå till alternativet "Enheter" som visar alla tidigare synkroniserade enheter och säkerhetskopior som inkluderar datumet det skapades. Filerna kommer dock att sparas direkt på din PC:s systemenhet.
Om du vill ändra lagringsplatsen manuellt skulle det innebära förskottsanvändning av kommandotolken eller en tredjepartsapp om du vill att det ska göras automatiskt. Så här gör du för att söka efter dina säkerhetskopior.
(Detta gäller för Windows 7, 8 och 10)
Metod 1: Gå till din File Explorer-kopiera och klistra in detta i adressrutan: \Users\(användarnamn)\AppData\Roaming\Apple Computer\MobileSync\Backup \, tryck sedan på enter
Metod 2: Du kan också använda sökfältet. Det skiljer sig beroende på vilken OS-version du har.
För version 7 är Windows-ikonen som är "Start"-knappen längst ner på skärmen den du skulle behöva klicka på för att visa sökfältet.
För Windows 8 måste du klicka på förstoringsglasikonen.
Sedan för Windows 10 samma som nämnts för version 7, klicka på "Start"-ikonen och skriv sedan % AppData% i sökrutan. Du kommer att visas följande som du behöver komma åt Apple Computer > Mobile Sync > Säkerhetskopiering.
Viktig anmärkning: Låt oss säga att du just utfört en återställning på din iPhone och all data har raderats. Du kanske vill avstå från att ansluta den direkt till din dator för att undvika att starta säkerhetskopieringsprocessen från iTunes. Du skulle inte vilja säkerhetskopiera en enhet utan någonting på den.
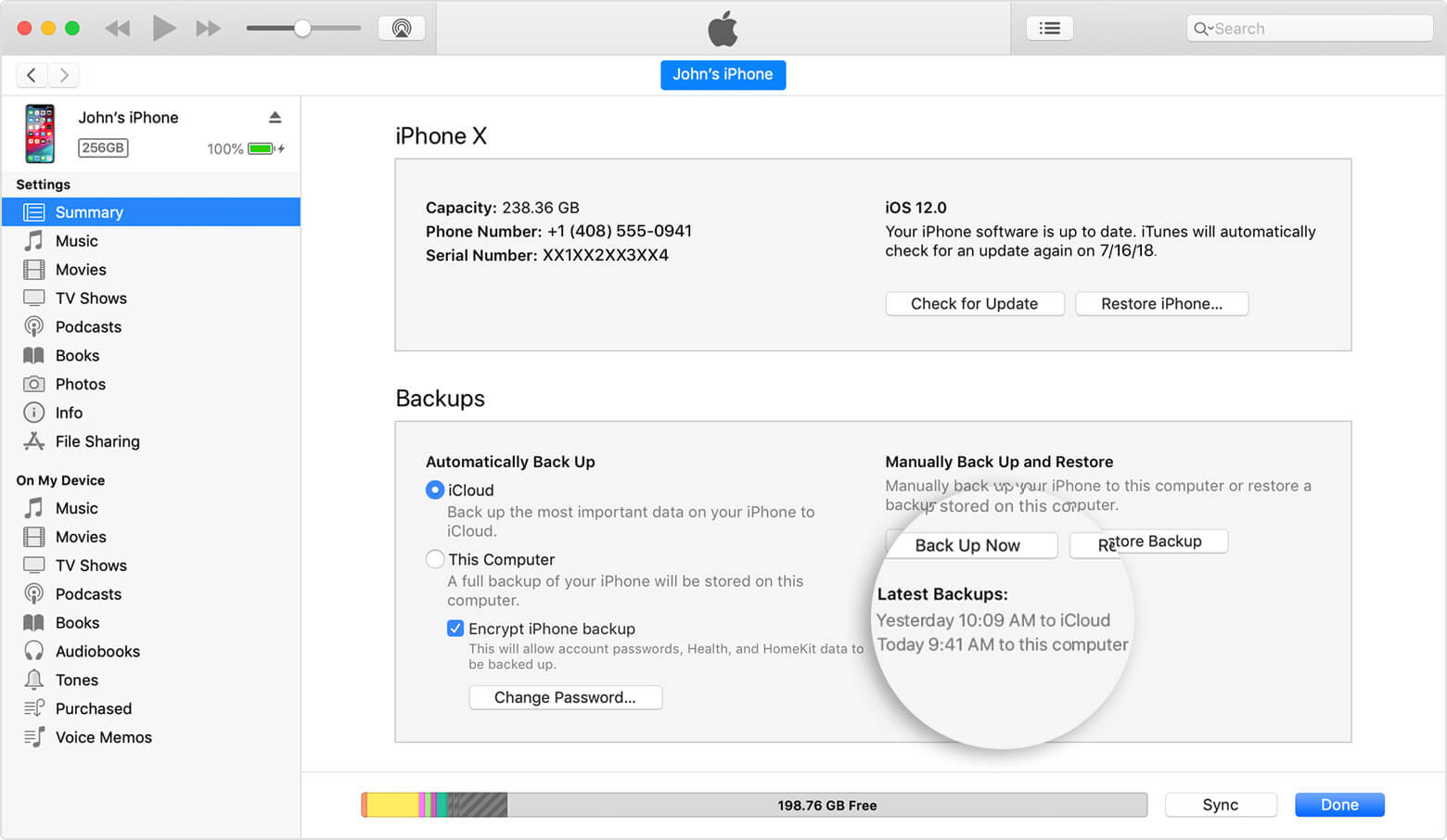
Steg 1: Öppna iTunes och anslut sedan din iPhone till din dator (använd den ursprungliga USB-kabeln som följde med din enhet och se till att du har den senaste versionen av iTunes installerad)
Steg 2: Din iPhone bör visas under "Enheter" när den har upptäckts. När du klickar på din enhet visas sammanfattningssidan.
Steg 3: Från sammanfattningssidan markera rutan som säger "Den här datorn" och klicka sedan på "Säkerhetskopiera nu".
Steg 4: Detta kommer nu att initiera säkerhetskopieringsprocessen och skulle ta ett par minuter beroende på antalet filer som lagras på din iPhone.
Viktig anmärkning: Det bör finnas tillräckligt med diskutrymme på din dator. Att använda iTunes för att säkerhetskopiera filer är också en manuell process så du skulle behöva göra det regelbundet.
Det bra med att använda icloud när du väl har ställt in den säkerhetskopierar den automatiskt dina data så länge du är ansluten till ett stabilt internetnätverk och har din iPhone ansluten till en strömkälla.
Alla säkerhetskopior som skapas lagras på din iCloud-enhet. Du får initialt 5 GB gratis lagringsutrymme men om du har filer som är större än så måste du köpa extra lagringsutrymme som kommer att kosta dig extra varje månad.
Så här gör du en automatisk säkerhetskopiering med iCloud:
Steg #1: Gå till Inställningar > icloud > icloud säkerhetskopiering
Steg #2: Anslut din iPhone till en strömkälla. (Det rekommenderas att din skärm är låst under denna tid)
Steg #3: Anslut till ett WiFi-nätverk
För att göra en manuell säkerhetskopiering du behöver bara gå till Inställningar>iCloud>iCloud Backup tryck sedan på Säkerhetskopiera nu. Detta kommer att initiera processen och bör slutföras inom ett par minuter.
Du kan kontrollera din senaste säkerhetskopia som skapades på samma sida när den är klar. Se till att du är ansluten till internet för att undvika fel med säkerhetskopieringsprocessen.
Så här kan du hitta din iCloud-säkerhetskopia
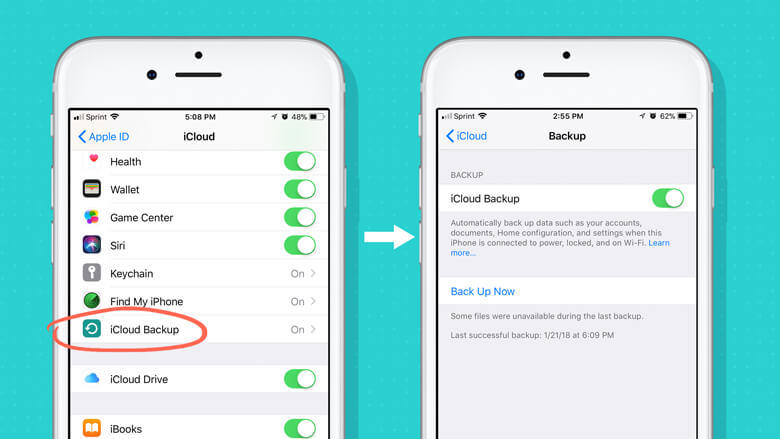
iPhone-användare har alltid vänt sig till antingen iTunes eller iCloud för att skapa säkerhetskopior för sina viktiga data. Det finns dock nackdelar när du använder de två plattformarna.
Med iTunes är du begränsad när det gäller vilken typ av data du kan säkerhetskopiera. Det skulle bara tillåta dig att säkerhetskopiera foton, videor och appar (det kommer inte att inkludera appdata). Det betyder att om du planerar att överföra eller återställa den till en annan enhet kommer den inte att vara lika komplett som den var på din iPhone.
Nu när det gäller att använda iCloud kommer gränsen med lagringsutrymmet. Du tilldelas bara 5 GB gratis lagringsutrymme, men med iPhone som har en lagringskapacitet på upp till 128 GB kommer det inte att räcka och till slut skulle tvinga dig att spendera extra för att få mer lagringsutrymme.
Inte riktigt idealiskt om du vill rädda dig själv från att spendera för mycket på bara lagringsbidrag varje månad.
Dessa är bara några skäl varför utvecklarna av FoneDog Toolkit skapade programvaran. Det ger dig bekvämligheten att göra så mycket mer.
Det är säkert och fungerar med både Windows och Mac OS, och stöder till och med alla iOS-modeller och iOS-versioner.
Du behöver inte oroa dig för vilken typ av enhet du har. Och du behöver inte ens vara orolig för dataförlust eller skriva över varje gång du vill göra en återställning av dina säkerhetskopior.
Här är stegen för hur du använder funktionen för säkerhetskopiering och återställning av data i FoneDog Toolkit.
Steg 1: Ladda ner verktygslådan från den officiella webbplatsen och följ sedan de enkla stegen för att slutföra installationen. Anslut din iPhone och starta sedan programvaran.
Gratis nedladdning Gratis nedladdning
Steg 2: När verktygslådan upptäcker din enhet välj "iOS Data Backup and Restore" från huvudmenyn.

Steg 3: Nästa sak som verktygslådan visar dig är en sida med körbara åtgärder, du skulle nu behöva välja "iOS Data Backup".

Steg 4: Du kommer nu att föras till nästa skärm som låter dig uppleva en av de många coola funktionerna i verktygslådan.
Den här delen av processen kommer du att bli ombedd att välja vilken typ av säkerhetskopiering du vill skapa. Du kan antingen gå med en "Standard" typ eller en som gör att du kan ställa in ett lösenord för att skydda all känslig information som kan inkluderas i dina filer.
Detta är vad du skulle kalla en "Krypterad" säkerhetskopiering. Det lägger till ytterligare ett lager av säkerhet för din sinnesfrid. När du har gjort ditt val klicka på "Start".

Steg 5: Efter att ha klickat "Start" verktygslådan kommer nu att visa dig alla filer som är tillgängliga för säkerhetskopiering och som är kategoriserade för enkel visning.
Välj de som du vill säkerhetskopiera (det vill säga om du inte vill ha en hel massa data som du inte längre behöver). När du är klar med att välja klicka på "Nästa".

Steg 6: FoneDog kommer nu att påbörja säkerhetskopieringsprocessen som skulle ta några minuter att slutföra. Du behöver bara vänta på uppmaningen att verktygslådan har slutfört säkerhetskopieringen.
Det kommer att visa dig namnet och storleken på filen som skapades. Det kommer också att ge dig möjlighet att lägga till mer data för att säkerhetskopiera eller återställa filer till antingen din dator eller en annan enhet.

Steg 1: På huvudinstrumentpanelen i verktygslådan skulle du nu behöva välja "iOS Data Restore" från "iOS Data Backup and Restore" särdrag.

Steg 2: Nästa steg skulle vara FoneDog Toolkit som visar dig en sida som innehåller en lista (om du har skapat flera) över säkerhetskopior som är tillgängliga för överföring. Som standard skulle den senast skapade vara den första som visas.

Steg 3: Klicka på "Visa nu" för att uppmana verktygslådan att initiera en genomsökning av filen. Det finns en förloppsindikator som visar hur långt scanningen är och du har även möjlighet att pausa eller stoppa processen halvvägs.

Steg 4: När genomsökningen är klar visas en mer detaljerad vy av alla filer i säkerhetskopian. Återigen, det är kategoriserat så att du enkelt kan granska det en efter en.
Du kan nu ytterligare filtrera de data som du vill ska återställas eller överföras. Välj noggrant vilka du vill återställa och fortsätt sedan för att välja om du vill spara det på din PC eller överföra det till en annan enhet.

Viktig anmärkning: FoneDog Toolkit har också en funktion som kallas "iOS Data Recovery" verktyg som låter dig se iPhone-säkerhetskopior på Mac eller Windows.
Det kan låta dig se säkerhetskopior oavsett vilken plattform du använde, kan det vara via iTunes eller iCloud. Så även om du inte kan hitta det på egen hand, eftersom du kanske bara använder funktionen för dataåterställning i verktygslådan kan du enkelt se alla säkerhetskopior som är tillgängliga.
Gratis nedladdning Gratis nedladdning
Det finns så mycket data som vi samlar på oss över tiden att det är mycket rekommenderat att skapa en säkerhetskopia nuförtiden. Vi skulle inte vilja förlora något som har värde för oss.
Må det vara en bild på din nyföddas första leende eller ett sms som kom från din man som utplaceras. Kalla det sentimentalt men det här är saker som är värda att behålla och vilket bättre sätt att göra det än att använda FoneDog Toolkit-iOS Datasäkerhetskopiering och -återställning.
Vi kan aldrig säga vad som kan hända. Din iPhone kan bli stulen, den kan gå sönder eller så kan du ha låst dig ute. Det värsta är att du kommer att tänka på hur du får tillbaka alla dessa värdefulla filer från din enhet.
Det är var verktygslådan kommer in. Den låter dig skapa en säkerhetskopia av alla filer på din iPhone. Och när jag säger allt betyder det att även appdata och dokument ingår.
Om du vill ha det återställt eller bara gå igenom data du har säkerhetskopierat kan du göra det enkelt med verktygslådan. Den garanterar dig säkerhet, säkerhet och framgång varje gång du använder den.
Ladda ner den idag och lugna dig att oavsett vad som händer med din iPhone så kommer verktygslådan att rädda dagen.
Lämna en kommentar
Kommentar
IOS Data Backup & Restore
Säkerhetskopiera dina data till PC och återställ selektivt iOS-data från säkerhetskopior.
Gratis nedladdning Gratis nedladdningHeta artiklar
/
INTRESSANTTRÅKIG
/
ENKELSVÅR
Tack! Här är dina val:
Utmärkt
Betyg: 4.6 / 5 (baserat på 63 betyg)