

Av Gina Barrow, senast uppdaterad: January 8, 2022
Att ha en säkerhetskopia är mycket viktigt. Den behåller en kopia av alla dina data på iPhone så att om du raderar en fil eller uppsättning filer, har du dem fortfarande säkert undangömt. Apple ger dig två alternativ för säkerhetskopiering, iTunes och iCloud.
I dagens generation är en trådlös backup mer att föredra eftersom det är praktiskt och mycket bekvämare. iCloud synkroniserar dina data i molnlagringen och ger dig automatiskt 5 GB gratis data under registreringen.
Och om du undrar hur många säkerhetskopior har iCloud och vad som händer med din säkerhetskopia när du stänger av iCloud, läs det här inlägget för att ta reda på det!
Del 1. Hur många säkerhetskopior håller iCloud?Del 2. Hur lång tid tar iCloud att säkerhetskopiera iPhoneDel 3. Vilka är nackdelarna med att använda iCloud?Del 4. Det bästa alternativet till iCloud BackupDel 5. Sammanfattning
Varje iOS enheten får ett iCloud-konto och säkerhetskopia. Det betyder att när du säkerhetskopierar din iPhone kommer den äldre säkerhetskopian att skrivas över. All information kommer att slås samman och om det finns några nya uppgifter kommer de att läggas till icloud backup.
Nu, om du tar bort eller stänger av iCloud Backup-funktionen på din iPhone, stannar din säkerhetskopia där i 180 dagar innan den kommer att raderas permanent.
Vissa användare rapporterade i communityn att de kan se 3 säkerhetskopior på sin iPhone på samma iCloud. Apple har hittills inte lämnat något uttalande om det.
Hur många säkerhetskopior har iCloud? Du kan visa eller hantera din iCloud-säkerhetskopia genom dessa steg:
Så, hur många säkerhetskopior sparar iCloud? Faktum är att iCloud bara sparar en säkerhetskopia åt gången för en enda enhet, vilket indikerar att när du säkerhetskopierar igen kommer den nya säkerhetskopian att slås samman med den gamla säkerhetskopian. Därför behåller iCloud bara en säkerhetskopia åt gången.
Vad mer är, som Apple sa, iCloud kontrollerar regelbundet säkerhetskopieringstiderna och tar bort säkerhetskopior under 180 dagar. Det betyder att du måste förhindra att dina säkerhetskopior går ut för att kunna återställa dem en dag.
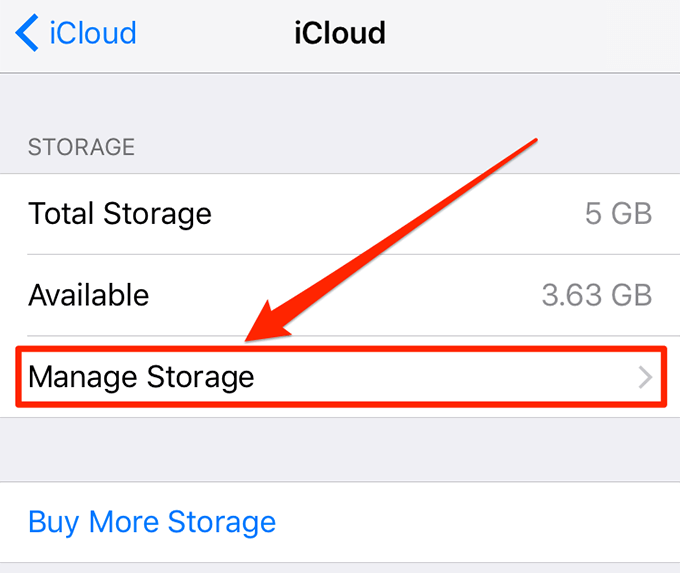
Om du vill radera en säkerhetskopia på Mac, tryck bara på namnet på enheten och välj Ta bort säkerhetskopia.
Vet du hur länge tar iCloud backup iPhonen? Och hur många säkerhetskopior har iCloud? Säkerhetskopieringsprocessen beror på mängden data som sparats på din enhet. Om det här är första gången du använder iCloud-säkerhetskopiering kan processen ta en timme att slutföra hela processen.
Men efter den första iCloud-säkerhetskopian tar det bara ungefär en minut eller max 10 minuter för säkerhetskopieringen att slutföras.
Praktiskt taget är inte allt på våra enheter berättigat att säkerhetskopieras. Med iCloud kan du välja vad du vill säkerhetskopiera genom att aktivera de appar och funktioner som du vill synkronisera med iCloud:
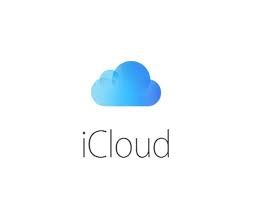
Även om iCloud lovar många ljusa sidor, är det inte så felfritt ännu som det ska vara. Här är några överväganden innan du använder iCloud:
Du kanske vet hur många säkerhetskopior som iCloud har nu. Om du letar efter ett utmärkt alternativ för säkerhetskopiering finns det massor av appar där ute och en av de mest rekommenderade är FoneDog iOS Data Backup & Restore. Till skillnad från iCloud och iTunes som slår samman och skriver över dina data, skapar det här programmet å andra sidan ytterligare en säkerhetskopia varje gång du väljer att göra det.
Du kan välja om du vill göra en fullständig säkerhetskopiering och dra fördel av säkerhetskopieringen med ett klick eller använda en selektiv säkerhetskopiering och välja de filer du bara vill spara.
Det är lättare att återställa en säkerhetskopia Fonedog iOS Data Säkerhetskopiera och återställa för. Det ger också fullständig återställning och selektiv återställning från din säkerhetskopia. Här är den fullständiga guiden om hur du använder FoneDog iOS Data Säkerhetskopiera och återställa:
Du måste ladda ner och installera FoneDog iOS Data Säkerhetskopiera och återställa innan du kan börja säkerhetskopiera dina data. Följ bara proceduren på skärmen tills programmet startas.
IOS Data Backup och Återställ Ett klick för att säkerhetskopiera hela iOS-enheten till din dator. Tillåt att förhandsgranska och återställa alla objekt från säkerhetskopian till en enhet. Exportera vad du vill från säkerhetskopiering till din dator. Ingen dataförlust på enheter under återställningen. iPhone Restore kommer inte att skriva över dina data Gratis nedladdning Gratis nedladdning
När programvaran har installerats framgångsrikt, starta programmet och hitta iOS Backup & Restore från huvudmenyn.
Nästa är att ansluta din iPhone med en USB-kabel. Om det är första gången du ansluter din iPhone till datorn kan du bli ombedd att lita på den här datorn. Tryck på Ok på din iPhone och vänta tills programvaran känner igen din enhet.
FoneDog iOS Data Säkerhetskopiera och återställa ger dig två säkerhetskopieringslägen, standard och krypterad. Det första alternativet är redan självhjälp medan det krypterade läget ger dig ytterligare ett lager av säkerhet för säkerhetskopieringen som är att skapa ett lösenord.
Om du väljer det krypterade läget, se till att komma ihåg det sedan dess FoneDog iOS Data Säkerhetskopiera och återställa lagrar inga av dina lösenord i systemet.

När du har valt vilken typ av säkerhetskopieringsläge som ska användas, är nästa sak du behöver välja vilka typer av filer du vill säkerhetskopiera. I princip kan du säkerhetskopiera allt på iPhone, inklusive kontakter, kalendrar, anteckningar och bilagor, memon, röstmemon, meddelanden, samtalshistorik, foton, videor, appfoton, musik, dokument och mer.

Klicka på Nästa för att påbörja säkerhetskopieringen och vänta tills den är klar. Säkerhetskopieringsfilen kommer att lagras i datorn och kommer att sparas enligt datum och tid för säkerhetskopieringen. Den kommer inte att slås samman med din nya säkerhetskopia utan snarare listas som din tidigare säkerhetskopia.
Fördelen med den här funktionen är att när du återställer filer kan du sortera och söka från dina säkerhetskopior.

Folk läser ocksåHur man säkerhetskopierar och återställer iPhone med iTunesHur man säkerhetskopierar iPhone utan iTunes
Så, hur många säkerhetskopior har iCloud? Bara en. Och denna säkerhetskopia ändras varje gång iCloud synkroniserar dina data. Du måste räkna med att några av dina filer kommer att tas bort och ersättas med nya.
iCloud är ett utmärkt alternativ för säkerhetskopiering och har många fördelar att erbjuda men om du letar efter ett bättre alternativ, välj FoneDog iOS Data Säkerhetskopiera och återställa. Den har flexibel och mer mångsidig säkerhetskopiering och återställer funktioner.
Lämna en kommentar
Kommentar
IOS Data Backup & Restore
Säkerhetskopiera dina data till PC och återställ selektivt iOS-data från säkerhetskopior.
Gratis nedladdning Gratis nedladdningHeta artiklar
/
INTRESSANTTRÅKIG
/
ENKELSVÅR
Tack! Här är dina val:
Utmärkt
Betyg: 4.6 / 5 (baserat på 103 betyg)