

Av Gina Barrow, senast uppdaterad: August 15, 2018
Vill du veta vilka alternativ du har för hur du kopierar bilder från iPhone till Mac? Gissa vad? Det finns så många sätt att göra det och idag kommer vi att ge dig de 6 bästa snabba och enkla metoderna.
Del 1. Hur man använder iPhoto för att överföra bilder från iPhone till Mac?Del 2. Hur kopierar man bilder från iPhone till Mac via e-post?Del 3. Hur man använder AirDrop för att kopiera foton från iPhone till Mac?Del 4. Hur man använder iCloud för att kopiera bilder från iPhone till Mac?Del 5. Hur man använder iTunes för att kopiera bilder från iPhone till Mac?Del 6. Använd iOS Data Backup & Restore – Rekommenderas.Videoguide: Hur överför jag iPhone-foton och återställer dem till Mac-enheter?Del 7. Slutsats.
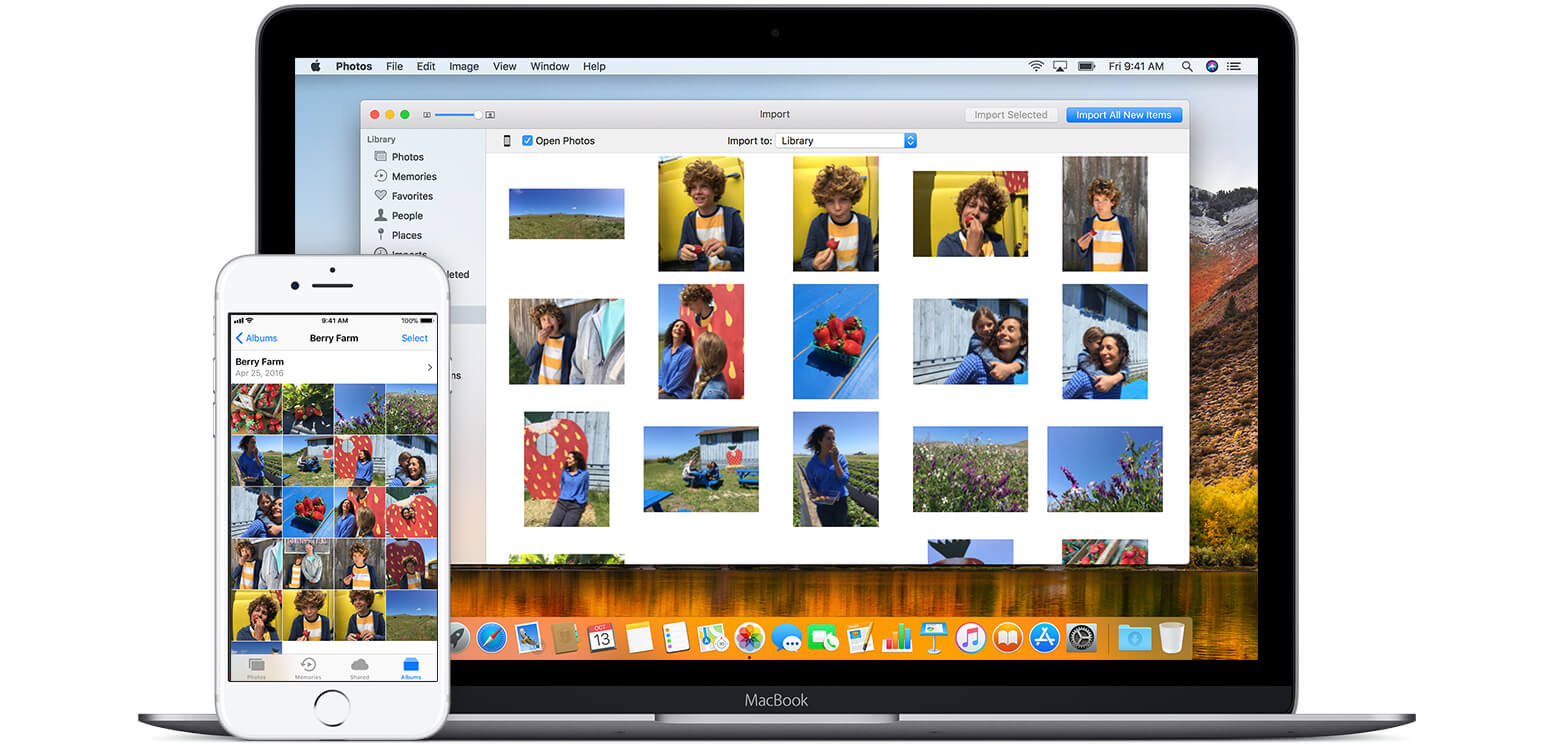
Kanske den enklaste vägen hur man kopierar bilder från iPhone till Mac är genom att använda iPhoto. Detta är också det traditionella sättet att kopiera eller överföra media långt före iCloud.
Du behöver bara följa dessa steg:
Anslut iPhone till Mac med en lightning-kabel
Starta iPhoto om det inte öppnas automatiskt
Markera bilderna du vill överföra med
Klicka på knappen Importera och sedan Importera valda
Det är allt!
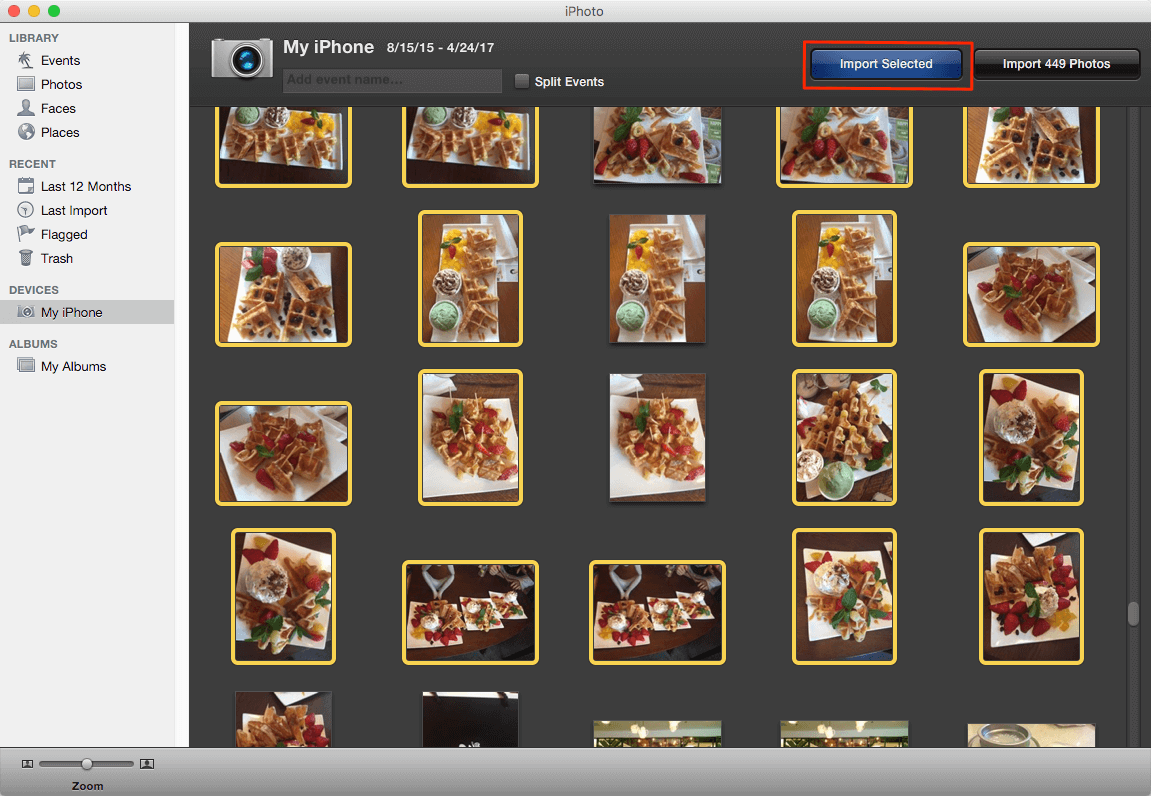
Den enda nackdelen med denna metod är dock att du kan behöva ansluta iPhone till Mac när som helst du behöver kopiera foton. Om du inte vill göra detta krångel, läs väl om nästa delar för fler alternativ.
E-post är en annan bekväm och trådlös metod för hur man gör kopiera bilder från iPhone till Mac. Om det bara finns ett fåtal bilder som du behöver kopiera, varför inte gå vidare och skicka dem via e-post för en snabbare metod?
Här är hur:
Starta appen Foton
Hitta önskat album
Tryck på Välj
Hitta det/de foton du vill skicka
Tryck på alternativet Mail
Ange din egen e-postadress och skriv ett meddelande om du vill
Tryck på Skicka
Det är allt! Det är fortfarande en överraskning att få ett e-postmeddelande från dig själv när du öppnar det på din Mac.
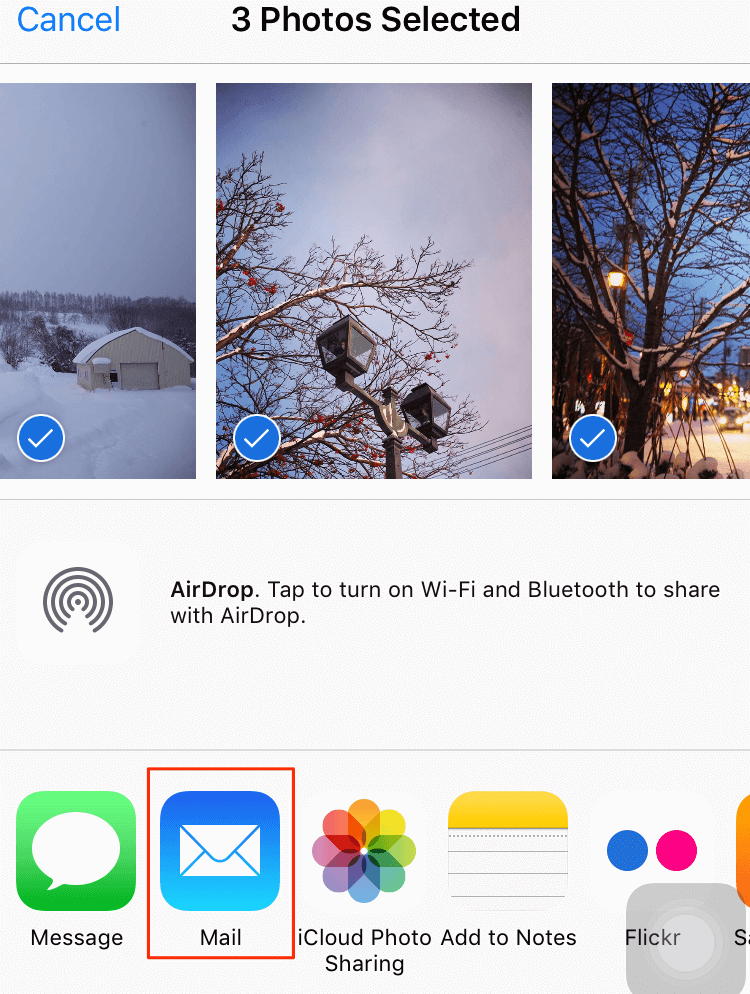
AirDrop är en annan snabb tjänst för filöverföring, speciellt för foton. Så länge din iPhone och Mac är på samma Wi-Fi- och Bluetooth-nätverk är du bra att gå. Ta en titt på stegen för hur du kopierar bilder från iPhone till Mac.
Öppna appen Foton och välj Album
Välj det/de foton du vill skicka
Tryck på ikonen Dela
Hitta AirDrop bland alternativen
Tryck på Mac
Bekräfta filöverföringen på din Mac
Vissa användare har rapporterat fläckig och opålitlig överföring från AirDrop till Mac med OS X. Försök att se om det fungerar bra för dig.
Jag slår vad om att du har tänkt på detta, ja, iCloud är det bästa sättet hur man kopierar bilder från iPhone till Mac. Du kan använda iCloud Photo Library där det synkroniserar alla mediefiler över alla iOS-enheter sömlöst. Är det inte trevligt?
Slå på iCloud på Mac:
Öppna Systeminställningar
Hitta iCloud
Se till att iCloud-rutan är markerad
Kanske är det här alternativet redan aktiverat på båda enheterna så att du kan synkronisera och dela bilder från iPhone till Mac via iCloud. Men vi vet alla att iCloud bara ger 5 GB ledigt utrymme och det verkar vara opraktiskt att spendera mycket på ett molnutrymme bara för foton. Om du vill ha mer effektivt och kostnadseffektivt sätt på hur man kopierar bilder från iPhone till Mac, kolla in den sista och sista metoden.
Om du tror att iCloud inte är ett val för dina behov, kan du välja att använda iTunes. ITunes har länge varit ett pålitligt alternativ för säkerhetskopiering och återställning för alla iOS-enheter. Detta är en av de bästa lösningarna för hur man kopierar bilder från iPhone till Mac.
Låt oss ta en titt:
Starta iTunes på Mac och uppdatera
Anslut iPhone till Mac via USB-kabel
Vänta tills appen Foton visas automatiskt, om inte öppnar appen Foton
Du kommer att se en importskärm med alla foton och videor från iPhone
Hitta önskade foton du vill kopiera på din Mac genom att klicka på den en i taget eller klicka på Importera alla nya foton
Koppla bort iPhone på ett säkert sätt från Mac när överföringen är klar
Ganska enkelt, eller hur? Det enda med att använda iTunes är dock bekvämligheten. Du kan behöva göra det manuellt eller behöva ansluta båda enheterna tillsammans. Det är bra om du är hemma och har all tid att göra det här steget.
Det finns ett program som erbjuder en komplett lösning på hur man kopierar bilder från iPhone till Mac. FoneDog Toolkit- iOS Data Backup & Restore har allt du behöver i ett program.
Det har följande fördelar:
Alternativ med ett klick för att säkerhetskopiera hela iOS-enheten
Exportera valfri fil/filer selektivt
Med filförhandsvisningsalternativ
Ingen dataöverskrivning
Ingen dataförlust
FoneDog Toolkit- iOS Data Backup & Restore är säker, effektiv och 100 % garanterad!
Det ger också Pröva På version för både Windows- och Mac-användare för att förhandsgranska data på iPhone. Ge det ett försök nu!
Gratis nedladdning Gratis nedladdning
Att säkerhetskopiera:
Ladda ner programmet gratis
Starta och fortsätt till iOS Data Backup & Restore
Utför säkerhetskopiering på iPhone genom att välja iOS Data Backup
Välj ett backupläge
Välj alla filer du vill säkerhetskopiera

Att återställa:
Starta programmet
Klicka på iOS Data Restore
Välj önskad säkerhetskopia
Skanna och extrahera en säkerhetskopia
Förhandsgranska säkerhetskopieringsinnehåll
Återställ filer selektivt

Med bara några klick är du säker på att vad som än händer, dina foton backas upp av FoneDog Toolkit- iOS Data Backup & Restore. Den bra delen med det här programmet är att det låter dig utföra förhandsgranskning och selektiv säkerhetskopiering och återställning. Vi vet alla att inte allt på enheten är tänkt att vara i säkerhetskopian. Vissa är bara röriga som vi inte kan bli av med eller omedvetna om.
Folk läser ocksåHur man laddar ner bilder från iPhone-enheteriCloud-guide: Ladda ner iCloud-säkerhetskopia till PC
Vet du inte hur man överför viktiga bilder från iPhone till en Mac-enhet? Du har kommit till rätt ställe, detta är ett användbart verktyg FoneDog iOS Data Backup and Restore kan hjälpa dig att göra det, klicka på spelaren för att se hur det fungerar för dig.
Där har du det! Du har lärt dig om de 6 bästa sätten att kopiera bilder från iPhone till Mac. Naturligtvis rekommenderar vi starkt att du använder FoneDog Toolkit- iOS Data Backup & Restore. Denna programvara skyddar din säkerhetskopia på ett säkert sätt och låter dig återställa när som helst utan några begränsningar och preferenser.
Dela den med dina vänner idag så att de också kan använda FoneDog Toolkit- iOS Data Backup & Restore.
Lämna en kommentar
Kommentar
IOS Data Backup & Restore
Säkerhetskopiera dina data till PC och återställ selektivt iOS-data från säkerhetskopior.
Gratis nedladdning Gratis nedladdningHeta artiklar
/
INTRESSANTTRÅKIG
/
ENKELSVÅR
Tack! Här är dina val:
Utmärkt
Betyg: 4.5 / 5 (baserat på 72 betyg)