

Av Vernon Roderick, Senast uppdaterad: June 2, 2018
Därefter kommer vi att lära oss hur man gör hantera iCloud-lagring för att ha mer lagringsutrymme för att säkerhetskopiera våra viktiga data.
iPhone-användare använder normalt iCloud som sin primära säkerhetskopia. Men precis som alla andra saker, iCloud-lagring måste hanteras mycket bra eftersom det är det bästa stället för varje användare att lagra sina personliga filer.
Och om iCloud-lagringen inte kan fungera bra, till exempel låg lagringskapacitet, är chansen stor att användaren kommer att få problem med sin enhet.
Det vanligaste problemet som en användare kommer att stöta på är att iCloud kommer att misslyckas med att säkerhetskopiera framtida säkerhetskopieringsaktiviteter. I vissa fall stöter användare också på skadade säkerhetskopior när de försöker säkerhetskopiera sina filer medan iCloud-lagringen är hårt upptagen.
Kontrollera alltid din iCloud-lagring och avgör om den fortfarande har tillräckligt med lagringsutrymme att erbjuda.
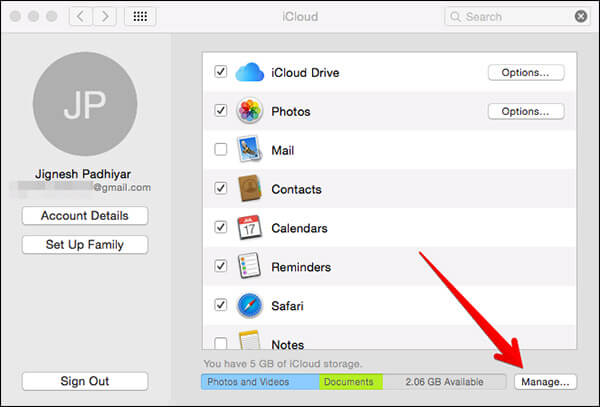
Del 1. Hur du hanterar din iCloud-lagring.Del 2. Hur man frigör iCloud-lagringsutrymmeDel 3. Det bästa sättet att säkerhetskopiera din iPhone innan du rensar iCloud-lagringDel 4. Hantera din iCloud-lagring med iCloud Drive och online-iCloud
Folk läser ocksåHur man selektivt säkerhetskopierar iPhone till dator4 enkla sätt att säkerhetskopiera iPhone till Mac
Kontrollera först ditt iClouds lagringsutrymme och se om vilka appar och filer är som har en stor filstorlek. På så sätt kommer du att veta vilken eller vilka appar du ska ta bort. Lär dig hur du kontrollerar din iClouds lagringsutrymme nedan.
För användare av iOS 10.2 och tidigare version, följ stegen nedan.
Steg 1: Öppna Inställningar på din Apple-enhet.
Steg 2: Tryck sedan på iCloud.
Steg 3: Under iCloud-fliken, tryck på Lagring
För användare av iOS 10.3 och senare version, läs nedan.
Steg 1: Öppna dina inställningar.
Steg 2: Tryck på [ditt namn] i gränssnittet.
Steg 3: Gå till iCloud och tryck på Hantera lagring.
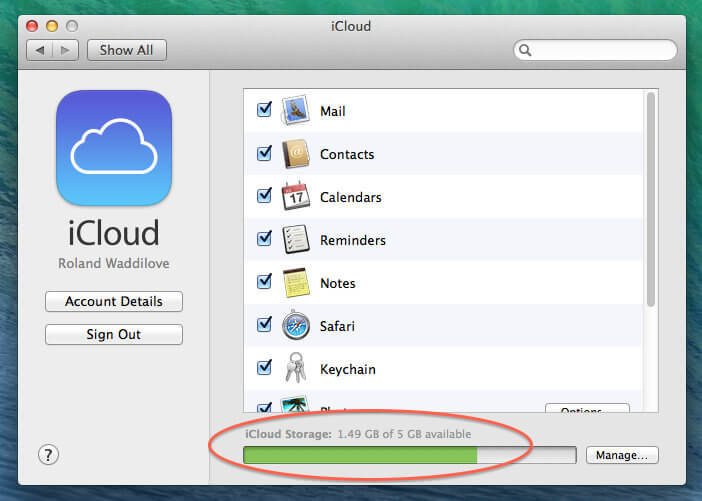
Nu när du förmodligen vet vad som gör att din iCloud-lagring försämras, kan du nu minska dessa appar och filer. Observera att varje gång du installerar ett program på din enhet kommer den appen automatiskt att säkerhetskopieras till din iCloud-lagring. Om du råkar installera en riktigt stor app på din enhet – till exempel mobilspel, kommer din iCloud-lagring att bli mycket mer utsatt.Notera:
När du bestämde dig för att ta bort dessa applikationer från iCloud-lagringen, stänger den automatiskt av iCloud-säkerhetskopieringsalternativet för den specifika applikationen och tar omedelbart bort alla dess filer och komponenter från enheten.
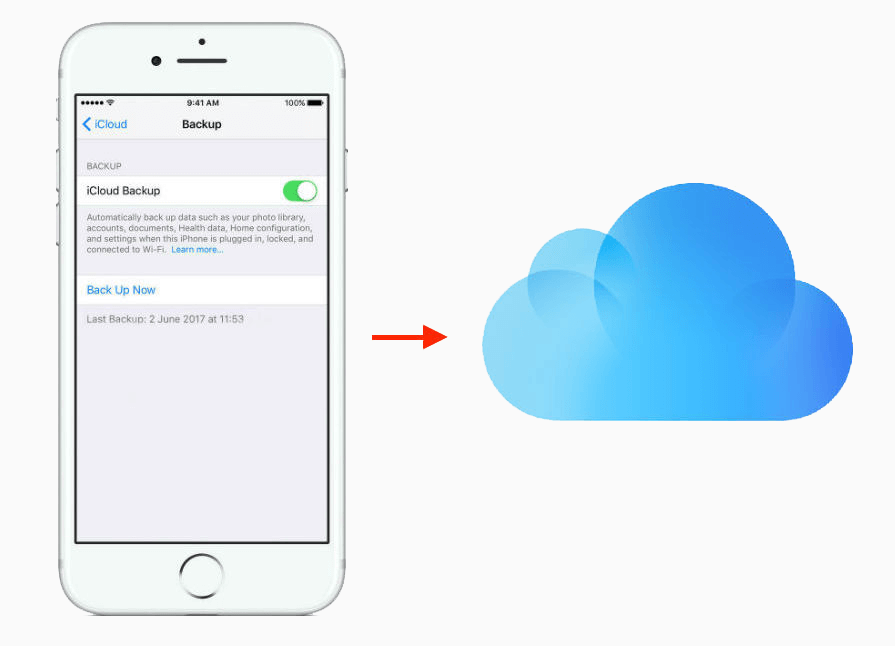
För att välja vilka program som ska säkerhetskopieras till din iCloud, följ stegen nedan.För iPhone-användare som använder iOS 10.3 version upp till den senaste, läs nedan:Steg 1: Öppna dina inställningar på din enhet, tryck på [ditt namn] på telefonens gränssnitt och gå sedan till iCloud.
För iOS 11-användare, under iCloud-alternativet, tryck på Hantera lagring och tryck sedan på Säkerhetskopiering.
För 10.3 användare, tryck på alternativet iCloud-lagring och sedan på Hantera lagring.
Steg 3: Välj namnet på enheten på din enhet som för närvarande används.
Steg 4: Välj de program som du inte vill inkludera i säkerhetskopian genom att stänga av den. Detta är under Välj data att säkerhetskopiera.
Steg 5: Tryck på Stäng av och ta bort.
För iPhone-användare som använder iOS 10.2 och tidigare version, följ guiden nedan:Steg 1: Öppna Inställningar, tryck på iCloud, klicka på alternativet Lagring och öppna slutligen Hantera lagring.
Steg 2: Tryck på namnet på din enhet.
Steg 3: Stäng av de appar som du inte vill säkerhetskopiera i säkerhetskopieringsalternativen.
Steg 4: Tryck på Stäng av och ta bort.
Om du vill frigör ditt iCloud-lagringsutrymme genom att ta bort befintliga säkerhetskopior, då kanske du vill säkerhetskopiera den till din dator först så att du har en säkerhetskopia av din säkerhetskopia på din dator. Detta är också ett säkrare alternativ, och för att du inte ska ångra dig extra varför du tog bort dessa säkerhetskopior från din iCloud-lagring.
För att börja radera dina säkerhetskopior, läs instruktionerna nedan. Steg 1: Gå till appen Inställningar på din enhet och öppna den.
Steg 2: På inställningarna ser du ditt Apple-ID överst i gränssnittet. Ditt Apple-ID är det namn du använde för att signera för ditt Apple-ID.
Steg 3: Klicka på iCloud-alternativet.
Steg 4: Öppna alternativet Hantera lagring under iCloud.
Steg 5: Under iCloud ser du molnets lagringsutrymme och hur mycket som finns kvar av det, samt applikationer som finns lagrade på den lagringen. Leta efter alternativet Backup och öppna det.
Steg 6: När du klickar på Säkerhetskopiering kommer du att presenteras med en lista med säkerhetskopior. Välj de som du vill ska tas bort och tryck på Ta bort säkerhetskopia.
Steg 7: Du kommer att bli ombedd att bekräfta åtgärden, tryck bara på Stäng av och ta bort.
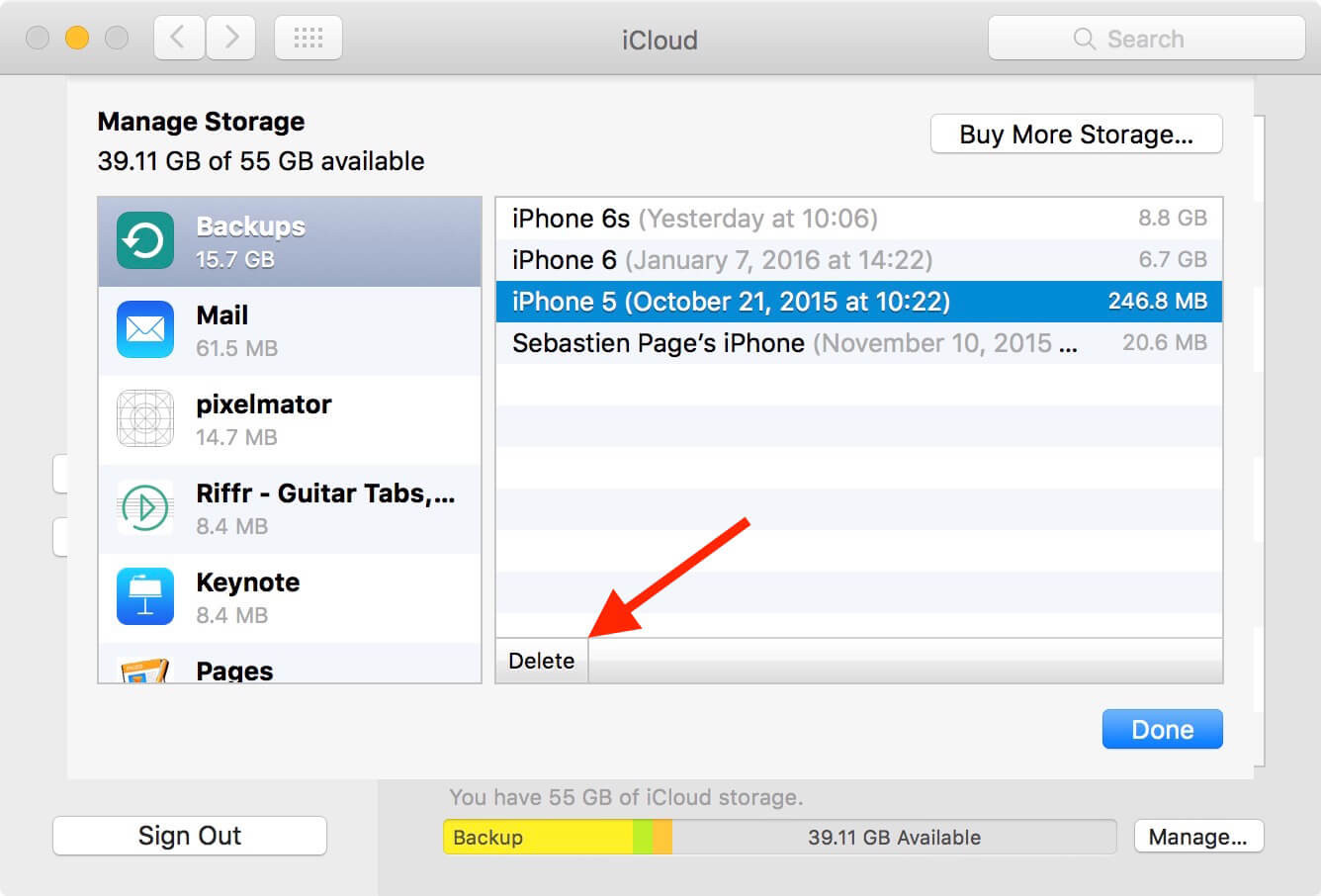
Fonedog IOS Data Backup och Återställ är ett professionellt verktyg som kan hjälpa dig att säkerhetskopiera data från iCloud till PC, så att du inte behöver säkerhetskopiera ett stort antal foton och videor i iCloud, och sedan kan du säkerhetskopiera annan viktig data. Gratis nedladdning den här versionen kan du använda den för att säkerhetskopiera data från iPhone till PC så att du bättre kan hantera iCloud-lagring.
Gratis nedladdning Gratis nedladdning
Fonedog är en säker och gratis iOS Data Backup and Restore som kan säkerhetskopiera data till PC:n, såsom foton, meddelanden, kontakter och så vidare.
Du kan hantera dina filer med dessa alternativ eftersom du trots allt använder iCloud som backuplagring. Du har möjlighet att radera filer som du lagrat i iCloud från din enhet.
Använder iCloud Drive, kan du helt enkelt gå till iCloud Drive på din MacBook-dator, gå till Apple-menyn och öppna Systeminställningar. När du är i Systeminställningar klickar du bara på iCloud. Du kommer att bli ombedd att ange dina inloggningsuppgifter för att kunna logga in på ditt Apple-ID.
Logga in och fortsätt sedan till nästa steg. Slå sedan på iCloud Drive. Under Alternativ, se till att välja de program och filer du vill hantera/ta bort.
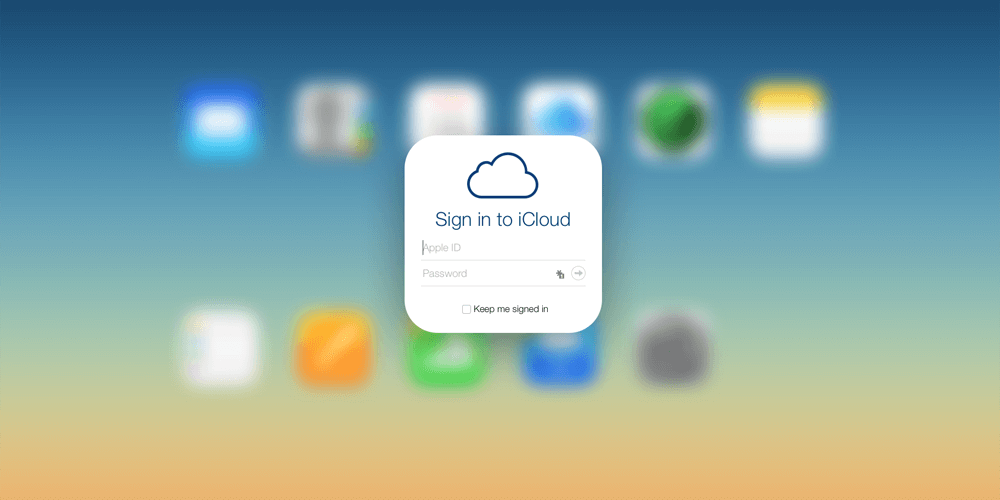
On iCloud.com, kan du hantera dina filer från iCloud Drive genom att gå till webbplatsen. Öppna din betrodda webbläsare och skriv iCloud.com i sökfältet och tryck på Retur. När du är på sidan loggar du in på ditt iCloud-konto och fortsätter sedan genom att klicka på iCloud Drive-applikationen.
Välj de filer som du vill ska tas bort och tryck på ikonen för papperskorgen. Filerna kommer sedan att raderas och omdirigeras automatiskt till mappen Nyligen borttagna. Den nyligen borttagna mappen är som en papperskorg på datorer där alla raderade filer kommer att lagras. Välj filerna i mappen Nyligen borttagna som du vill ta bort och tryck sedan på Ta bort.
Lämna en kommentar
Kommentar
IOS Data Backup & Restore
Säkerhetskopiera dina data till PC och återställ selektivt iOS-data från säkerhetskopior.
Gratis nedladdning Gratis nedladdningHeta artiklar
/
INTRESSANTTRÅKIG
/
ENKELSVÅR
Tack! Här är dina val:
Utmärkt
Betyg: 4.8 / 5 (baserat på 103 betyg)