

Av Adela D. Louie, Senast uppdaterad: April 27, 2018
Det finns tillfällen då vi verkligen behöver återställa vår iPhone-enhet. Detta beror på att vissa av dess funktioner och appar inte fungerar korrekt eller inte fungerar alls. Vi måste återställa vår iPhone-enhet eftersom detta kan hjälpa din enhet att uppdateras och stänga av allt som körs osynligt i bakgrunden. Det finns faktiskt två typer av återställning av din iPhone-enhet. En gång är den mjuka återställningen och den andra är fabriksåterställningen. Här kommer vi att diskutera hur man återställer iPhone.
Del 1. Varför ska jag återställa min iPhone?Del 2. Gör en säkerhetskopia innan du återställer iPhoneVideoguide: Säkerhetskopiera och återställa iPhone när du återställer iPhoneDel 3. Två sätt att återställa din iPhoneDel 4. Slutsats
Vi måste utföra en återställning på vår iPhone-enhet på grund av följande skäl. Om du planerar att sälja din iPhone till någon Om din iPhone-enhet börjar frysa För dig att återställa alla inställningar för din iPhone-enhet En konfiguration av dess standardOm du har problem med att ta bort filer som du inte behöver på din iPhone-enhet. vet inte orsaken till att din iPhone-enhet inte fungerar. Om du vill återställa säkerhetskopian från din iCloud-säkerhetskopieringsfil. Om du har glömt ditt lösenord Kom ihåg att om du gör en fabriksåterställning på din iPhone-enhet raderas all din data som är lagrad i den, så det är bättre att se till att du har en säkerhetskopia av alla dina data från din iPhone-enhet så att du bara kan återställa dem en gång du har slutfört fabriksåterställningsprocessen på din iPhone-enhet.
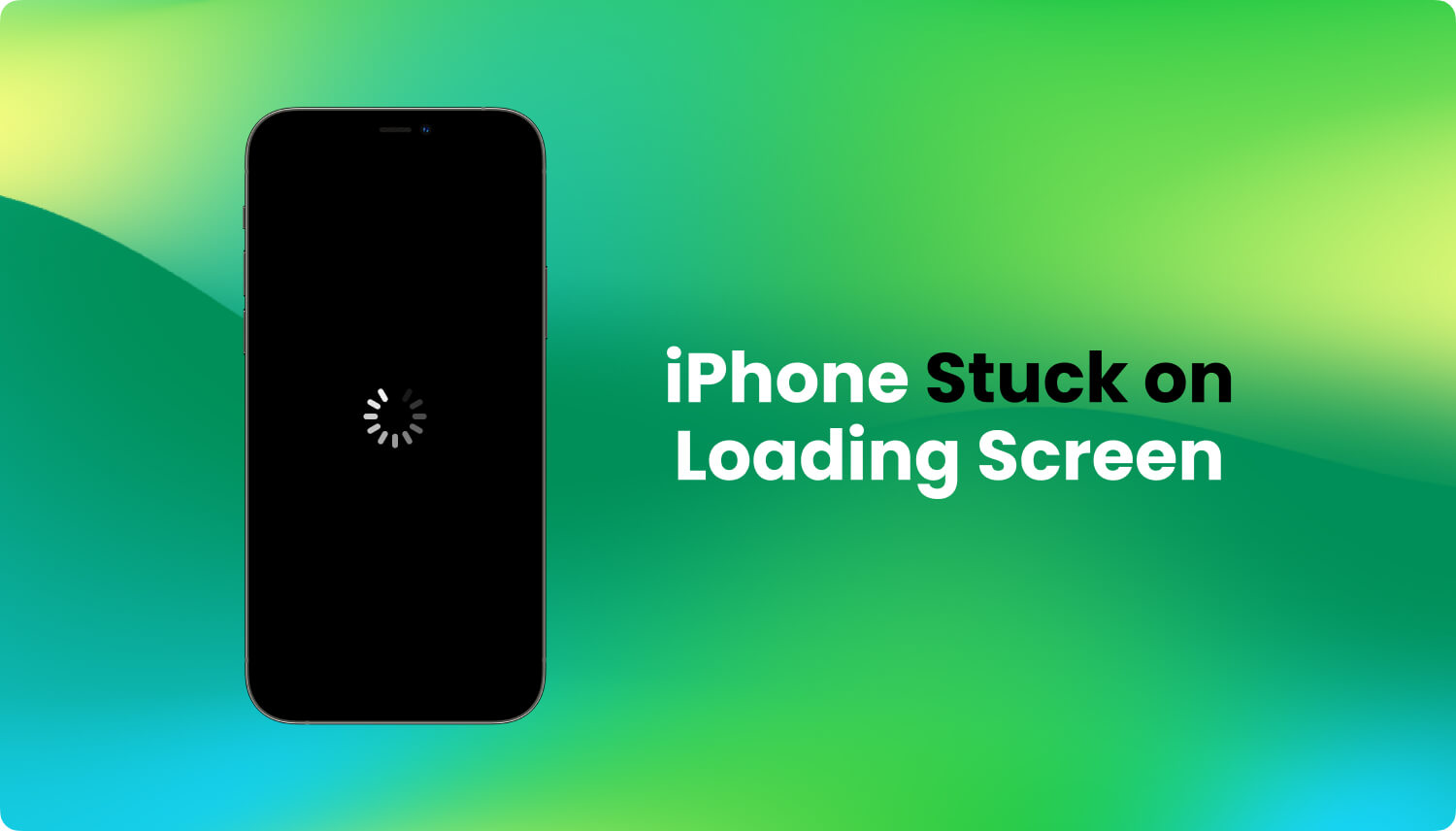
Som vi alla vet är att göra en fabriksåterställning på din iPhone-enhet ett sätt att få all vår data lagrad på din iPhone-enhet att raderas, eller hur? Detta är anledningen till att vi alltid bör komma ihåg att säkerhetskopiera all vår data från vår iPhone-enhet innan vi utför detta. När det gäller säkerhetskopiering av dina data har vi den perfekta passformen för dig. Detta är genom att använda FoneDog Toolkit - iOS Data Backup and Restore.
FoneDog Toolkit - iOS Data Backup and Restore hjälper dig att säkerhetskopiera alla dina data från din iPhone-enhet och hjälper dig också att så småningom återställa dem. Det här programmet är bara ett klick på att säkerhetskopiera dina data från din iPhone-enhet.
Det här programmet låter dig också förhandsgranska och sedan återställa alla objekt eller data från din säkerhetskopia till en annan iOS-enhet och det kan också hjälpa dig att exportera eller överföra vilken data du vill från din säkerhetskopia till din dator. Låter fantastiskt, eller hur?
Här är en annan funktion i detta fantastiska program som anses vara en av dess fantastiska funktioner. FoneDog Toolkit - iOS Data Backup and Restore kommer att försäkra dig om att du inte kommer att förlora någon av dina data på din iPhone-enhet under återställningsprocessen och den kommer inte heller att skriva över någon data.
FoneDog Toolkit - IOS Data Backup och Återställ kommer med kompatibilitet med alla iOS-enheter som iPad, iPhone och iTouch. Eftersom vi vet att tekniken som vi har idag är en snabbväxande sådan ser vi till att vi uppdaterar programmet då och då så att det blir kompatibelt med de nya modeller som nyligen släpptes av Apple som iPhone X , iPhone 8 och iPhone 8 Plus.
FoneDog Toolkit - iOS Data Backup and Restore är det säkraste, enklaste och enklaste sättet att använda för dig att säkerhetskopiera och återställa all din data från din iPhone-enhet.
Här har vi redan inkluderat de enkla stegen för hur man gör en säkerhetskopiering och återställning med FoneDog Toolkit - iOS Data Backup and Restore bara för att visa och bevisa för dig att det här programmet är ett användarvänligt verktyg.
Ladda ner gratis nu för att prova!
Gratis nedladdning Gratis nedladdning
Här är steg-för-steg-metoderna för hur du kan säkerhetskopiera alla dina data från din iPhone-enhet innan du utför en fabriksåterställning.
Naturligtvis är det allra första du behöver göra att ladda ner FoneDog Toolkit - IOS Data Backup och Återställ från vår hemsida, www.fonedog.com, och ha det installerat på antingen din Mac eller din Windows-dator.
När du har installerat FoneDog Toolkit - iOS Data Backup and Restore på din PC, starta den och anslut sedan din iPhone-enhet till din dator.
Nu, på programmets huvudgränssnitt, kommer du att kunna se två alternativ på skärmen.
Eftersom vi säkerhetskopierar dina data från din iPhone-enhet är det bara att gå vidare och välja "iOS Data Backup".

På den här skärmen kommer du att bli ombedd av FoneDog Toolkit - iOS Data Backup and Restore att välja metod för hur du vill säkerhetskopiera dina data.
De två alternativen är "Standard Backup" som låter dig säkerhetskopiera dina data utan att ha ett lösenord, och det andra är "Encrypted Backup" där du kommer att säkerhetskopiera dina data som kommer att kräva ett lösenord innan du kan komma åt det i framtiden .
Att välja den krypterade säkerhetskopian hjälper dig att säkra alla dina säkerhetskopierade data från din iPhone-enhet.
När du har valt önskat säkerhetskopieringsläge är det bara att gå vidare och klicka på "Start"-knappen för att fortsätta.

Efter att ha valt säkerhetskopieringsläge kommer FoneDog Toolkit - iOS Data Backup and Restore att visa dig alla filer som den stöder och som du säkerhetskopierar.
du har möjlighet att bara selektivt välja några filer eller så kan du helt enkelt välja alla filtyper på skärmen för att se till att all din data kommer att säkerhetskopieras.
Efter att ha valt de filtyper du vill säkerhetskopiera, gå bara vidare och klicka på knappen "Nästa".

När du har klickat på Start-knappen kommer FoneDog Toolkit - iOS Data Backup and Restore att börja säkerhetskopiera dina data från din iPhone.
När säkerhetskopieringsprocessen är klar kommer FoneDog Toolkit - iOS Data Backup and Restore att visa dig filstorleken och namnet på din säkerhetskopia.

Gratis nedladdning Gratis nedladdning
Nu, eftersom du redan har säkerhetskopierat all din data från din iPhone-enhet med programmet, kan du nu gå vidare och utföra en fabriksåterställning på din iPhone. Om du återställer iPhone slutförd och du förlorade dina data kan du återställa från säkerhetskopia. Följ nu steget för att återställa data.
När du är klar med att göra en fabriksåterställning på din iPhone-enhet och du vill få tillbaka alla dina data, är det nu dags att utföra en återställning på din iPhone-enhet
Bara gå vidare och starta FoneDog Toolkit - iOS Data Backup and Restore på din dator och anslut sedan din iPhone-enhet till din PC igen med din USB-kabel.
Nu, eftersom vi ska återställa dina data, välj bara "Återställ IOS-data" från valet i programmets huvudgränssnitt.

Därefter kommer programmet att visa dig all din säkerhetskopia som gjordes tidigare.
Där kan du se detaljerna om säkerhetskopian som storlek, datum och tid.
Välj nu önskad säkerhetskopia och klicka sedan på knappen "Visa nu".

När du har valt backup-filen börjar programmet skanna din backup-fil åt dig.
Du kommer att kunna se framstegen på din skärm och du har också möjlighet att pausa eller stoppa den.
När skanningen är klar kan du nu förhandsgranska alla objekt som du har där i din säkerhetskopia. Du kan selektivt välja de objekt du vill återställa eller så kan du också välja dem alla.
När du har bekräftat alla valda objekt som ska återställas kan du nu gå vidare och återställa dina data. Du har två alternativ för var du vill återställa din säkerhetskopia.
En är att "Återställ till iDevice" vilket betyder att du kommer att återställa dina säkerhetskopierade data till din iPhone, och den andra är att "Återställ till PC" vilket innebär att du kommer att återställa din säkerhetskopia på din dator. Ditt val, ditt samtal.

Folk läser ocksåHur man återställer förlorade filer på din iPhone efter fabriksåterställningHur man gör fabriksåterställning av iPhone utan lösenord
Det finns två sätt på hur du kan återställa din iPhone-enhet - den mjuka återställningen och den hårda återställningen. Vi kommer att visa dig hur du återställer iPhone på två olika sätt
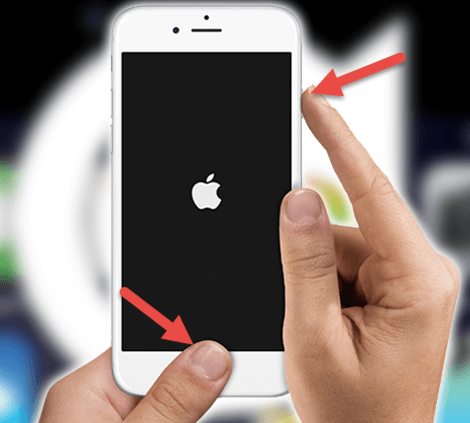
Programåterställning - Det här är bara genom att göra en omstart på din enhet eller en tvångsåterställning.
Snabbt - kan göras på mindre än fem minuter
Har låg risk
Ingen av dina uppgifter kommer att raderas
Alla dina inställningar kommer att bibehållas
Alla lösenord kommer att bibehållas
Ett enkelt sätt att göra
Fabriksåterställning - Den tar bort all din data från din iPhone-enhet och återställer den till sitt normala tillstånd där den är som ny. All data som kontakter, meddelanden, foton, videor och andra saker som sparas på din iPhone-enhet kommer att raderas när du gör denna typ av återställning.
Långsammare att slutföra
Total förlust av dina data
Alla sparade inställningar måste gå in igen
Alla lösenord måste anges igen
Du måste göra ett noggrant val.
Kom bara ihåg att innan du gör en fabriksåterställning bör du säkerhetskopiera alla dina data först eftersom detta kommer att radera alla dina data.
Du kan bara utföra en fabriksåterställning på din iPhone med din iTunes om du har försökt synkronisera din iPhone innan du använder iTunes.
Steg 1: Säkerhetskopiera dina data först på din iPhone-enhet eftersom detta kommer att radera alla dina data lagrade på din iPhone-enhet.
Steg 2: Starta iTunes-programmet på din dator och anslut sedan din iPhone med din USB-kabel.
Steg 3: Välj "Återställ iPhone"
Steg 4: Du kommer att kunna se en iTunes-dialogruta, därifrån är det bara att gå vidare och klicka på "Återställ"
Steg 5: I dialogrutan iPhone Software Update, fortsätt och klicka på "Nästa"
Steg 6: På den här skärmen måste du välja och klicka på "Godkänn" för att du ska acceptera de nämnda licensvillkoren för att du ska kunna fortsätta.
Steg 7: iTunes börjar sedan ladda ner iOS och börjar återställa din iPhone-enhet.
För vissa användare fungerade den här metoden faktiskt. Men de har förlorat all sin data lagrad på sin iPhone-enhet som sina meddelanden, kontakter, musik, foton, videor och mer.
Innan du utför den här metoden måste du komma ihåg att detta bara kan fungera på din iPhone-enhet om du har gjort en iCloud-säkerhetskopiering tidigare. Och utöver det kan tillämpa inställningar för din iPhone-enhet också bara fungera om du har aktiverat "Hitta min telefon" på din iPhone-enhet. Detta är för att du ska låta Apple identifiera att du och din iPhone-enhet är rätt användare. Låter dumt, eller hur? Men det är verkligen så det fungerar.
Steg 1: Gå till dina inställningar och tryck sedan på Allmänt, välj sedan Återställ och välj slutligen Radera allt innehåll och inställningar
Steg 2: När din iPhone-enhet startar om kommer du att mötas av den klassiska "Hej"-skärmen och du måste gå till ytterligare några steg för att återställa din iPhone-enhet till sitt ursprungliga tillstånd.
Steg 3: När du är på skärmen "Apps Data" är det bara att gå vidare och trycka på "Återställ från iCloud Backup" och välj sedan "Välj säkerhetskopia" och gå sedan till nästa steg.
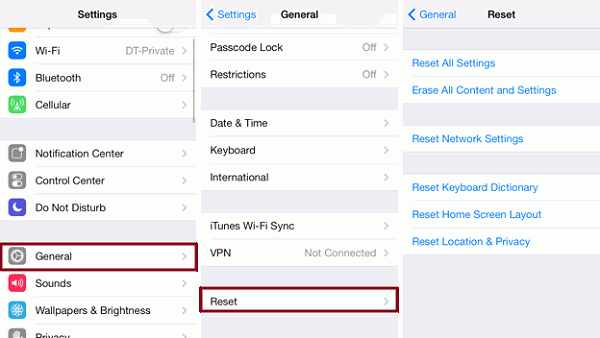
Det är verkligen en bra idé att göra en återställning på din enhet, särskilt när du har problem med att använda din iPhone, men du måste säkerhetskopiera alla dina data innan du gör en återställning. Lyckligtvis har vi det perfekta verktyget för dig att använda för att säkerhetskopiera dina data från din iPhone e-enhet och för att du ska kunna återställa din säkerhetskopia utan att förlora någon data alls.
Använd FoneDog Toolkit - iOS Data Backup and Restore och ingenting kommer att gå fel.
Lämna en kommentar
Kommentar
IOS Data Backup & Restore
Säkerhetskopiera dina data till PC och återställ selektivt iOS-data från säkerhetskopior.
Gratis nedladdning Gratis nedladdningHeta artiklar
/
INTRESSANTTRÅKIG
/
ENKELSVÅR
Tack! Här är dina val:
Utmärkt
Betyg: 4.6 / 5 (baserat på 69 betyg)