

Av Vernon Roderick, Senast uppdaterad: July 1, 2020
När du är noggrann med hur du hanterar din smartphone råder det ingen tvekan om att du har tänkt minst en gång på att spara dina kontakter. Det finns trots allt många fördelar med att göra det.
Att spara kontakter hjälper dig om du vill migrera till en annan enhet. Det kan också hjälpa dig om din smartphone någonsin stött på ett problem där dess kontakter raderades. Med andra ord, det bidrar till bekvämligheten och säkerheten för dina kontakter. Den här artikeln kommer att visa dig hur man sparar kontakter från iPhone så att du kan njuta av fördelarna med att ha dina kontakter på en säker plats.
Del 1: Hur man sparar kontakter från iPhone med iPhone Data Backup & RestoreDel 2: Hur man sparar kontakter från iPhone som en CSVDel 3: Hur man exporterar kontakter från iPhone som ett vCardDel 4: Hur man sparar kontakter från iPhone till ditt Gmail-kontoDel 5: Hur man sparar kontakter från iPhone som en e-post- eller meddelandebilagaDel 6: Hur man sparar kontakter från iPhone till din MacDel 7: Slutsats
Det finns många sätt att lära sig hur man sparar kontakter från iPhone, men vanligtvis finns det begränsningar. Det är därför om du inte vill begränsas med sådana gränser, föreslår jag att du använder FoneDog iOS Data Backup & Restore.
IOS dataåterställning
Återställ foton, videor, kontakter, meddelanden, samtalsloggar, WhatsApp-data och mer.
Återställ data från iPhone, iTunes och iCloud.
Kompatibel med senaste iPhone 11, iPhone 11 pro och senaste iOS 13.
Gratis nedladdning
Gratis nedladdning

FoneDog iOS Data Backup & Restore är ett verktyg som låter användare skapa en säkerhetskopia av sina filer som finns på deras iOS-enheter. Detta kan inkludera filer som foton, videor och till och med kontakter. Dessutom är detta tillgängligt för Mac- och Windows-datorer. Följ stegen nedan om du vill lära dig hur man sparar kontakter från iPhone.
Anslut din iPhone-enhet till datorn med en USB-sladd. Se till att FoneDog iOS Toolkit redan är öppen. Välj iOS Data Backup & Restore från det första gränssnittet och klicka sedan på iOS Data Backup.

På nästa sida väljer du vilken säkerhetskopia du vill skapa. Det kommer att finnas två alternativ nämligen Standard säkerhetskopiering och Krypterad säkerhetskopiering. Om du vill skapa en normal säkerhetskopia väljer du Standardsäkerhetskopiering. Om du vill skapa en säkerhetskopia med ett lösenord, välj Krypterad säkerhetskopiering. Klicka på Start knapp.

Nästa gränssnitt kommer att visa dig en lista över filtyper. Under Meddelande och kontakter sektionen, markera kryssrutan för Kontakt. Du kan också välja andra filtyper, men se till att Kontakter är markerat. Klicka på Nästa knapp.

Nu ska verktyget skapa en säkerhetskopia som innehåller filerna som du har kontrollerat. Se bara till att säkerhetskopieringen är framgångsrik. Detta kommer att spara dina kontakter från din iPhone i form av en säkerhetskopia.
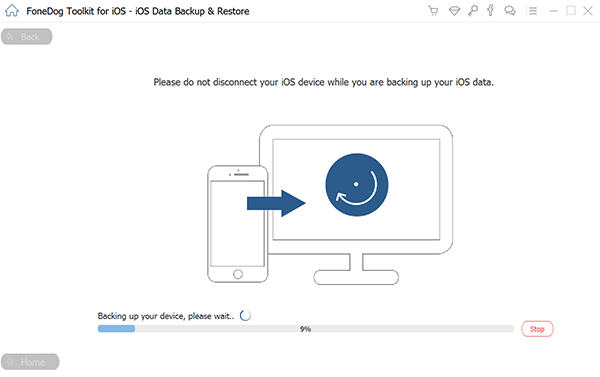
Detta är hur man sparar kontakter från iPhone med hjälp av ett tredjepartsverktyg. Om du inte är förtjust i att använda ett verktyg som du inte har hört talas om tidigare, är du fri att gå vidare till nästa metoder för att spara dina kontakter.
Gratis nedladdningGratis nedladdning
Naturligtvis är att använda datorprogramvara en metod, men en mobilapp är en annan. Till skillnad från programvara som körs på skrivbordet är mobilappar mer flexibla. De har nästan samma funktioner som skrivbordsprogram, men de är portabla. Dessutom är de flesta appar gratis nuförtiden.
Bland alla appar som kan hjälpa dig vidare hur man sparar kontakter från iPhone, Jag rekomenderar Kontakter till CSV inte bara för att den har fantastiska funktioner, utan också för att många användare litar på den.
Om du vill använda Kontakter till CSV, följ dessa steg:
Notera: Du kan bli ombedd att ge viss tillstånd. Se till att du godkänner popup-meddelandena för att fortsätta.
Detta kommer att exportera din fil som en CSV. Det finns dock mer än ett format för kontakter. En av dem råkar vara vCard, som också är ett tillförlitligt format.
Som jag har sagt tidigare är CSV och vCard båda format för kontaktfiler. Faktum är att de är de mest pålitliga formaten för dessa typer av filer. Det är väldigt enkelt att exportera dem. De är lätta och har inte mycket storlek.
Till skillnad från tidigare med CSV kommer vi inte att använda programvara eller en app för att exportera den till vCard. Den här gången kommer vi att använda iCloud. Innan dess, här är vad du måste göra först:
Det borde göra det för förberedelserna. Nu är det dags att lära sig hur du sparar kontakter från iPhone med hjälp av webbplatsen iCloud.com:
Notera: Om du vill välja enskilda kontakter, välj dem helt enkelt. Du kan trycka på Shift eller Ctrl för att göra valet enklare.
Med detta vet du nu hur du gör spara kontakter från iPhone som ett vCard. Filen ska laddas ner till din dator automatiskt. Om du inte nödvändigtvis bryr dig om vilket format den kommer att ha, kan nästa metoder hjälpa dig mer än de två föregående.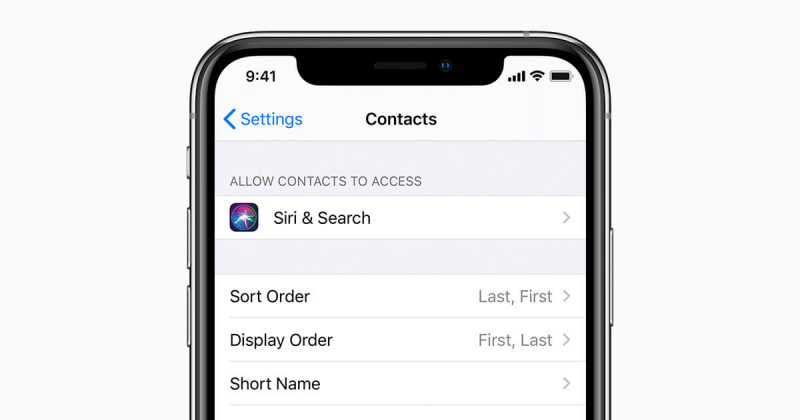
De två föregående metoderna inblandade exportera kontakterna i två olika format, men vad händer om ditt mål är att spara dem på ditt e-postkonto? Många användare har försökt lära sig hur man sparar kontakter från iPhone till sitt e-postkonto av många anledningar.
Vissa använder helt enkelt Gmail oftare än sin telefon för kommunikation. Vissa vill bara ha en kopia av sina kontakter i sin e-post av säkerhetsskäl. Hur som helst, du skulle vilja lära dig hur man gör det. Det finns två sätt att göra detta, och det skulle vara genom att importera det direkt eller helt enkelt synkronisera din Gmail till iPhone.
Nedan följer stegen för hur du sparar kontakter från iPhone till Gmail och eventuellt till andra e-postplattformar genom att importera dem:
En annan metod på hur man sparar kontakter från iPhone till ditt Gmail-konto skulle vara att synkronisera din Gmail till iPhone-enheten. Skillnaden mellan denna och den första metoden är att detta är en engångsprocess, vilket innebär att du inte behöver göra det igen. Här är stegen du behöver ta:
Ditt Gmail-konto och iPhone bör nu synkroniseras. När det är gjort kan du enkelt komma åt dina kontakter med ditt Gmail-konto. Genom att göra detta kan du enkelt spara kontakterna i ditt e-postkonto. Även om du redan har en CSV/vCard-kopia, hjälper det fortfarande att ha dina kontakter på ditt e-postkonto.
Det här avsnittet kommer att prata om hur man sparar kontakter från iPhone som en bilaga till ett e-postmeddelande eller ett meddelande. Du kanske frågar om det finns någon användning för att skicka kontakterna som ett e-postmeddelande eller meddelande om du kan spara det med de tidigare metoderna. Det finns faktiskt många anledningar. Den främsta anledningen skulle vara att skicka kontakterna via e-post eller meddelande skulle vara snabbare än någon annan metod.
Med det sagt, så här sparar du kontakter från iPhone:
Den enda nackdelen med denna metod är att även om du har lärt dig hur man sparar kontakter från iPhone, detta fungerar bara på en kontakt åt gången. Som sådan, om du vill lära dig hur du sparar kontakter från iPhone på en gång, föreslår jag att du letar någon annanstans.
IOS dataåterställning
Återställ foton, videor, kontakter, meddelanden, samtalsloggar, WhatsApp-data och mer.
Återställ data från iPhone, iTunes och iCloud.
Kompatibel med senaste iPhone 11, iPhone 11 pro och senaste iOS 13.
Gratis nedladdning
Gratis nedladdning

I Gmail-sektionen har vi pratat om hur man sparar kontakter från iPhone till ditt Gmail-konto genom att synkronisera. Den här gången kommer vi att använda samma koncept. Du kan spara dina kontakter från iPhone genom att synkronisera din iPhone till din Mac. För det måste du använda iTunes, standardfilhanterarens app för Mac.
Nedan följer stegen som du måste ta:
Nu är du bra att gå. Allt du behöver göra nu är att öppna Finder och leta upp mappen Kontakter från den vänstra panelen och du har helt lärt dig hur du sparar kontakter från iPhone. Kom ihåg att detta också är en engångsprocess. Det betyder att när du har gjort detta kommer alla uppdateringar på din iPhones kontakter också att uppdatera kontakterna på din Mac.
Det är ungefär hur man sparar kontakter från iPhone sammanfattat för din bekvämlighet. Det finns ett par appar och verktyg som också kan hjälpa dig med det, men det här är bara några av de saker jag tyckte var mest pålitliga.
Du kan ha olika anledningar att lära dig hur du sparar kontakter från iPhone, men det faktum att det finns många fördelar med att ha en extra kopia av dina kontakter kvarstår. Se ändå till att ta hand om dina kontakter innan du ångrar dig.
Lämna en kommentar
Kommentar
IOS Data Backup & Restore
Säkerhetskopiera dina data till PC och återställ selektivt iOS-data från säkerhetskopior.
Gratis nedladdning Gratis nedladdningHeta artiklar
/
INTRESSANTTRÅKIG
/
ENKELSVÅR
Tack! Här är dina val:
Utmärkt
Betyg: 4.5 / 5 (baserat på 96 betyg)