

Av Nathan E. Malpass, Senast uppdaterad: August 6, 2018
Hur ställer jag in röstbrevlådan på iPhone? Jag älskar den visuella röstbrevlådan. När jag inte kan nås kan folk helt enkelt lämna meddelanden åt mig och jag kan komma åt det på min telefon. Jag har precis köpt en ny iPhone och jag vet inte hur man ställer in en visuell röstbrevlåda. Jag skulle älska att lära mig hur man gör.
Del I: Vad är visuell röstbrevlåda?Del II: Hur man ställer in visuell röstbrevlåda på iPhone?Del III: Hur överför jag röstmeddelanden från iPhone till din dator?Videoguide: Hur överför man data från denna iPhone till en annan?Del IV: Slutsats.
Visuell röstbrevlåda är en röstbrevlåda som kan nås direkt och som har ett visuellt gränssnitt. Du kan se en lista över meddelanden i det här gränssnittet och kan spela upp dem när du vill. Detta skiljer sig från traditionell röstbrevlåda där du bara kan lyssna på en sekventiell lista med meddelanden. I den traditionella röstbrevlådan har du inte möjlighet att spela upp meddelandena efter att det redan har försenats en gång.
iPhone stöder visuell röstbrevlåda vilket ger dig alla fördelar den ger. Om din operatör stöder funktionen kan du helt enkelt ställa in visuell röstbrevlåda på din iPhone och du är igång. Så här gör du.
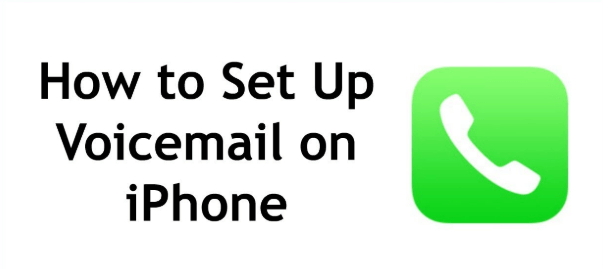
Med sin inbyggda visuella röstmeddelandefunktion låter iPhone dig kontrollera röstmeddelanden och till och med radera dem om du vill. Innan vi börjar med stegen för hur du aktiverar det måste du se till att din operatör stöder visuell röstbrevlåda. Dessutom måste du ansluta din iPhone till ett mobildatanätverk i motsats till ett Wi-Fi-nätverk.
När du har gjort dessa, följ stegen nedan:
Steg 1 - Välj "Telefon"-applikationen på din iPhone. Detta kan ses på startskärmen.
Steg 2 - Hitta fliken Röstbrevlåda och tryck på den. När du har gjort detta kan du hänvisas till ett automatiskt röstbrevlådasystem. I det här fallet bör du följa vad rösten uppmanar dig att göra och kunna ställa in din röstbrevlåda och hälsningar. Om du inte hänvisas till ett automatiskt röstmeddelandesystem, fortsätt till nästa steg.
Steg 3 - Tryck på "Konfigurera nu."
Steg 4 - Ange ett lösenord som skulle vara svårt att gissa men lätt för dig att komma ihåg. Tryck sedan på "Klar".
Se till att du kan komma ihåg ditt lösenord eftersom du måste kontakta din telefonoperatör för att återställa det. Observera också att lösenordslängder faktiskt kan vara olika beroende på din operatör:
*Verizon: Lösenordets längd är 4-6 siffror.
*AT&T: Lösenordets längd är 4-15 siffror.
*Sprint: Längden på lösenordet är 4-10 siffror.
*US Cellular: Lösenordets längd är 4-10 siffror.
*T-Mobile: Lösenordets längd är 4-7 siffror.
Steg 5 - Ange lösenordet som du precis har angett tidigare. Tryck sedan på "Klar" igen.
Steg 6 - Välj den typ av hälsning du föredrar. Det kan antingen vara standard eller anpassat. Om du vill ha en anpassad hälsning kommer du att spela in din egen personliga röstmeddelandehälsning. Tryck på "Stopp" när du är klar med inspelningen.
Steg 7 - Tryck på Klar eller Spara i det övre högra hörnet av skärmen.
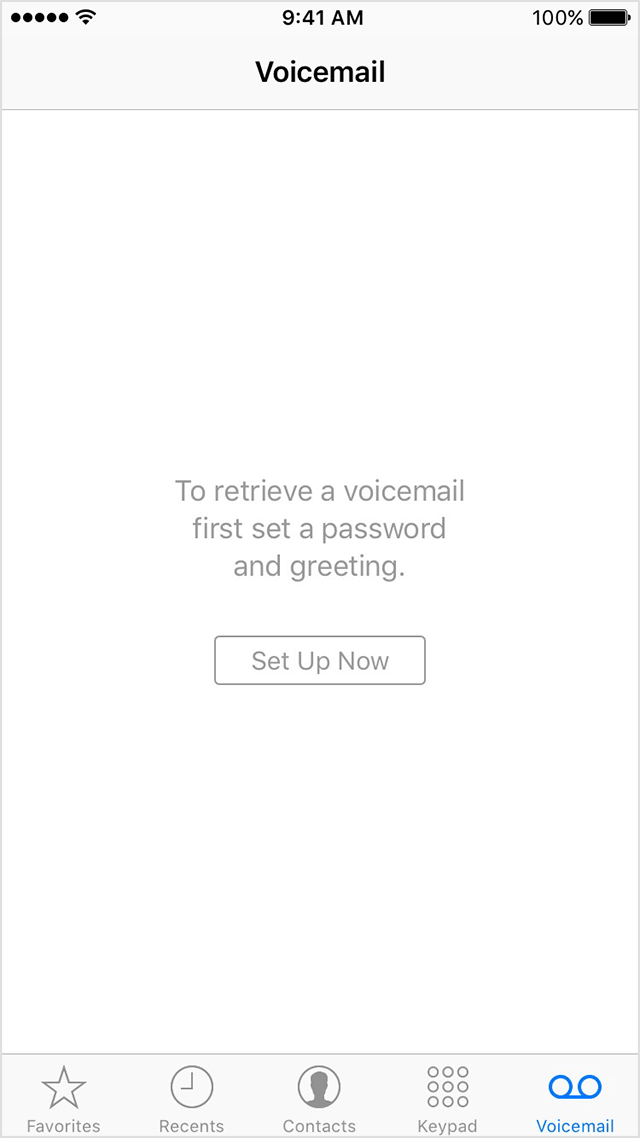
Det är viktigt att komma ihåg att röstmeddelanden som sparats på iPhones kan gå förlorade när ett nytt SIM-kort sätts i den. Om du har viktiga röstmeddelanden bör du alltså överföra dem från din iPhone till din dator.
Nedan finns en steg-för-steg-guide om hur du gör det med ett verktyg.
Du behöver inte oroa dig för att förlora viktiga röstmeddelanden eftersom du nu kan överföra dem från din iPhone till din dator. Med Fonedogs iOS Data Backup & Restore-verktyg kan du enkelt överföra alla typer av filer från din iPhone till din bärbara eller stationära dator. Detta verktyg är 100 % säkert och resulterar inte i dataförlust under överföringen eller återställningsprocessen.
Nu, om du vill behålla viktiga röstmeddelanden, här är steg-för-steg-processen för hur du överför dem med Fonedogs iOS Data Backup and Restore-verktyg:
Gratis nedladdning Gratis nedladdning
Först måste du ansluta din iPhone till din Mac eller Windows-dator. Båda typerna av enheter stöds av detta verktyg. Använd USB-enheten som följer med iPhone.
Sedan måste du installera FoneDog Toolkit - iOS Toolkit. Öppna verktyget och när du väl ser huvudgränssnittet kan du välja alternativet "iOS Data Backup & Restore". Välj sedan "IOS Data Backup. "

I den här delen av processen kan du välja vilket backupläge du föredrar. Det finns två lägen att välja mellan, "Standard Backup" och "Encrypted Backup." Det senare ger dig möjligheten att skydda din säkerhetskopia med ett lösenord, vilket ger säkerhet åt känslig information.
Efter att du har valt ditt föredragna säkerhetskopieringsläge kan du nu klicka på "Start”. Fortsätt sedan till nästa steg.

Efter att du har klickat på "Start"-knappen kommer gränssnittet att visa dig en lista över filtyper att säkerhetskopiera. Datatyper inkluderar bland annat foton, videor, meddelanden, samtalshistorik, röstbrevlåda, kalender och WhatsApp.
Naturligtvis, om du vill säkerhetskopiera din röstbrevlåda, bör du välja "Röstbrevlåda." Om du vill säkerhetskopiera andra datatyper kan du välja fler från listan. När du har valt alla datatyper du vill överföra klickar du på "Nästa".

När du har klickat på "Nästa" kommer FoneDog Toolkit - iOS Data Backup & Restore att starta processen med att säkerhetskopiera dina filer. När processen är klar kommer verktyget att visa backupfilens namn samt storlek.
Du kan välja "Säkerhetskopiera mer" alternativet för att säkerhetskopiera mer data. Å andra sidan kan du också klicka på "Återställ IOS-data” för att överföra data till iPhones eller iPads.

Folk läser ocksåHur man återställer förlorade röstmemon från iPhoneHur man återställer raderade kontakter från iCloud Backup
Vet du inte hur man överför viktiga data från denna iPhone till en annan? Du har kommit till rätt ställe, detta är ett användbart verktyg FoneDog iOS Data Backup and Restore kan hjälpa dig att göra det, klicka på spelaren för att se hur det fungerar för dig.
Visuell röstbrevlåda är en fantastisk teknik som låter dig lyssna på röstmeddelanden i valfri ordning. Alla operatörer stöder inte den här funktionen. Således, om du vill ställa in visuell röstbrevlåda på din iPhone måste du se till att din operatör stöder det. Du måste också tänka på att det finns tillfällen då röstmeddelanden försvinner när ett nytt SIM-kort sätts in i en iPhone.
Därför måste du behålla viktiga röstmeddelanden genom att överföra dem till din dator med hjälp av ett verktyg som FoneDog iOS Data Backup & Restore. Med den här typen av verktyg kan du överföra röstbrevlåda såväl som olika datatyper som bland annat foton, videor och anteckningar.
Lämna en kommentar
Kommentar
IOS Data Backup & Restore
Säkerhetskopiera dina data till PC och återställ selektivt iOS-data från säkerhetskopior.
Gratis nedladdning Gratis nedladdningHeta artiklar
/
INTRESSANTTRÅKIG
/
ENKELSVÅR
Tack! Här är dina val:
Utmärkt
Betyg: 4.6 / 5 (baserat på 65 betyg)