

Av Gina Barrow, senast uppdaterad: September 9, 2021
"Är det möjligt att använda min telefonbok på alla Apple-enheter? Hur synkroniserar jag kontakter mellan iPhone och Mac?"
Att ringa och skicka sms till dina kontakter verkar vara enklare och bekvämare nu med hjälp av många applikationer. Det är dock blodigt att överföra dina kontakter och man kan behöva någon bra teknisk guide till hands.
Man kan tycka att överföring av kontakter är det enklaste när det kommer till datamigrering. Men överföring av kontakter är mest benägen för dubbletter och till och med dataförlust. I den här artikeln kommer du att guidas om hur du synkroniserar dina kontakter mellan din iPhone och Mac med iCloud, iTunes och Finder, Airdrop och ett tredjepartsverktyg.
Del 1. Hur man synkroniserar kontakter mellan iPhone och Mac via iCloudDel 2. Hur man synkroniserar från iPhone-kontakter till Mac med iTunes eller FinderDel 3. Hur man synkroniserar kontakter mellan iPhone och Mac via AirdropDel 4. Hur man synkroniserar kontakter mellan iPhone och Mac via FoneDog iOS Data Backup & Restore
För att synkronisera kontakter mellan iPhone och Mac är det första du kan tänka dig säkerhetskopiera kontakter från iPhone, men iCloud gör det enklare. Faktum är att iCloud är det mest bekväma alternativet, men det kommer med ett pris. Du kan njuta av att synkronisera dina data som dina kontakter via iCloud så länge du är inom gränsen för gratis lagring.
Följ dessa steg om hur du kan synkronisera dina kontakter mellan iPhone och Mac:
Nu när du har aktiverat synkroniseringsalternativet på din iPhone är det dags att göra det på Mac, kolla in dessa:
För att verifiera om dina kontakter är synkroniserade öppnar du appen Kontakter från din Mac och klickar på Alla iCloud. Den här listan visar alla dina kontakter.
Under synkroniseringsprocessen ansluter både din iPhone och Mac faktiskt till iCloud. Om du stöter på ett problem som att kontakter inte synkroniseras med iCloud, kan du överväga någon av följande orsaker.
iTunes är också ett bra alternativ när det kommer till datasynkronisering. Även om det är ganska knepigt och rörigt, är iTunes säkert och säkert att använda.
Ett annat sätt på hur man synkroniserar kontakter mellan iPhone och Mac är genom att använda iTunes. Tidigare versioner av macOS (Mojave eller tidigare) och Windows PC låter dig synkronisera iPhone-kontakter med iTunes.
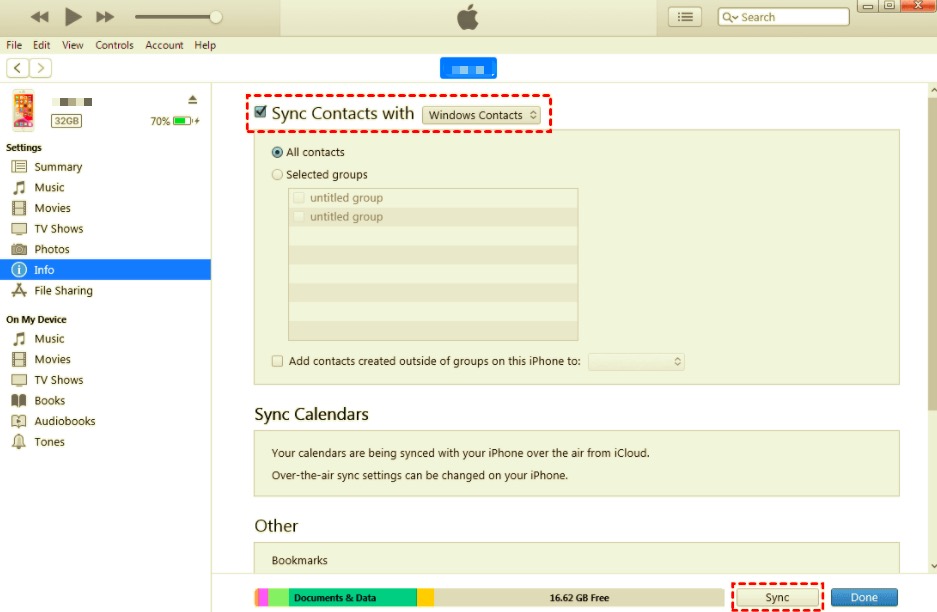
Du kan också markera rutan bredvid Alla kontakter eller så kan du selektivt lägga till per kontaktgrupp.
Proffstips: Avancerat avsnitt längst ner kommer att ersätta de befintliga kontakterna på din iPhone om det är markerat. Se till att det här alternativet inte är markerat om du bara vill synkronisera dem.
macOS Catalina (10.5) är den 16:e programvaruversionen av Apple som inte har iTunes-programmet utan snarare använder Finder som fungerar likadant. Precis som iTunes kan du också använda Finder för att synkronisera dina kontakter.
Finder dyker upp automatiskt när din Mac har slutfört uppstarten. Den organiserar alla dina appar och program som filer på din Mac, iCloud Drive, och extra lagringsenheter på ett ställe för enkel åtkomst.
Det här är stegen på hur man synkroniserar kontakter mellan iPhone och Mac:
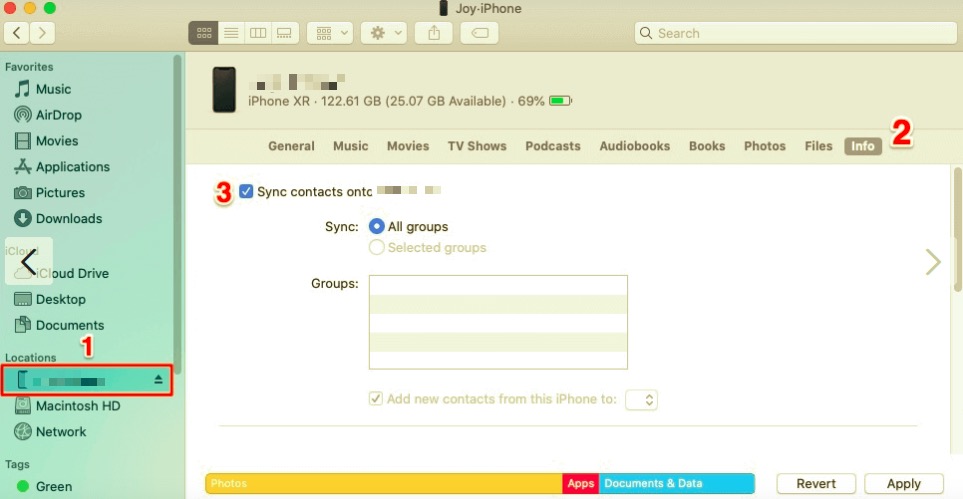
Du kan också dra nytta av Airdrop när du behöver synkronisera dina kontakter mellan iPhone och Mac. Airdrop är idealiskt för att bara synkronisera en handfull kontakter och inte hela telefonboken.
Ta reda på hur du kan synkronisera dina kontakter via Airdrop:
Upprepa processen tills du äntligen har skickat alla kontakter du behöver.
Dina kontakter är inte bara nummer som lagras i din telefonbok; de är personerna nära dig eller du ofta kommunicerar med. Därför är det mycket viktigt att ha dessa kontakter sparade var som helst tillgängliga för dig.
Det finns en annan metod på hur man synkroniserar kontakter mellan iPhone och Mac och den här gången utan behov av iCloud eller iTunes.
FoneDog iOS Data Backup & Restore erbjuder dig ett värdefullt och flexibelt alternativ för att spara dina filer i säker lagring och flytta dem till en annan enhet när som helst. Det finns inga begränsningar och begränsningar från iCloud och iTunes.
IOS Data Backup och Återställ Ett klick för att säkerhetskopiera hela iOS-enheten till din dator. Tillåt att förhandsgranska och återställa alla objekt från säkerhetskopian till en enhet. Exportera vad du vill från säkerhetskopiering till din dator. Ingen dataförlust på enheter under återställningen. iPhone Restore kommer inte att skriva över dina data Gratis nedladdning Gratis nedladdning
Vad som är mer intressant med den här programvaran är dess förmåga att skapa en säkerhetskopia för hela telefonens innehåll och ha ett alternativ att selektivt välja vilka filer som ska återställas. Låter bra? Kolla in hur du använder det här programmet:

FoneDog iOS Data Backup & Restore är också idealisk för andra filer som dina bilder, videor, meddelanden och mer. Det gör mer än att bara synkronisera dina kontakter!
Folk läser också5 sätt att säkerhetskopiera iPhone-kontakter till PC gratisUltimat guide om hur man sparar kontakter från iPhone
Kom ihåg att ditt mål för en framgångsrik överföring är att undvika dataförlust och dubbletter. Om du missar ett steg i att synkronisera dina kontakter via iTunes eller iCloud, kan du sluta med att data skrivs över; det betyder att din information kan komma att ersättas. Airdrop är bra för överföring av några kontakter men aldrig ett alternativ för bulkval.
Detta är den mest kritiska delen, så du bör starkt överväga att använda något som ger dig bekvämlighet, förhindrar dataförlust och ger dig ytterligare skydd och fördelar. Så hur synkroniserar man kontakter mellan iPhone och Mac? FoneDog iOS Data Backup & Restore passar perfekt för dina kontakter.
Lämna en kommentar
Kommentar
IOS Data Backup & Restore
Säkerhetskopiera dina data till PC och återställ selektivt iOS-data från säkerhetskopior.
Gratis nedladdning Gratis nedladdningHeta artiklar
/
INTRESSANTTRÅKIG
/
ENKELSVÅR
Tack! Här är dina val:
Utmärkt
Betyg: 4.7 / 5 (baserat på 74 betyg)