

Av Adela D. Louie, Senast uppdaterad: July 10, 2020
Strävar du efter att flytta dina iPhone-kontakter till din iCloud för att hålla dem säkra och fungera som din backup också? I så fall är det här inlägget för dig som vi ska visa dig hur man synkroniserar iPhone-kontakter till iCloud på enklast möjliga sätt. Så om du vill lära dig mer om det, fortsätt och läs igenom den här artikeln.
När du försöker synkronisera dina iPhone-kontakter till ditt iCloud-konto, säkerhetskopierar du dem också definitivt, vilket håller dem säkra i fallet att något dåligt händer med din iPhone-enhet. Vi vet hur viktiga dina kontakter på din iPhone-enhet är, det är därför vi kommer att visa dig i den här artikeln ett sätt på hur du enkelt synkroniserar iPhone-kontakter till iCloud.
Del 1. Hur man synkroniserar iPhone-kontakter till iCloudDel 2. Det bästa alternativet för att synkronisera iPhone-kontakter till iCloudDel 3. Slutsats
Genom att använda iCloud för att synkronisera dina kontakter, kommer du att kunna behålla en säkerhetskopia av dem. På så sätt kan du enkelt återställa dem om du av misstag har raderat dem från din iPhone-enhet eller om något riktigt dåligt händer med din enhet. Så, genom att bara följa de enkla stegen som vi kommer att visa dig nedan, kommer du att kunna veta hur man synkroniserar iPhone-kontakter till iCloud på nolltid.
Det första du behöver göra är att skapa ditt konto med iCloud om du fortfarande inte har ett. För att göra detta, följ stegen vi har för dig nedan.
Och när du väl kunde skapa ditt alldeles egna iCloud-konto kan du nu gå vidare och synkronisera dina kontakter. Och att veta hur man synkroniserar iPhone-kontakter till iCloud bara gå vidare och följ den enkla guiden nedan.
Och när du väl är klar med att synkronisera dina kontakter till din iCloud, blir det lättare för dig att ha dem över till en ny iPhone-enhet. Allt du behöver göra är att använda samma iCloud-konto som du har synkroniserat dina kontakter till och sedan kommer de automatiskt att lagras på din nya iPhone-enhet. Och även, om du gjorde ändringar på din iPhone-enhet med dina kontakter, kommer det också att gälla för de andra enheterna som använder samma iCloud-konto.
Andra kontakter som du har på din iPhone-enhet kommer också att synkroniseras på din iCloud, till exempel från din Yahoo eller Google. Och återigen, du kan också se kontakterna som du har på din iCloud genom att helt enkelt använda en webbläsare och besöka iCloud-webbplatsen www.icloud.com.
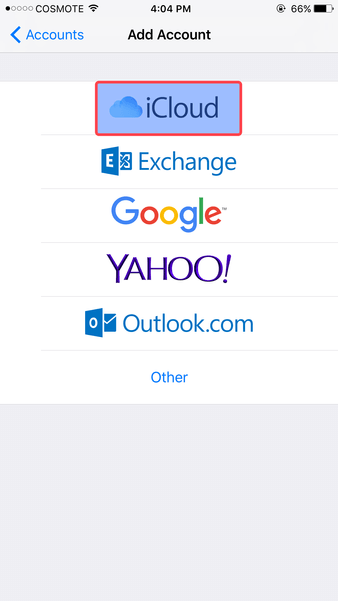
Att synkronisera dina iPhone-kontakter med ditt iCloud-konto är precis som att säkerhetskopiera dem. Och med det har vi ett bra alternativ för dig förutom att använda ditt iCloud-konto. Den här metoden kräver att du laddar ner och installerar ett tredjepartsprogram för att du ska kunna säkerhetskopiera eller synkronisera dina iPhone-kontakter. Och den här applikationen som vi pratar om är ingen annan än FoneDog iOS Datasäkerhetskopiering och återställning.
IOS Data Backup och Återställ Ett klick för att säkerhetskopiera hela iOS-enheten till din dator. Tillåt att förhandsgranska och återställa alla objekt från säkerhetskopian till en enhet. Exportera vad du vill från säkerhetskopiering till din dator. Ingen dataförlust på enheter under återställningen. iPhone Restore kommer inte att skriva över dina data Gratis nedladdning Gratis nedladdning
FoneDog iOS Data Backup and Restore är det bästa verktyget du kan använda för att du ska kunna synkronisera all data som du har på din iPhone-enhet till din dator. På så sätt kan du säkerhetskopiera dem och återställa dem om det behövs.
Genom att använda FoneDog iOS Data Backup and Restore kommer du att kunna säkerhetskopiera eller synkronisera dina kontakter, samtalshistorik, foton, videor, textmeddelanden, WhatsApp, röstbrevlåda och så mycket mer. Så med denna applikation kan du enkelt och säkert säkerhetskopiera dina kontakter från din iPhone-enhet. Detta program är också mycket säkert att använda eftersom det inte kommer att skriva över andra data från din iPhone-enhet.
Nu, för att du ska veta hur du kan säkerhetskopiera och återställa dina iPhone-kontakter till din dator med hjälp av FoneDog iOS Data Backup and Restore, här är stegen som du kommer att behöva följa när du har laddat ner och installerat FoneDog iOS Data Backup and Restore på din dator.
När du har installerat FoneDog iOS Toolkit på din dator, fortsätt och dubbelklicka på den för att starta den. Och efter det, ha din iPhone-enhet ansluten till din dator med dess USB-kabel och vänta på att programmet ska upptäcka din iPhone-enhet. Sedan, när du kommer till programmets huvudsida, gå vidare och klicka på iOS Data Backup and Restore. Sedan på nästa skärm, välj helt enkelt alternativet iOS Data Backup.
Och sedan, på nästa sida i programmet, kommer det sedan att be dig välja vilket läge för säkerhetskopiering som du vill göra med din säkerhetskopia. På den här sidan finns det två backuplägen som du kan välja mellan. En är Standard Backup som är precis som en vanlig backup.
Och den andra är läget för krypterad säkerhetskopiering där du kommer att behöva ställa in ett lösenord för din säkerhetskopia. Detta innebär att om du väljer läget Krypterad säkerhetskopiering kan din säkerhetskopia skyddas. Och när du väl har valt säkerhetskopieringsläge för din säkerhetskopia, gå vidare och klicka på Start-knappen.
Sedan, på nästa sida i programmet, kommer FoneDog iOS Data Backup and Restore att visa dig alla datatyper som den kan stödja för säkerhetskopiering och återställning. Du kommer då att kunna se en lista på skärmen som anger dina meddelanden, röstbrevlåda, foton, videor, samtalshistorik och så mycket mer. Så, från den listan på skärmen, fortsätt och välj helt enkelt Kontakter och klicka sedan på knappen Nästa.
Och när du väl har valt den datatyp som du vill säkerhetskopiera, kan du inte gå vidare och välja alla kontakter som du vill synkronisera från din iPhone-enhet. Du kan välja att välja de kontakter som du bara vill synkronisera eller så kan du också helt enkelt klicka på knappen Välj alla så att du kan välja alla kontaktlistor som du har på din iPhone på en gång.
Och när du är klar med att välja alla kontakter som du vill säkerhetskopiera från din iPhone-enhet, kan du nu gå vidare och klicka på knappen Nästa. Och härifrån kommer alla kontakter som du har valt att sparas på din dator så vänta bara på att processen ska slutföras.
Nu, om du vill återställa dina kontakter med samma program, så här är stegen som du kommer att behöva göra.
Fortsätt och anslut din iPhone-enhet till din dator. Och sedan, på programmets huvudsida, gå vidare och välj iOS Data Backup and Restore och välj sedan iOS Data Restore.
När din iPhone-enhet har upptäckts av programmet kommer den att visa dig alla säkerhetskopior som är tillgängliga att återställa. Så, från den listan, gå vidare och välj din senaste säkerhetskopia och klicka sedan på knappen Visa nu.

När du väl klickar på knappen Visa nu, kommer FoneDog iOS Data Backup and Restore att börja skanna säkerhetskopian som du har valt. Så härifrån är allt du behöver göra att vänta på att processen ska avslutas. Här har du möjlighet att pausa skanningsprocessen eller stoppa den för att omedelbart avsluta skanningen.

Och när skanningsprocessen är klar kan du nu gå vidare och välja de data som du vill återställa. Från listan på skärmen, gå vidare och klicka på Kontakter, och alla objekt som den innehåller kommer att dyka upp till höger på skärmen. Och därifrån kan du gå vidare och välja de kontakter som du vill återställa till din dator.

Och när du är klar med att välja alla kontakter som du vill återställa kan du nu återställa dem på din dator. Så allt du behöver göra härifrån är att klicka på knappen Återställ till PC längst ner på skärmen.
Och processen för att återställa dina valda kontakter kommer sedan att börja bearbetas så allt du behöver göra är att vänta på att återställningsprocessen ska slutföras. Ett annat alternativ som du kan göra är att återställa dessa kontakter till en annan iPhone-enhet om du vill göra det. Klicka bara på knappen Återställ till enhet.
Gratis nedladdningGratis nedladdning
Som du kan se, att kunna veta hur man synkroniserar iPhone-kontakter till iCloud är väldigt enkelt. Allt du behöver göra nu är att följa stegen som vi har visat dig ovan och du kommer aldrig att gå fel. Men när du använder din iCloud för att säkerhetskopiera eller synkronisera dina kontakter från din iPhone, har du inte möjlighet att välja de som du bara vill säkerhetskopiera. Det betyder att när du försöker synkronisera dina iPhone-kontakter, kommer allt du har på din lista att sparas till din iCloud.
Det finns dock ett alternativt sätt att säkerhetskopiera dina kontakter från din iPhone-enhet. Och det är genom att använda FoneDog iOS Data Backup and Restore. Med användningen av detta program kommer du att selektivt kunna välja de kontakter som du vill säkerhetskopiera från din iPhone och samt återställa på andra enheter.
Detta är ett bra verktyg som du kan använda eftersom det är helt säkert att använda eftersom inga befintliga data kommer att skrivas över, lätt att använda och mycket effektiva också. Och med det här verktyget kan du också säkerhetskopiera och återställa vissa andra datatyper som du har på din iPhone-enhet som dina textmeddelanden, samtalshistorik, foton, videor och så mycket mer.
Lämna en kommentar
Kommentar
IOS Data Backup & Restore
Säkerhetskopiera dina data till PC och återställ selektivt iOS-data från säkerhetskopior.
Gratis nedladdning Gratis nedladdningHeta artiklar
/
INTRESSANTTRÅKIG
/
ENKELSVÅR
Tack! Här är dina val:
Utmärkt
Betyg: 4.6 / 5 (baserat på 90 betyg)