

Av Nathan E. Malpass, Senast uppdaterad: February 10, 2024
I dagens digitala tidsålder har iPads blivit oumbärliga verktyg för både arbete och fritid. Oavsett om du uppgraderar till en nyare modell eller delar innehåll med en vän eller familjemedlem, att veta hur man överför data från iPad till iPad är en färdighet varje iPad-ägare borde ha i sin arsenal.
I denna omfattande guide kommer vi att utforska olika metoder och tekniker, särskilt genom att använda en topp iOS-överföringsverktyg för att hjälpa dig att sömlöst överföra data från din gamla iPad till din nya. Oavsett om du är nybörjare eller en erfaren iPad-användare så har vi dig täckt. I slutet av den här artikeln har du självförtroendet och kunskapen att utföra överföringen utan att svettas. Låt oss dyka in!
Del #1: Hur man överför data från iPad till iPadDel #2: Bästa verktyget för hur man överför data från iPad till iPad: FoneDog Phone TransferSlutsats
Att överföra data mellan iPads har aldrig varit enklare, tack vare kraften i iCloud. iCloud ger ett sömlöst sätt att säkerhetskopiera din iPad och återställa den säkerhetskopian till din nya enhet. Här är en steg-för-steg-guide som hjälper dig genom processen:
Steg #1: Förbered din gamla iPad
Innan du kan överföra dina data med icloud, se till att din gamla iPad är ansluten till Wi-Fi och att den är ansluten till en strömkälla för att säkerställa en smidig säkerhetskopiering. Se också till att du är inloggad på ditt iCloud-konto.
Steg #2: Skapa en iCloud-säkerhetskopia
Öppna din gamla iPad och gå till "Inställningar". Bläddra ner och tryck på "iCloud". Klicka på i iCloud-inställningarna "Säkerhetskopiering". Slå på "iCloud Backup" alternativet om det inte redan är aktiverat. Knacka "Säkerhetskopiera nu" för att initiera en omedelbar säkerhetskopiering. Vänta tills säkerhetskopieringsprocessen är klar; detta kan ta några minuter till en timme, beroende på mängden data.
Steg #3: Konfigurera din nya iPad
Slå på din nya iPad och följ de första installationsinstruktionerna tills du når "Appar och data" skärm. Välj "Återställ från iCloud Backup". Logga in på ditt iCloud-konto med samma Apple-ID som du använde för den gamla iPaden.

Steg #4: Återställ från iCloud Backup
Välj den senaste säkerhetskopian från din gamla iPad som du vill återställa. Vänta tills restaureringsprocessen är klar. Detta kommer att ta lite tid, beroende på storleken på säkerhetskopian och din Wi-Fi-anslutningshastighet. Din nya iPad kommer att starta om, och när den startar upp kommer dina data, appar, inställningar och mer från din gamla iPad att vara tillgängliga på din nya enhet.
Obs: Se till att du har tillräckligt med iCloud-lagring för att rymma din säkerhetskopia. Om du överskrider ditt kostnadsfria lagringsutrymme kan du behöva köpa ytterligare iCloud-lagring.
Att använda iCloud för att överföra data är bekvämt och säkert, eftersom det håller dina data skyddade i molnet under hela processen. Det kräver dock en stabil Wi-Fi-anslutning och kan ta lite tid om du har en stor mängd data. Om du föredrar en snabbare metod, håll utkik efter metod 02, där vi utforskar att använda en direkt kabelanslutning.
Om du föredrar en mer traditionell metod för att överföra data från en iPad till en annan, är det ett tillförlitligt alternativ att använda iTunes-säkerhetskopior. Här är en steg-för-steg-guide om hur du överför data från iPad till iPad med iTunes:
Steg #1: Säkerhetskopiera din gamla iPad
Anslut din gamla iPad till din dator med en USB-kabel. Starta iTunes på din dator om den inte öppnas automatiskt. I iTunes klickar du på enhetsikonen för din gamla iPad, som finns i det övre vänstra hörnet av iTunes-fönstret.
Steg #2: Skapa en säkerhetskopia
Enligt "Sammanfattning" fliken, hittar du avsnittet "Säkerhetskopiering". Välj "Den här datorn" under "Säkerhetskopiera automatiskt" sektion. Klicka på "Säkerhetskopiera nu" för att initiera en fullständig säkerhetskopiering av din gamla iPad till din dator. Denna process kan ta ett tag, beroende på storleken på din data.
Steg #3: Förbered din nya iPad
Slå på din nya iPad och följ de första installationsinstruktionerna tills du når "Appar och data" skärm. Välja "Återställ från Mac eller PC".
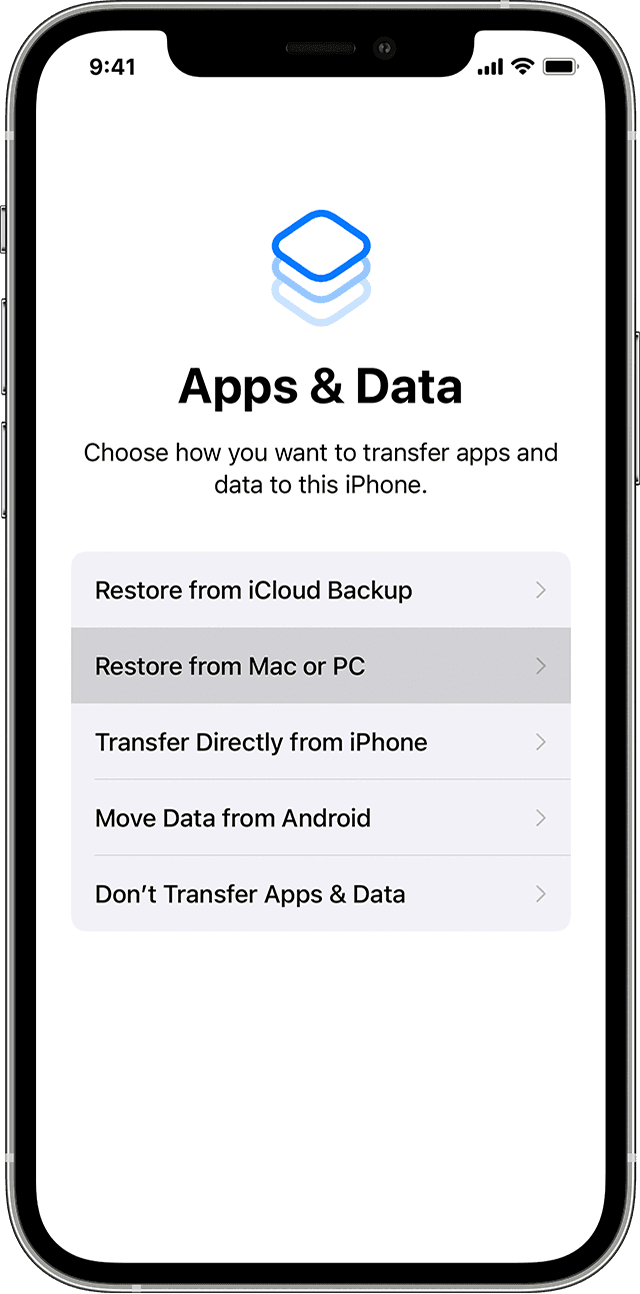
Steg #4: Återställ från iTunes Backup
Anslut din nya iPad till samma dator där du skapade iTunes-säkerhetskopian. Starta iTunes om det inte redan är öppet. I iTunes klickar du på enhetsikonen för din nya iPad. Under "Sammanfattning" fliken, i "Säkerhetskopiering" avsnittet, klicka på "Återställa säkerhetskopia". Välj den senaste säkerhetskopian av din gamla iPad från listan. Klick "Återställa" och vänta tills processen är klar.
Steg #5: Slutför installationen
När återställningsprocessen är klar kommer din nya iPad att starta om. När den startar upp hittar du alla dina appar, data och inställningar från din gamla iPad på din nya enhet.
Att använda iTunes för dataöverföring är fördelaktigt om du föredrar en trådbunden anslutning eller om du inte har tillgång till ett stabilt Wi-Fi-nätverk. Det är också ett utmärkt alternativ om du har överskridit din iCloud-lagringsgräns.
Det kräver dock en dator med iTunes installerat och en USB-kabel för anslutningen. Nu när du framgångsrikt har överfört dina data med iTunes, bör din nya iPad kännas bekant och fullt utrustad med din gamla iPads innehåll.
Vad händer om iTunes inte är tillgängligt utan anledning? Finns det ett sätt att överföra data till en iPad utan iTunes? Tja, AirDrop är en fantastisk trådlös teknik utvecklad av Apple, som låter dig överföra data mellan två Apple-enheter sömlöst. Det är en snabb och bekväm metod för att överföra data från en iPad till en annan. Så här använder du AirDrop för detta ändamål:
Steg #1: Aktivera AirDrop på båda iPads
På både din gamla och nya iPad sveper du nedåt från det övre högra hörnet för att öppna kontrollcentret. Tryck och håll ned "Nätverksinställningar" kort i det övre vänstra hörnet (det ser ut som ett kort med Wi-Fi och Bluetooth-ikoner). Denna åtgärd kommer att utöka kortet. I det utökade kortet, se till att både Bluetooth och Wi-Fi är påslagna. Tryck på under nätverksinställningarna "AirDrop". Välj "Alla" så att dina enheter kan upptäckas av alla Apple-enheter i närheten.
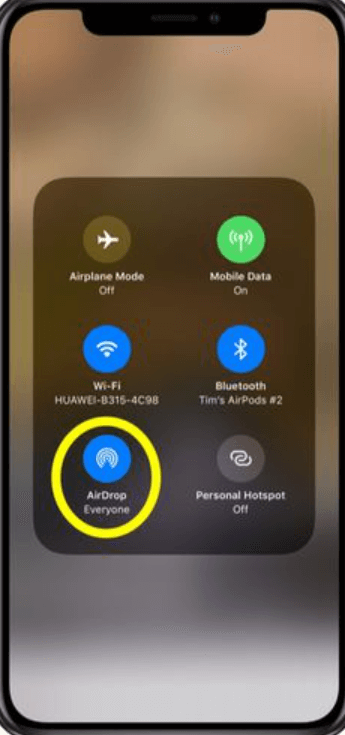
Steg #2: Välj och dela data
På din gamla iPad navigerar du till de data du vill överföra. Detta kan vara ett foto, video, dokument eller någon annan fil. Tryck på filen för att välja den. Tryck på delningsikonen, som ser ut som en fyrkant med en pil som pekar uppåt. I delningsalternativen som visas ser du närliggande Apple-enheter med AirDrop aktiverat, inklusive din nya iPad. Tryck på din nya iPads namn för att påbörja överföringen.
Steg #3: Acceptera överföringen på den nya iPaden
På din nya iPad visas ett meddelande som frågar om du vill acceptera AirDrop-överföringen från din gamla iPad. Knacka "Acceptera" för att starta överföringen. Vänta tills överföringen är klar; tiden beror på filens storlek.
Steg #4: Bekräfta data på din nya iPad
När överföringen är klar hittar du den överförda informationen på din nya iPad i relevant app eller plats. Till exempel kommer foton att visas i appen Foton, dokument i appen Filer och så vidare.
AirDrop är ett utmärkt val när du snabbt vill överföra specifika filer eller små mängder data mellan dina iPads. Det är trådlöst, lätt att använda och kräver ingen internetanslutning. Det är dock mest effektivt för mindre filer och kanske inte det bästa alternativet för att överföra stora mängder data på grund av risken för lägre överföringshastigheter.
Google Drive är en mångsidig molnlagring och fildelningstjänst som kan användas för att överföra data mellan iPads utan ansträngning. Den här metoden är särskilt användbar om du vill dela filer eller dokument mellan dina enheter. Så här överför du data från iPad till iPad med Google Drive:
Steg #1: Installera Google Drive på båda iPads
Gå till App Store på både din gamla och nya iPad. Sök efter "Google Drive" och installera appen om du inte redan har gjort det. Logga in på ditt Google-konto eller skapa ett om du inte har ett.
Steg #2: Ladda upp data från den gamla iPaden
Öppna Google Drive-appen på din gamla iPad. Tryck på "+" för att skapa en ny mapp eller välj en befintlig mapp för att lagra dina data. Navigera till de filer eller dokument du vill överföra. Tryck och håll ned filen eller mappen du vill överföra och välj sedan "Skicka en kopia" eller "Flytta". Välj den Google Drive-mapp som du skapade eller valde tidigare och bekräfta åtgärden.
Steg #3: Ladda ner data på den nya iPaden
Öppna Google Drive-appen på din nya iPad. Leta reda på mappen där du laddade upp filerna från din gamla iPad. Tryck på filen du vill ladda ner. Tryck på tre punkter (...) eller "Mer" alternativ och välj "Ladda ner". Filen kommer att laddas ner till din nya iPads lokala lagring.
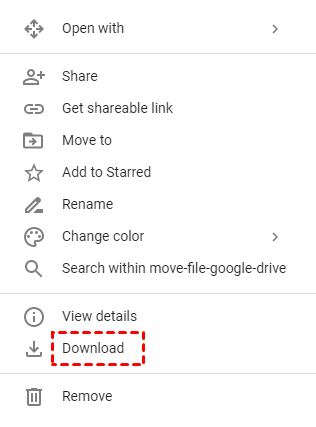
Steg #4: Upprepa för ytterligare filer
Upprepa steg 2 och 3 för varje fil eller dokument som du vill överföra. Med Google Drive kan du organisera dina filer snyggt och komma åt dem från vilken enhet som helst med appen installerad.
Att använda Google Drive är en effektiv metod för att överföra data, särskilt om du behöver dela dokument eller filer mellan dina iPads. Det är också användbart för att hålla din data säkerhetskopierad i molnet, så att du kan komma åt den var som helst med en internetanslutning. Tänk på att din Google Drive-lagring kan ha begränsningar baserat på ditt Google-konto, så se till att du har tillräckligt med utrymme för din data.
Snabbstart är en Apple-funktion utformad för att göra installationen av en ny enhet och överföringen av data från din gamla enhet så smidig som möjligt. Det låter dig överföra data trådlöst från din gamla iPad till din nya under den första installationsprocessen. Så här använder du snabbstart för att överföra data:
Steg #1: Förbered båda iPads
Se till att både dina gamla och nya iPads är laddade och har tillräcklig batteritid för överföringsprocessen. Placera de två iPads nära varandra, helst inom några tum, så att de kan upprätta en anslutning.
Steg #2: Starta snabbstartsprocessen på din nya iPad
Slå på din nya iPad och följ installationsinstruktionerna på skärmen tills du kommer till "Appar och data" skärm. Kran "Flytta data från Android" eller "Överför data från iPad". En Quick Response (QR)-kod kommer att visas på din nya iPads skärm.
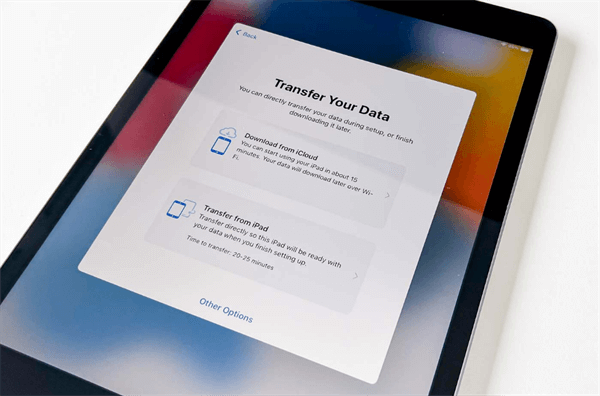
Steg #3: Starta överföringen på din gamla iPad
På din gamla iPad bör du se ett meddelande som säger "Konfigurera ny iPad" med möjlighet att "Fortsätta". Tryck på den. Använd din gamla iPads kamera för att skanna QR-koden som visas på din nya iPad. Detta upprättar en säker anslutning mellan de två enheterna.
Steg #4: Välj vad som ska överföras
När anslutningen har upprättats kommer din gamla iPad att be dig ange din gamla enhets lösenord på den nya iPaden. Du kan sedan välja de data och inställningar du vill överföra, som ditt Apple-ID, enhetsinställningar, appdata och mer. Knacka "Överföra" för att initiera överföringsprocessen.
Steg #5: Vänta tills överföringen är klar
Överföringsprocessen kan ta lite tid, beroende på mängden data som överförs. Din nya iPad kommer att starta om när överföringen är klar.
Steg #6: Slutför installationen
Följ instruktionerna på skärmen för att slutföra installationen av din nya iPad. Dina data, appar och inställningar från din gamla iPad kommer att överföras och tillgängliga på din nya enhet.
Snabbstart är en utmärkt metod för att överföra data eftersom den automatiserar mycket av processen, vilket gör det enkelt för användare på alla nivåer av teknisk expertis. Det är särskilt praktiskt om du installerar en ny iPad för första gången eller uppgraderar till en ny modell.
När det gäller att överföra data från en iPad till en annan vill du ha ett pålitligt och effektivt verktyg för att förenkla processen. FoneDog telefonöverföring är ett sådant verktyg som sticker ut för sitt användarvänliga gränssnitt och mångsidighet. Denna kraftfulla programvara som stöds av iPhone 15 låter dig överföra olika typer av data mellan iPads snabbt och säkert.
Telefonöverföring
Överför filer mellan iOS, Android och Windows PC.
Överför och säkerhetskopiera textmeddelanden, kontakter, foton, video, musik på datorn enkelt.
Fullt kompatibel med de senaste iOS och Android.
Gratis nedladdning

FoneDog Phone Transfer erbjuder en gratis testversion, så att du kan utforska dess funktioner och funktioner innan du gör ett köp. Detta säkerställer att du är nöjd med verktygets prestanda innan du bestämmer dig.
Här är hur man överför data från iPad till iPad använder det:
Steg #1: Installera och starta FoneDog Phone Transfer
Börja med att ladda ner och installera FoneDog Phone Transfer på din dator. Den är tillgänglig för både Windows- och Mac-plattformar. När installationen är klar, starta programvaran.
Steg #2: Anslut dina iPads till datorn
Anslut både dina gamla och nya iPads till datorn med USB-kablar. Se till att båda enheterna känns igen och visas på FoneDog Phone Transfer-gränssnittet. Den gamla iPaden ska vara källenheten och den nya iPaden ska vara målenheten. Du kan klicka på "Växla" för att ändra deras positioner om det behövs.

Steg #3: Välj datatyper att överföra
I mitten av FoneDog Phone Transfer-gränssnittet ser du olika datatyper som kontakter, meddelanden, foton, videor och mer. Välj vilka typer av data du vill överföra från din gamla iPad till din nya.
Steg #4: Starta dataöverföringsprocessen
När du har valt de datatyper du vill överföra klickar du på "Starta överföring" knapp. FoneDog Phone Transfer kommer att börja kopiera valda data från din gamla iPad till din nya iPad. Under denna process, se till att båda enheterna är anslutna till datorn.
Steg #5: Övervaka överföringsförloppet
Du kan övervaka överföringsförloppet på skärmen. Den tid som krävs för överföringen beror på mängden data som överförs. FoneDog Phone Transfer säkerställer att dina data kopieras säkert utan förlust.
Steg #6: Slutför överföringen
När överföringen är klar ser du en "Överföringen slutförd" meddelande på skärmen. Du kan sedan säkert koppla bort båda iPads från din dator.
Steg #7: Verifiera data på din nya iPad
Kontrollera din nya iPad för att säkerställa att all överförd data är närvarande och tillgänglig. Din nya iPad ska nu ha alla valda data från din gamla iPad.
När det gäller att överföra data från iPad till iPad är FoneDog Phone Transfer ett pålitligt och effektivt verktyg som förenklar processen samtidigt som datasäkerhet och användarvänlighet prioriteras. Med sina omfattande funktioner och plattformsoberoende kompatibilitet är det ett utmärkt val för alla som vill överföra sin data sömlöst mellan iPads.
Folk läser ocksåEnkel överföring: Överför iPad-foton till PC med lätthetLås upp spåret: Steg för att överföra iPad-musik till iTunes
Att överföra data från en iPad till en annan är ett vanligt behov i dagens digitala värld. Oavsett om du uppgraderar till en ny enhet eller delar innehåll har du flera metoder till ditt förfogande. Vi utforskar hur man överför data från iPad till iPad med iCloud, iTunes, AirDrop, Google Drive och det användarvänliga FoneDog Phone Transfer-verktyget kan du välja den metod som bäst passar dina preferenser och behov.
Dessa alternativ säkerställer att dina värdefulla data flyttas säkert och effektivt till din nya iPad, vilket gör övergången till en lek. Utforska dessa metoder, välj den som fungerar bäst för dig och njut av en sömlös dataöverföringsupplevelse.
Lämna en kommentar
Kommentar
IOS Data Backup & Restore
Säkerhetskopiera dina data till PC och återställ selektivt iOS-data från säkerhetskopior.
Gratis nedladdning Gratis nedladdningHeta artiklar
/
INTRESSANTTRÅKIG
/
ENKELSVÅR
Tack! Här är dina val:
Utmärkt
Betyg: 4.6 / 5 (baserat på 69 betyg)