

Av Vernon Roderick, Senast uppdaterad: May 23, 2018
Många människor frågar mig "Finns det något annat sätt att säkerhetskopiera iPhone?" och "Hur säkerhetskopierar jag min iPhone utan iCloud?" Som ni vet har iCloud begränsat lagringsutrymme för användare.
I slutet av det här inlägget kommer du att få reda på mer fantastiskt iCloud-alternativ för att säkerhetskopiera och återställa iPhone. Är du trött på att använda iCloud och iTunes backup-fil för att spara dina filer? Läs och följ sedan guiden i det här inlägget så kommer du att kunna ha fler alternativ för att säkerhetskopiera dina filer.
Om du är en Apple-användare kommer du normalt att använda iCloud Backup eller iTunes Backup för att spara dina datafiler.
Med dessa två säkerhetskopior kan du enkelt lagra filerna och överföra dem till en annan enhet utan att gå igenom en komplicerad process. Bara att logga in på iCloud, eller gå till iTunes på din betrodda dator, så är du bra att gå.
Det finns dock vissa människor som också är nyfikna och undrar om de kan använda andra säkerhetskopieringsplattformar för att spara sina data. Ja, självklart kan du använda andra metoder än iCloud och iTunes backup. Nu, vad är dessa iCloud-alternativ för iPhone som är lika effektiva och effektiva som iCloud-säkerhetskopian? Läs mer om iCloud-alternativ för att säkerhetskopiera och återställa iPhone nedan.

Del 1. Hur man säkerhetskopierar iPhone utan iTunes eller iCloud gratis?Videoguide: Säkerhetskopiera och återställ selektivt iPhoneDel 2. Andra iCloud-alternativ du kan använda för att säkerhetskopiera och återställa iPhoneDel 4. Slutsats
Folk läser också4 enkla sätt att säkerhetskopiera iPhone till MacHur man selektivt säkerhetskopierar iPhone till dator
Detta verktyg är det bästa iCloud-alternativet för iPhone och det låter dig selektivt säkerhetskopiera dina filer och samtidigt återställa dem bekvämt utan krångel eller oroa dig för låg lagringskapacitet eller andra saker. Och detta kommer att lösa "Hur säkerhetskopierar jag min iPhone om jag inte har tillräckligt med lagringsutrymme?"
Följ guiden nedan och lär dig hur du enkelt säkerhetskopierar dina filer.
Gratis nedladdning Gratis nedladdning
Ladda ner Fonedog Toolkit – iOS System Recovery från vår webbplats, www.fonedog.com.
Öppna installationen och installera programmet på din dator. Starta sedan Fonedog Toolkit.
Från programmets gränssnitt har du möjlighet att säkerhetskopiera och återställa data. Klicka bara på iOS Data Backup för att säkerhetskopiera din enhet.

Använd så mycket som möjligt originalkabeln som du har eftersom det finns vissa fall där andra enheter inte accepterar en tredjepartskabel.
När enheten väl har anslutits till datorn väljer du ett datasäkerhetskopieringsläge som visas av programmet.
Det finns 2 säkerhetskopieringslägen för dig. Standardsäkerhetskopiering och krypterad säkerhetskopiering.
Standard säkerhetskopiering - Den här säkerhetskopieringsmetoden är den vanliga/normala. Du kan säkerhetskopiera dina foton, dokument, videor, musikstycken och dokument på ett ögonblick.
Krypterad säkerhetskopiering – Detta är för användare som vill att deras filer ska skyddas med ett lösenord. Om du har en mycket viktig fil kan du använda den här metoden och ange ett personligt lösenord för att hålla dina filer säkra.
Välj ett säkerhetskopieringsläge och fortsätt sedan till nästa process genom att klicka Start.

När du går till nästa process kommer programmet att visa filtyper och du kommer selektivt att kunna säkerhetskopiera filer som videor, meddelanden, foton, anteckningar, bilagor, appdokument och många fler.
Men om du vill säkerhetskopiera allt kan du också göra det.
Välj alla filer som du vill säkerhetskopiera och fortsätt omedelbart till nästa process genom att trycka på Nästa knapp. Programvaran säkerhetskopierar iPhone snabbt.

När säkerhetskopieringen är klar kommer du att få ett meddelande från programmet som säger "Grattis!".
Vid det här laget kan du vara säker på att säkerhetskopieringen nu är klar.
Men om du har glömt att inkludera något i säkerhetskopian eller om du vill lägga till fler filer att säkerhetskopiera, klicka bara på Säkerhetskopiera mer från programmet och upprepa stegen.

På samma sätt som iCloud har Amazon Cloud Drive gratis 5 GB molnlagringsutrymme som du fritt kan använda när som helst. När du sparar foton eller videor på Amazon Cloud Drives server har du möjlighet att förhandsgranska/spela upp videorna och musiken som lagras.
Det är dock precis som en annan molnlagring, i det ögonblick du överskrider gränsen på 5BG, då måste du börja betala för dess tjänst. Det kostar dock inte så mycket, eftersom det bara är cirka 11.99 $ per år för obegränsade bilder och 5 GB icke-fotofiler, sedan 59.99 $ per år för obegränsad lagring av alla typer av filer som du vill lagra.
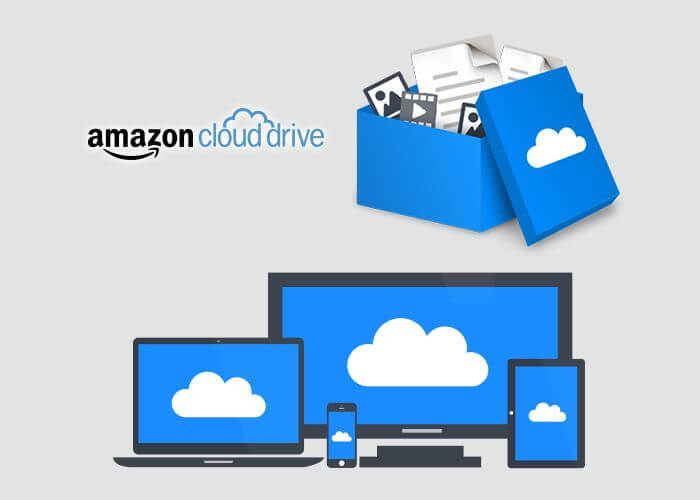
Om du letar efter en större molnlagring eftersom låt oss säga att du har en krävande filstorlek som du behöver lagra, så kanske MediaFire kan hjälpa dig med det. MediaFire har möjlighet att automatiskt säkerhetskopiera dina filer som foton, videor, dokument och många fler på din iOS-enhet, och kunna dela molnfiler online också, oavsett om det är via Twitter, Facebook eller e-post.
Det används också flitigt av många användare och är en av de vanligaste metoderna för att spara/dela filer hittills.
Om du letar efter en mycket större lagring och är en ansedd molnlagring. Google Drive har fantastiska 15 GB fritt lagringsutrymme som är tillgängligt för alla dina behov. Det låter dig spara direkt i filsystemet istället för att få dig att använda ett annat program.
Med hjälp av google drive kan du även dela filerna via en delbar länk, där den enda som kan se filen är den som har delningslänken. Det är ganska bekvämt, särskilt om du till exempel vill att en vän ska se en viss video från din säkerhetskopia, då kan du bara skapa den delbara länken för den filen och dela den med din vän.
Den fantastiska delen är att du kan ha ett enormt 100 GB lagringsutrymme för så låga £1.59 per månad. Du kan till och med satsa på TB-lagring om du verkligen behöver ett så stort lagringsutrymme.
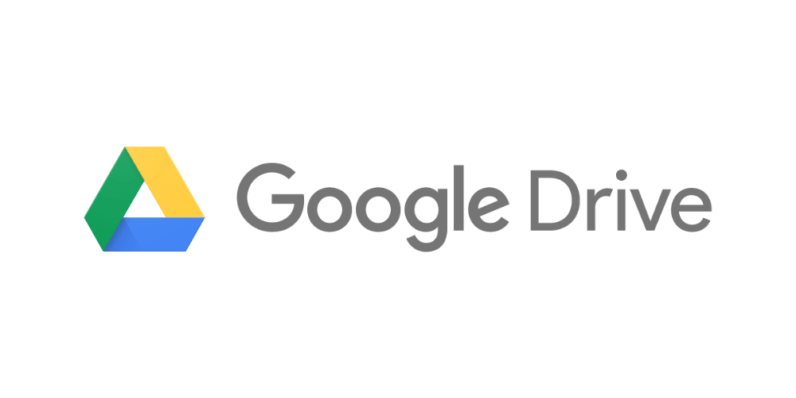
Det är ingen hemlighet att säkerhetskopiering av dina filer är en av de viktigaste sakerna som du ofta bör komma ihåg att göra och välja det bästa iCloud-alternativet för att säkerhetskopiera och återställa din iPhone. Säkerhetskopiering sparar inte bara dina filer utan du kommer också att kunna bära dem överallt om du skulle behöva dina filer för att vara tillgängliga, särskilt om enheten som har de flesta av dina filer är borta från dig.
Genom att göra säkerhetskopiering kan du enkelt återställa och hämta dem till en annan enhet och du är igång.
Lämna en kommentar
Kommentar
IOS Data Backup & Restore
Säkerhetskopiera dina data till PC och återställ selektivt iOS-data från säkerhetskopior.
Gratis nedladdning Gratis nedladdningHeta artiklar
/
INTRESSANTTRÅKIG
/
ENKELSVÅR
Tack! Här är dina val:
Utmärkt
Betyg: 4.5 / 5 (baserat på 87 betyg)