

Av Vernon Roderick, Senast uppdaterad: August 3, 2018
"Varför kunde inte min iCloud-säkerhetskopiering vara komplett? Och hur kan jag fixa det?"
I den här artikeln kommer vi att försöka felsöka problemet åt dig och få dina iCloud-säkerhetskopior att fungera igen.
Det är viktigt att säkerhetskopiera vår iOS-enhet, särskilt om du har många viktiga filer och data som du vill ska skyddas och säkras. Nu är ett av sätten att säkerhetskopiera dina data och filer genom iCloud, särskilt om du betalar för mer lagringsutrymme.
Processen att göra detta är enkel och lätt, och det brukar inte vara några problem. Det kommer dock att finnas fall där du kommer att mötas av problemet "iCloud backup kunde inte slutföras" och dina filer och data kommer inte att säkerhetskopieras ordentligt.
Det finns en mängd olika anledningar till varför detta skulle hända, men den här artikeln kommer inte att diskutera det. Den här artikeln kommer att diskutera hur man fixar problemet "iCloud-säkerhetskopiering kunde inte slutföras".
Del 1. 4 lösningar för att fixa att din iOS-enhet inte säkerhetskopierar på iCloud.Del 2. Hur man säkerhetskopierar data när iCloud inte fungerar?Videoguide: Hur säkerhetskopierar och återställer man data från iPhone?Del 3. Slutsats.
När det gäller att åtgärda problemet finns det faktiskt många sätt att göra det på och ett av dessa sätt är den enklaste och enklaste lösningen som finns.
Denna lösning används faktiskt ofta för att fixa många problem och problem med många enheter, och detta kan inkludera att fixa ditt iCloud-fel. Det är enkelt och enkelt att göra detta, du skulle bara behöva hålla ned strömknappen och hemknappen på din enhet samtidigt tills enheten börjar starta om.
Denna metod tvingar i princip din enhet att starta om. Du kan också göra det på vanligt sätt genom att bara stänga av den genom att hålla ned strömknappen och skjuta på strömbrytaren på skärmen och sedan slå på den igen.
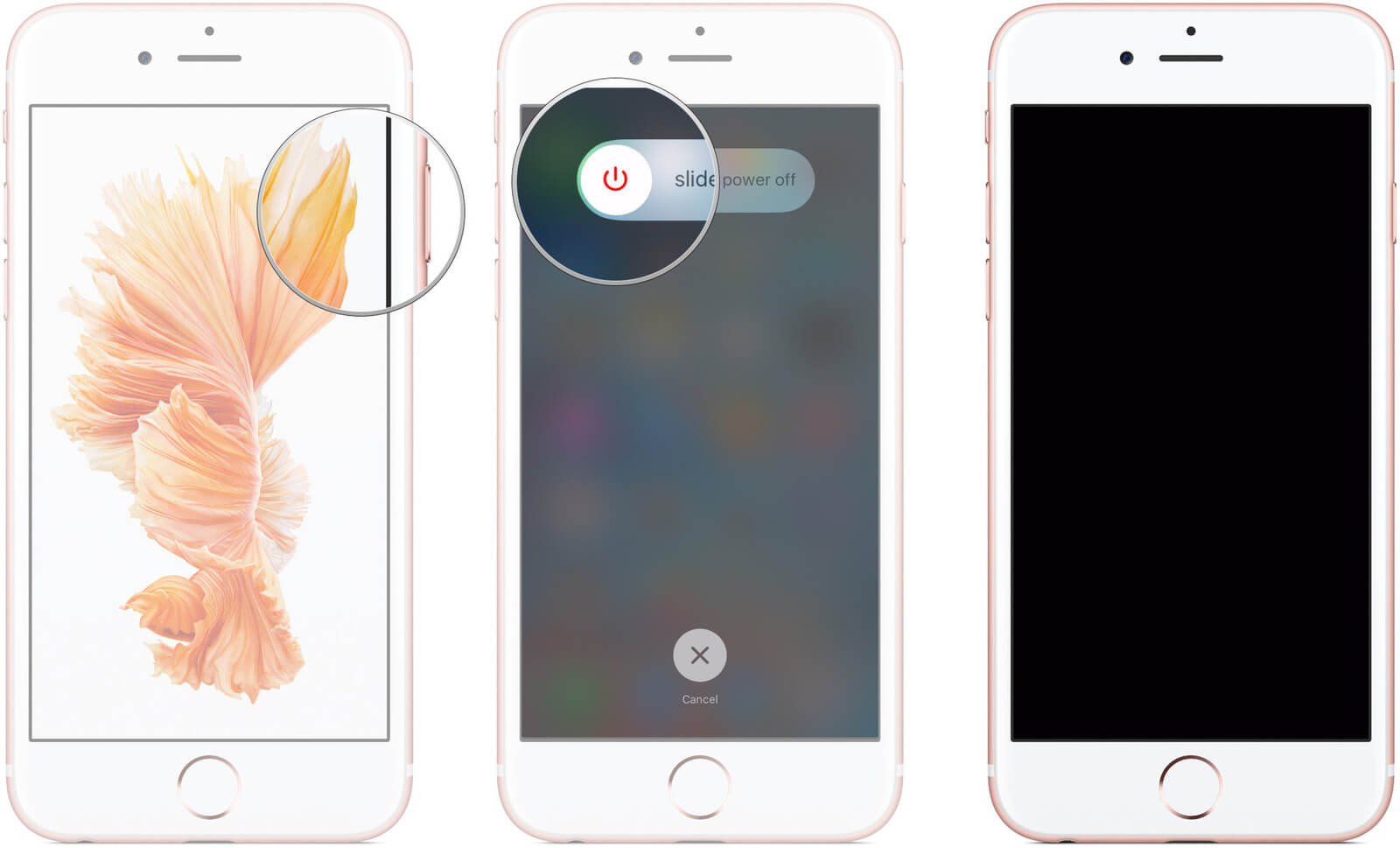
Nu när ovanstående korrigering inte fungerade, nästa sak du behöver göra är att dubbelkolla dina iCloud-inställningar för att se om iCloud Backup är påslagen.
Att göra det:
För att den automatiska säkerhetskopieringen av iCloud ska fungera korrekt måste din enhet vara ansluten till ett WiFi-nätverk och till en strömkälla. Du bör också kontrollera om din iCloud fortfarande har lagringsutrymme, felet i säkerhetskopieringsprocessen kan möjligen bero på att du inte har mer utrymme på din iCloud.
En annan lösning som du kan prova är att kontrollera om enhetens iOS är uppdaterad. Även om den här lösningen inte garanterar att den kommer att lösa dina problem med iCloud-säkerhetskopian, finns det några uppdateringar som ger buggfixar, så att hålla din enhet uppdaterad kan få din iCloud att fungera korrekt.
Att göra detta:
Det är viktigt att din enhet är ansluten till ett WiFi-nätverk när du verifierar dess iOS-version och uppdaterar den till en nyare version. Det är också viktigt att du först säkerhetskopierar din enhet innan du uppdaterar iOS.
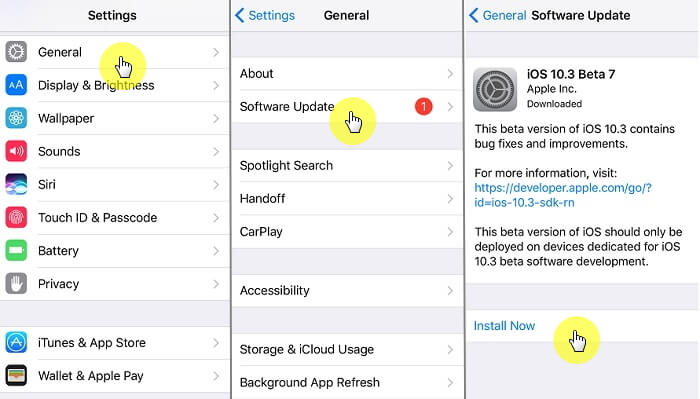
Eftersom din iCloud-säkerhetskopia inte fungerar som den ska måste du säkerhetskopiera din fil med hjälp av på en dator med iTunes så att du kan återställa den till sin tidigare inställning ifall något går fel med uppdateringen.
Om andra lösningar fortfarande inte fungerar kan du försöka ta bort din gamla säkerhetskopia i iCloud och återställa nätverksinställningarna på din enhet. Du måste dock först säkerhetskopiera din enhet till din dator med iTunes för att undvika att förlora viktiga data. Nu för att ta bort din gamla iCloud backup-fil och återställa dina nätverksinställningar.
Du behöver:
Det kan vara ett problem om du inte kommer att kunna säkerhetskopiera dina data på ditt iCloud-konto, särskilt om du har viktiga filer du vill bevara. Många människor använder dock inte riktigt sin iCloud för sina säkerhetskopior på grund av dess begränsningar.
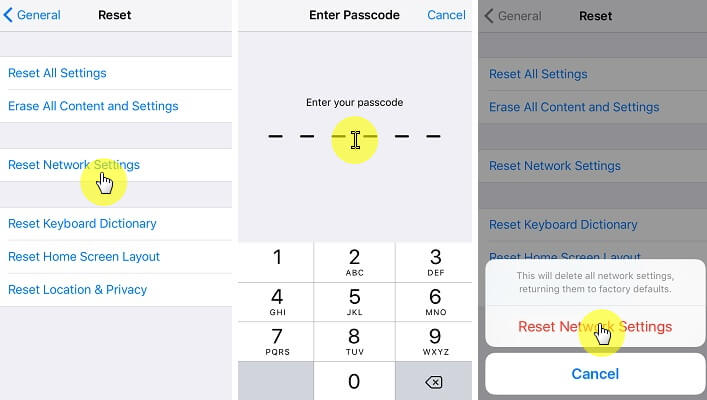
En av begränsningarna är att lagringsutrymmet som ges gratis är endast 5 GB och du kommer att behöva betala månadsvis för att öka gränserna för ditt lagringsutrymme. En annan begränsning är att du inte kan se alla data som finns i din säkerhetskopia.
iCloud låter dig bara se storleken och datumet när säkerhetskopian skapades. Detta gör det svårare för dig att se om säkerhetskopian innehåller de viktiga data som du behöver, särskilt när du håller på att återställa din enhet. Det är därför som ofta rekommenderas att använda en tredjepartsleverantör för att säkerhetskopiera dina filer och data.
En sådan leverantör är FoneDog Mobile Solution Provider, som erbjuder Programvara för säkerhetskopiering och återställning av data för iOS för dina backupbehov. Det som är bra med detta program är att det är enkelt och enkelt att säkerhetskopiera din enhet.
Det låter dig också förhandsgranska de enskilda filerna och data som du säkerhetskopierat så att du selektivt kan återställa dem. Programvaran är ett idealiskt program för att säkerhetskopiera och återställa din iOS-enhet. Ladda ner och prova denna programvara innan du köper!
Gratis nedladdning Gratis nedladdning
Steg 1. För att säkerhetskopiera dina filer och data med hjälp av programmet måste du först ansluta din iOS-enhet till en Mac eller PC och installera programvaran iOS Data Backup and Restore från FoneDog. Då skulle du behöva öppna FoneDog Toolkit – iOS Toolkit och klicka IOS Backup & Restore Och välj IOS Data Backup.

Detta tar dig till en sida där du måste välja vilket datasäkerhetskopieringsläge du ska använda för att säkerhetskopiera dina filer. Du kommer att ha två val här, det är antingen standard backup eller krypterad backup.
Den förra är den vanliga säkerhetskopieringen av data medan den senare låter dig ange ett lösenord så att endast de som känner till lösenordet kan komma åt säkerhetskopian. Efter att ha valt läge är det dags att klicka Start och välj sedan de data och filer som du vill säkerhetskopiera.

När ett val har gjorts kommer FoneDog Toolkit att börja säkerhetskopiera data och det kommer att visa namnet och storleken på säkerhetskopieringen när den är klar. Nu när filerna och data på din iOS-enhet har säkerhetskopierats kan du välja att återställa den till vilken enhet som helst när du behöver göra det.

Som nämnts ovan kommer programvaran att ge dig ett alternativ att förhandsgranska individuella data så att du selektivt kan återställa filen till din dator eller enhet. Det fina med iOS Data Backup and Restore är att dina data kommer att vara 100 % säkra under säkerhetskopieringen och återställningsprocessen.

Du behöver inte oroa dig för att förlora data under båda processerna, eftersom programvaran skyddar dina värdefulla data. Och det bästa här är att du kan prova iOS Data Backup and Restore gratis. FoneDog tillåter en 30-dagars provperiod för att låta dig testa programvaran och se om det är något du behöver.
Får inte missa:
Hur extraherar man selektivt iCloud-säkerhetskopia till iOS-enheter?
Hur man tar bort bilder från iCloud
Gratis nedladdning Gratis nedladdning
Japp! du kan göra det med ett klick. Detta med hjälp av ett fantastiskt program som heter FoneDog Toolkit - iOS Data Backup & Restore, som hjälper dig att säkerhetskopiera och återställa vilken data du vill!
Säkerhetskopiering av din iOS-enhets data och filer är en viktig uppgift för att säkerställa att dina data kommer att skyddas om något händer med din enhet. Ett av de vanligaste sätten att säkerhetskopiera dina data är genom iCloud.
Det är en lätt och enkel process att göra det, och du kommer vanligtvis inte att uppleva några problem. Det finns dock fall där säkerhetskopiering av dina filer i iCloud kommer att resultera i ett fel. Nu finns det många möjliga orsaker till att detta skulle hända. Lyckligtvis finns det också flera lösningar som du kan försöka åtgärda problemet.
Det är därför en tredjepartsleverantör av lösningar, som FoneDog och deras iOS Data Backup and Restore-programvara är något som jag kommer att rekommendera. Programvaran låter dig enkelt säkerhetskopiera filer och data på din iOS-enhet, samt enkelt återställa dem.
Lämna en kommentar
Kommentar
IOS Data Backup & Restore
Säkerhetskopiera dina data till PC och återställ selektivt iOS-data från säkerhetskopior.
Gratis nedladdning Gratis nedladdningHeta artiklar
/
INTRESSANTTRÅKIG
/
ENKELSVÅR
Tack! Här är dina val:
Utmärkt
Betyg: 4.7 / 5 (baserat på 62 betyg)