

Av Marice, senast uppdaterad: October 9, 2018
"Jag har många iOS-enheter och jag älskar dem alltför mycket. Alla mina iOS-enheter innehåller alla mina viktiga filer. Dessutom innehåller den foton och videor som jag älskar högt. Det är därför jag säkerhetskopierar mina iOS-enheter hela tiden. En sak jag användning för säkerhetskopiering är iCloud. Men problemet är, iCloud-säkerhetskopiering tar för evigt. Hur fixar jag det?"
Apple har gett dig iCloud, en funktion som låter dig säkerhetskopiera dina filer från dina iOS-enheter. Detta är ett bra sätt att hålla dina filer säkra. Om du av misstag tar bort en fil kan du hämta den från din iCloud-säkerhetskopia. Men många människor klagar på att iClouds säkerhetskopieringsprocess tar lång tid. Det är en längre process än vad de flesta förväntade sig.
Den här artikeln ger dig en översikt över hur lång tid det tar att säkerhetskopiera dina filer på iCloud. Artikeln kommer också att berätta hur du snabbar upp processen för säkerhetskopiering på nämnda plattform.
Efter att ha spenderat flera år på mjukvaruutveckling för elektroniska produkter har vi skapat ett kraftfullt och användbart verktyg för iOS-användare.
Kolla detta: Ladda ner FoneDog iOS Data Backup and Restore gratis för att befria dig från dessa iCloud-fel. Det är ett bra alternativ till iCloud. Om du fortfarande vill åtgärda iCloud-felet och fortsätta att använda iCloud, har vi några bra idéer nedan för dig.
IOS Data Backup och Återställ Ett klick för att säkerhetskopiera hela iOS-enheten till din dator. Tillåt att förhandsgranska och återställa alla objekt från säkerhetskopian till en enhet. Exportera vad du vill från säkerhetskopiering till din dator. Ingen dataförlust på enheter under återställningen. iPhone Restore kommer inte att skriva över dina data Gratis nedladdning Gratis nedladdning
Låt oss börja!
Del 1: Varför tar iPhone-säkerhetskopiering så lång tid? Hur lång tid tar en iCloud-säkerhetskopiering?Del 2: Hur gör man iCloud-säkerhetskopiering snabbare?Del 3: Bästa alternativet till iCloud: iOS Data Backup & RestoreVideoguide: Hur man använder FoneDog Toolkit för att säkerhetskopiera iPhoneDel 4: Vad ingår i en iCloud-säkerhetskopia?Del 5: Slutsats
Folk läser ocksåEn guide till iCloud Activation Lock Remove!3 tips om hur jag får mina gamla foton från iCloud
Så, hur lång tid tar egentligen en specifik process för iCloud-säkerhetskopiering? Vanligtvis kan iCloud backup-processen ta 1 till 2 timmar att slutföra. Om det här är första gången du säkerhetskopierar data till iCloud kan det ta flera timmar eller längre. Men om du ställer in ditt system på att automatiskt säkerhetskopiera dina data regelbundet kan det ta mindre än 15 minuter.
Varför tar då din iCloud-säkerhetskopiering en evighet? Tja, processen att säkerhetskopiera din iCloud använder din internetanslutning via Wi-Fi. Så det kommer naturligtvis också att bero på hastigheten på ditt nätverk.
Detta innebär att om din anslutning är på 4 megabyte per sekund och du måste säkerhetskopiera data till ett värde av 2 GB, då behöver du en timme för att säkerhetskopiera dina filer på iCloud. Storleken på filerna och kvaliteten påverkar också processens längd. Dessutom är de typer av filer du säkerhetskopierar också en faktor.
Du måste komma ihåg att om minnet i din iCloud är nästan fullt och om din iOS-enhetsminne nästan är fullt (eller om båda redan är fulla), kommer det att vara svårt att säga hur lång tid en iCloud-säkerhetskopiering tar. Dessa faktorer ökar den tid en iCloud-säkerhetskopiering tar.
Om du har tankar på att använda iCloud men är orolig för dess långa säkerhetskopieringsprocess, är det bra att du är i den här guiden. Vi kommer att dela hur man snabbar upp det genom olika metoder. Låt oss börja:
Om du upptäcker att din iPhone iCloud-säkerhetskopiering tar för lång tid kan du kontrollera din internetanslutning först. Du kan enkelt göra detta genom att öppna en webbplats i webbläsaren på din iPhone och testa dess hastighet för att testa om webbsidan laddas korrekt. Om det tar för lång tid kan du ansluta till snabbare WiFi för säkerhetskopiering.
Det är bäst för dig att rensa din webbläsares (t.ex. Safari) cookies och cache. Det hjälper dig inte bara att lösa problemet med att ha en lång iCloud-säkerhetskopieringsprocess utan det hjälper dig också att snabba upp din enhet. Du kan också permanent ta bort musik, foton och videor som tar upp mycket utrymme på din enhet.
Apples iCloud-funktion låter dig välja vilka du vill säkerhetskopiera och vilka du inte vill. Först måste du leta efter appar som är stora och har stor data. Dessa appar kan göra att iCloud-säkerhetskopior tar lång tid.
När du har hittat applikationen, gå till Inställningar. Tryck sedan på ditt namn. Tryck sedan på iCloud. Stäng sedan av nämnda programs säkerhetskopieringsalternativ.
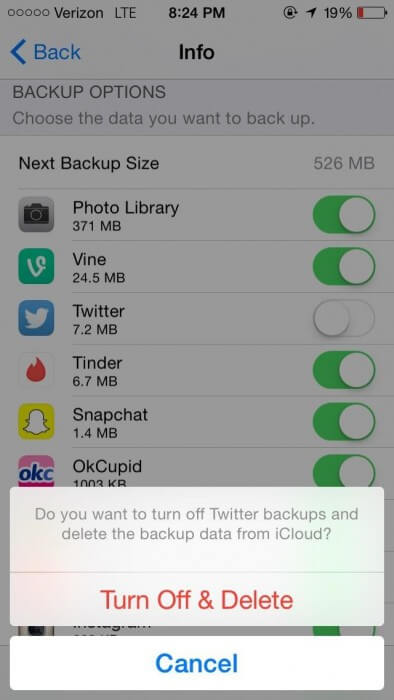
iOS-enheterna vi har innehåller många appar och annan data. Det mesta är viktigt för vårt privatliv och arbetsliv. Men mycket av det är onödigt och till och med överflödigt.
Det bästa du kan göra är att hjälpa iCloud backup genom att ta bort filerna som är onödiga. Om du kan göra detta kommer tiden det tar att göra en iCloud-säkerhetskopia att minska avsevärt.
Stegen är enkla, gör helt enkelt så här: På din iPhone, gå till Inställningar > hitta ditt namn och tryck på det > iCloud > stäng av apparna som inte behöver säkerhetskopieras till iCloud.
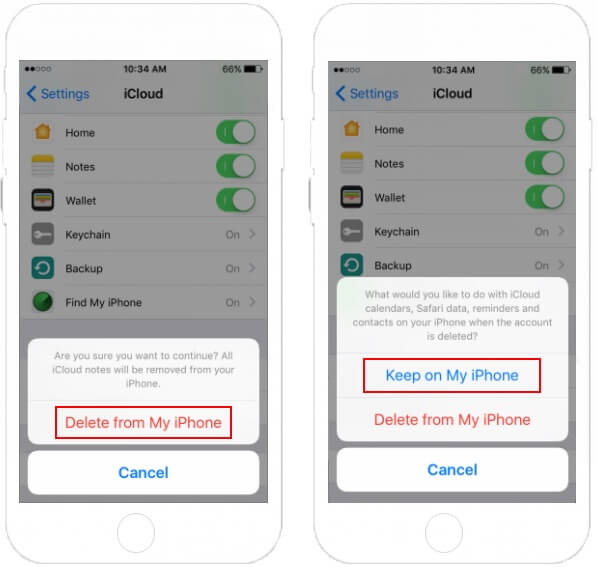
Din iCloud-säkerhetskopieringsprocess tar, liksom, för evigt, inte bara för att du har en långsam internetanslutning. Det kan bero på att dina applikationer innehåller mycket oönskad data. Det är bäst att filtrera dina foton för dubbletter och ta bort de som är onödiga. I det här fallet blir iCloud-säkerhetskopieringen snabbare än tidigare.
Vilket är det bästa alternativet till en iCloud-säkerhetskopia? Tja, det är ett verktyg som heter FoneDog's IOS Data Backup & Restore. Nedan är fördelarna (och naturligtvis funktionerna) med nämnda verktyg:
01 - Du behöver bara några få klick för att återställa din säkerhetskopia till din iOS-enhet.
02 - Det ger dig möjlighet att granska alla data eller filer du har från säkerhetskopian.
03 - Det låter dig exportera filer från säkerhetskopian till din egen dator.
04 - Det är 100 % säkert. Virus och skadlig programvara (eller något som kan skada din enhet) finns inte i programvaran. Det är bara du som har tillgång till de uppgifter du har.
05 - Data kommer inte att gå förlorade under återställningsprocessen. Det kommer alltid att vara säkert.
06 - Programvaran kommer inte att skriva över dina data.
Så här använder du det här verktyget steg för steg:
Anslut först din enhet till din dator genom att använda USB-kontakten som medföljer den här enheten.
Ladda ner och installera FoneDog Toolkit på din dator. Denna programvara kan användas på både Windows- och Mac-system.
Gratis nedladdningGratis nedladdning
Öppna FoneDog Toolkit.
Välja IOS Data Backup & Restore finns på programmets huvudgränssnitt.
Välj iOS Data Backup.

Välj det backupläge du vill ha. Det finns två alternativ, Standard säkerhetskopieringoch Krypterad säkerhetskopiering. Det senare ger dig möjlighet att sätta ett lösenord på din säkerhetskopia för att skydda känslig information.
Tryck på knappen märkt Start. Programvaran visar dig en lista över datatyper som du kanske vill säkerhetskopiera. Dessa inkluderar foton, meddelanden, kontakter, applikationer och meddelanden, etc.

Välj vilken typ av data du kanske vill säkerhetskopiera.
Klicka Nästa.

Vänta tills programvaran säkerhetskopierar dina data.

Därefter måste du återställa din data till enheten du vill återställa den till:
Se till att din iPhone eller din iOS-enhet är ansluten till din Windows PC eller Mac-dator.
Välj iOS Data Backup & Restore.
Klicka IOS Data Restore.

FoneDog Toolkit kommer nu att visa alla säkerhetskopior som du har. Välj den säkerhetskopia du vill ha.
Välja Visa nu knapp.

FoneDog Toolkit börjar skanna säkerhetskopian som du just har valt.

När skanningsprocessen är klar kommer du att kunna förhandsgranska data på säkerhetskopian. Välj vilka filer du vill återställa till din enhet.
Välja Återställ till Enhet eller så kan du välja Återställ till PC.

iClouds syfte är att säkerhetskopiera dina data från alla dina iOS-enheter. Detta för att säkerställa att du enkelt kan uppgradera till en ny enhet och dina filer (eller data) kommer fortfarande att hållas intakta. På så sätt blir det enkelt för dig att uppgradera till en ny enhet.
iCloud spelar en stor roll i Apples del av att hjälpa dig att få en fantastisk användarupplevelse. Således hjälper det dig att lagra olika filer och datatyper, särskilt de viktigaste. iCloud säkerhetskopierar en mängd olika data, till exempel följande:
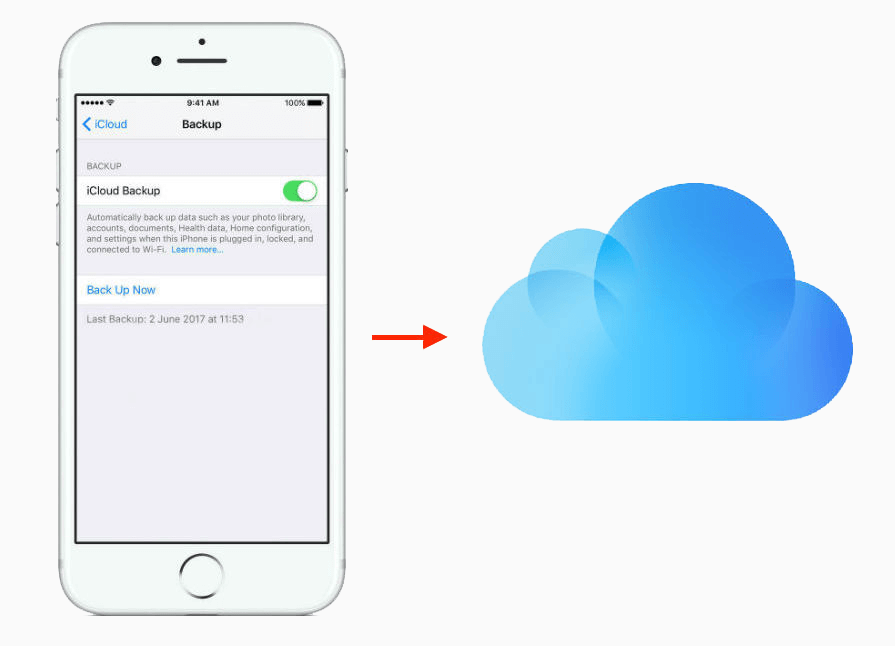
01 - Samtalsloggar
02 - Applikationsdata
03 - Säkerhetskopieringar från din Apple Watch
04 - Ringsignaler
05 - Aviseringsinställningar
06 - Visuella röstmeddelanden (Det är dock nödvändigt att du har samma SIM-kort)
07 - Köp du har gjort via Apple-servrarna (t.ex. köp gjorda via iTunes, etc.)
08 - Skärmvisning
09 - Appars layout
10 - iOS-enhetsinställningar
11 - HomeKit-data
12 - Data On Health App
13 - Foton, musik och videor (endast på iPhones, iPod Touch och iPads)
14 - SMS, iMessages och MMS.
15 - Meddelanden från meddelandeappar (t.ex. WhatsApp)
Om din iPhones iCloud-säkerhetskopieringsprocess tar en evighet, finns det några saker att tänka på för att göra processen snabbare. Dessutom kan du alltid använda FoneDogs iOS Data Backup & Restore-verktyg som ett alternativ till en iCloud-säkerhetskopia. Du kan också använda det här verktyget för att återställa dina data till vilken enhet du vill.
Lämna en kommentar
Kommentar
IOS Data Backup & Restore
Säkerhetskopiera dina data till PC och återställ selektivt iOS-data från säkerhetskopior.
Gratis nedladdning Gratis nedladdningHeta artiklar
/
INTRESSANTTRÅKIG
/
ENKELSVÅR
Tack! Här är dina val:
Utmärkt
Betyg: 4.5 / 5 (baserat på 86 betyg)