

Av Vernon Roderick, Senast uppdaterad: August 6, 2018
Vet du hur man löser problemet iCloud backup-tiden fortsätter att öka?
Det är viktigt att säkerhetskopiera din iOS-enhet, eftersom den låter dig bevara filer och data på din enhet ifall den skulle gå sönder eller förloras. Nu är ett av de enklaste och enklaste sätten att säkerhetskopiera din enhet genom iCloud Backup.
När du påbörjar säkerhetskopieringsprocessen kommer iCloud att visa en tid som låter dig veta hur lång tid det kommer att ta. Men det kommer att finnas ögonblick då iCloud-säkerhetskopieringstiden fortsätter att öka, vilket gör det nästan omöjligt för dig att slutföra säkerhetskopieringsprocessen och du kanske undrar varför tar iCloud backup för evigt.
Nu kan detta vara ett problem, men det finns en lösning på problemet med att iCloud Backup-tiden ökar och det kommer att diskuteras i nästa avsnitt.
Del 1. Varför fortsätter iCloud Backup Time att ökaDel 2. Hur löser jag problemet med ökande iCloud-säkerhetskopieringstid?Del 3. Slutsats
Efter flera år av kodningsprogram för iOS-enheter har vi skapat ett professionellt verktyg för varje iOS-användare.
Kolla detta tips: Download FoneDog iOS Datasäkerhetskopiering och återställning för att säkerhetskopiera dina data när iCloud-kraschproblemet inte kan åtgärdas. Den säkerhetskopierar snabbt din iPhone-data och gör det möjligt att selektivt återställa data till din iPhone när det behövs. Klicka på knappen nedan för att prova det nu:
IOS Data Backup och Återställ Ett klick för att säkerhetskopiera hela iOS-enheten till din dator. Tillåt att förhandsgranska och återställa alla objekt från säkerhetskopian till en enhet. Exportera vad du vill från säkerhetskopiering till din dator. Ingen dataförlust på enheter under återställningen. iPhone Restore kommer inte att skriva över dina data Gratis nedladdning Gratis nedladdning
Om du ändå vill försöka fixa det så har vi även samlat några vanliga lösningar nedan åt dig.
Om din iCloud-säkerhetskopieringstid fortsätter att öka kan det bero på en minskning av WiFi-anslutning och uppladdningshastigheter som gör att säkerhetskopieringen tar längre tid än förväntat. Om du inte har säkerhetskopierat på iCloud på länge kommer denna säkerhetskopiering att ta ett tag. Dessutom kan storleken, kvaliteten och typen av filer förvärra problemet med iCloud-säkerhetskopiering som tar lång tid.
Hur lång tid tar det normalt att säkerhetskopiera till iCloud? Vanligtvis tar iCloud-säkerhetskopior cirka 30 minuter till 2 timmar att slutföra, beroende på antalet filer som ska säkerhetskopieras och internetanslutning.
Tiden som tar att slutföra säkerhetskopieringsprocessen i iCloud beror på hastigheten på det Wi-Fi-nätverk som enheten är ansluten till och storleken på filen. iCloud-säkerhetskopian eller iCloud-återställningsprocessen verkar ta en evighet frustrerar oss verkligen på någon nivå. Om tiden frös eller den fortsätter att öka finns det flera lösningar som du kan försöka lösa problemet.
Ibland är anledningen till att iCloud-säkerhetskopieringstiden ökar bristen på utrymme i din iCloud-lagring. Se därför till att din iCloud har tillräckligt med utrymme för att säkerställa att säkerhetskopieringsprocessen går snabbare.
Nu kommer Apple vanligtvis att uppdatera dig om det inte finns mer lagringsutrymme, men om du är tillräckligt nära gränsen kanske Apple inte varnar dig om det.
Så här kontrollerar du ditt lagringsutrymme:
Därifrån kontrollera om du har tillräckligt med lagringsutrymme för din säkerhetskopia. Försök sedan att minska några av filerna du säkerhetskopierar eller radera en del av data på din iCloud-lagring.
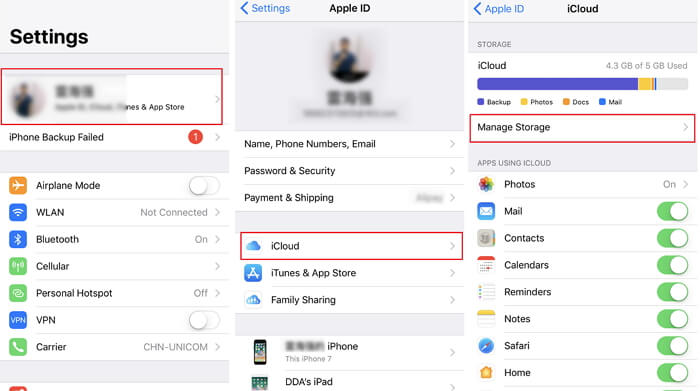
En annan sak du kan göra för att påskynda säkerhetskopieringsprocessen är genom att rensa upp din enhet innan du säkerhetskopierar i iCloud. Att rensa upp din enhet och minska data inuti den kan hjälpa till att påskynda processen, eftersom det gör din enhet snabbare. Du kan rensa data i din Safari-webbläsare eller ta bort oönskade foton. Så här kan du göra det:
iCloud-säkerhetskopieringstiden fortsätter att öka kan bero på den instabila anslutningen av Wi-Fi, vilket gör att säkerhetskopieringstiden blir längre än förväntat. För att fixa detta kan du försöka återställa dina nätverksinställningar för att påskynda iCloud-säkerhetskopieringen. Att göra detta:
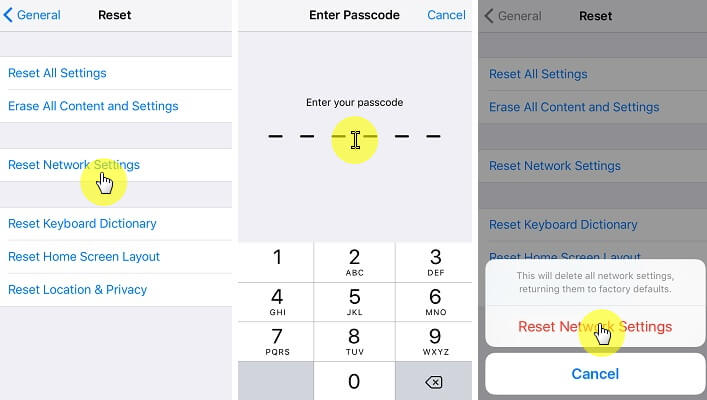
Du kan också stänga av stora appar eller filer när du säkerhetskopierar din enhet. Appar och filer som använder stora mängder data kommer att sakta ner säkerhetskopieringen i iCloud. Om de inte är viktiga är det bäst att inte inkludera dem i säkerhetskopieringsprocessen. Att göra det:
Att göra detta kommer att minska mängden data och filer som du behöver säkerhetskopiera, vilket gör det enklare och snabbare att säkerhetskopiera din enhet till din iCloud.
Folk läser också:
Hantera iCloud-lagring: Hur man säkerhetskopierar gamla filer och tar bort
[LÖST]Hur man återställer förlorade kontakter på iPhone
Nu finns det bättre och enklare sätt att säkerhetskopiera data och filer på din iOS-enhet och det kommer att kräva användning av en tredjepartsleverantör som FoneDog Mobile Solution Provider. Deras IOS Data Backup och Återställ programvara gör att du enkelt och enkelt kan säkerhetskopiera dina iOS-data och filer utan problem.
Du kan också prova det gratis, eftersom FoneDog har en 30-dagars gratis provperiod så att du kan testa programvaran.
IOS Data Backup och Återställ Ett klick för att säkerhetskopiera hela iOS-enheten till din dator. Tillåt att förhandsgranska och återställa alla objekt från säkerhetskopian till en enhet. Exportera vad du vill från säkerhetskopiering till din dator. Ingen dataförlust på enheter under återställningen. iPhone Restore kommer inte att skriva över dina data Gratis nedladdning Gratis nedladdning
För att säkerhetskopiera dina filer och data med programmet måste du först ansluta din iOS-enhet till en Mac eller PC och installera iOS Data Backup and Restore-programvaran från FoneDog.
Gratis nedladdningGratis nedladdning
Då skulle du behöva öppna FoneDog Toolkit – iOS Toolkit och klicka på iOS Backup & Restore och välj IOS Data Backup.

Detta tar dig till en sida där du måste välja Datasäkerhetskopieringsläge du kommer att använda för att säkerhetskopiera dina filer. Du kommer att ha två val här, det är antingen standard backup eller krypterad backup.
Den förra är den vanliga säkerhetskopieringen av data medan den senare låter dig ange ett lösenord så att endast de som känner till lösenordet kan komma åt säkerhetskopian. Efter att ha valt läge är det dags att klicka Start och välj sedan de data och filer som du vill säkerhetskopiera.

När ett val har gjorts kommer FoneDog Toolkit att börja säkerhetskopiera data och det kommer att visa namnet och storleken på säkerhetskopieringen när den är klar. Nu när filerna och data på din iOS-enhet har säkerhetskopierats kan du välja att återställa den till vilken enhet som helst när du behöver göra det.
Du behöver inte oroa dig för att förlora någon data, eftersom iOS Data Backup and Restore-programvaran säkerställer att din data är 100 % säker.

FoneDog iOS Data Backup & Restore kommer att starta säkerhetskopiering av din iOS-data. När säkerhetskopieringsprocessen är klar kommer FoneDog Toolkit - iOS Data Backup & Restore att visa namnet och storleken på säkerhetskopian. Du kan klicka på "Säkerhetskopiera mer" för att säkerhetskopiera fler objekt eller klicka på "Återställ IOS-data" för att överföra data till PC eller annan iPhone/iPad.

Det är viktigt att du hela tiden säkerhetskopierar din iOS-enhet så att dina filer och data är skyddade, oavsett vad som händer med din enhet. Säkerhetskopiering via iCloud är det vanligaste och enklaste sättet att göra det.
Men problemet med iCloud Backup är att det tenderar att frysa eller att tiden fortsätter att öka, vilket gör det nästan omöjligt att slutföra processen. Nu kan detta bero på en mängd olika orsaker, men oftast beror det på ett långsamt Wi-Fi-nätverk eller att filerna är för stora.
Nu är det bästa sättet att säkerhetskopiera din fil genom att använda en tredjepartsleverantör och jag rekommenderar FoneDog och deras iOS Data Backup and Restore-programvara.
Programvaran kommer att göra det enklare för dig att säkerhetskopiera dina filer och det kommer inte att krävas Wi-Fi-nätverk för att göra det, så du behöver inte oroa dig för att långsam internetanslutning ger problem med säkerhetskopieringsprocessen.
Lämna en kommentar
Kommentar
IOS Data Backup & Restore
Säkerhetskopiera dina data till PC och återställ selektivt iOS-data från säkerhetskopior.
Gratis nedladdning Gratis nedladdningHeta artiklar
/
INTRESSANTTRÅKIG
/
ENKELSVÅR
Tack! Här är dina val:
Utmärkt
Betyg: 4.5 / 5 (baserat på 63 betyg)