

Av Adela D. Louie, Senast uppdaterad: May 20, 2018
Vill du veta hur man hanterar iCloud när iCloud-lagringen är full? Fortsätt läsa och hitta svaret!
Här är några taktiker du kommer att lära dig...
Del 1. Hur fungerar iCloud Backup?Del 2. Hur hanterar man iCloud-lagring?Del 3. Säkerhetskopiera data till datorn när iCloud-lagringen är full.Del 4. Slutsats.
Människor Läs också:
Hantera iCloud-lagring: Hur man säkerhetskopierar gamla filer och tar bort
Hur du fixar iPhone kommer inte att säkerhetskopiera till iCloud
Som vi alla vet kan iCloud lagra alla dina foton, videor, dokument, musik, appar och mer och det kan hålla det uppdaterat på alla dina iOS-enheter.
iCloud kan också låta dig dela dina foton, videor, platser, kalendrar och andra saker till din familj och vänner. Det är ett bra sätt på hur du kan säkerhetskopiera dina data från din iOS-enhet.
Det finns dock tillfällen att din iCloud-lagring blir full eftersom du bara får använda begränsad lagring för din säkerhetskopiering.
Du kan uppleva att din iCloud-säkerhetskopieringslagring är full eftersom du kanske försökte säkerhetskopiera för många saker. Kom alltid ihåg att när du använder iClous som ditt backuplagringsutrymme får du bara ett begränsat lagringsutrymme.
iCloud ger dig bara 5 GB gratis utrymme och om du vill ha mer måste du betala för det.
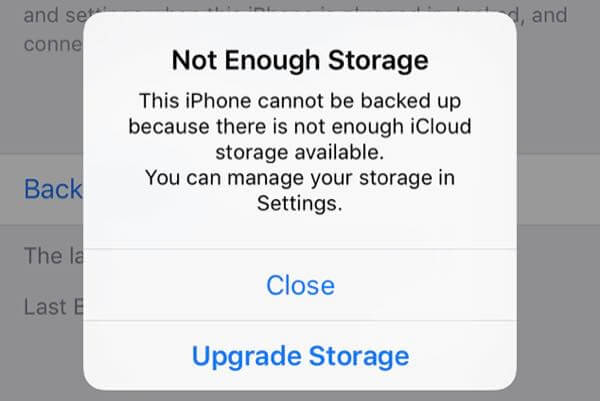
När du har ställt in din iCloud får du automatiskt 5 GB gratis lagringsutrymme. Du kommer att kunna använda det lagringsutrymmet för att säkerhetskopiera dina data till din iCloud. Detta är för att du ska hålla dina foton, videor, dokument och andra filer uppdaterade på din iCloud Drive.
Nu, om du kommer att behöva mer lagringsutrymme, kan du gå vidare och helt enkelt köpa mer iCloud-lagringsutrymme. Nästa plan som du kan få är 50 GB för $0.99 per månad. Det finns också ett lagringsutrymme på 200 GB och 2T som du kan använda och som du kan dela med din familj eller till andra enheter som du har.
Kom ihåg att om du har ont om lagringsutrymme på din iCloud kommer du inte att kunna säkerhetskopiera dina data längre. Dina nya videor eller foton kommer inte att kunna laddas upp till ditt iCloud-fotobibliotek.
Din iCloud Drive och andra iCloud-appar kommer inte att fungera lika bra och du kommer inte att kunna skicka eller ta emot några meddelanden med din iCloud-e-postadress.
När vårt iCloud-lagringsutrymme är fullt, hur hanterar jag det? Du kan hitta 6 lösningar i nästa del.
Det finns sätt på hur du kan hantera din iCloud-lagring så att du får mer utrymme för dina data. Du kan göra följande metoder nedan för att hantera din iCloud-lagring.
Om du använder en iPad, iPhone eller iTouch:
Om du har iOS 10.3 eller nyare version, gå bara till dina inställningar, sedan,
Om du använder iOS 10.2 eller tidigare version, gå vidare och tryck på Inställningar, gå sedan till iCloud och välj Lagring.
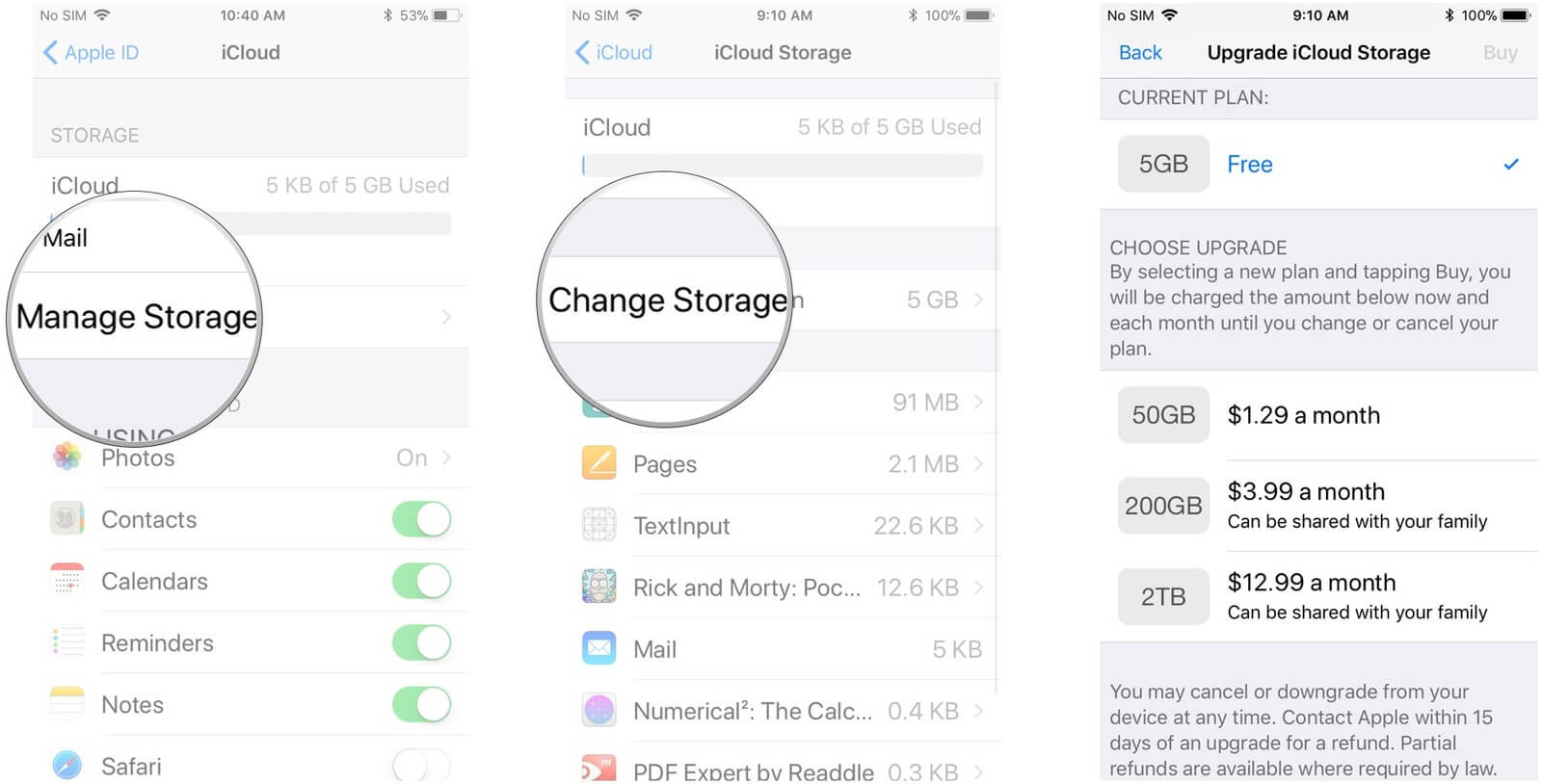
Du kan frigöra ditt iCloud-lagringsutrymme genom att radera några av dina filer. Men innan du går vidare och tar bort dem, se till att du kommer att kunna göra en kopia av den filen.
Du kan ta bort dina gamla säkerhetskopior
Ta bort foton och dina videor
Du kan radera filer
Och du kan radera din e-post för att frigöra ditt iCloud-lagringsutrymme
Du kommer att kunna hantera din iCloud-lagring om du kan radera foton och videor som du inte längre behöver. Du kommer att kunna spara en del av ditt lagringsutrymme på din iCloud om du aktiverar Optimera lagring.
Om du inte använder ditt iCloud-fotobibliotek kommer din kamerarulle att vara en del av din iCloud-säkerhetskopia. För att du ska kunna kontrollera hur mycket lagringsutrymme den upptar är det bara att gå vidare och göra följande steg.
Om du har iOS 11, gå bara till dina inställningar,
Om du har iOS 10.3-versionen, gå bara till dina Inställningar och tryck sedan på,
Om du använder iOS 10.2 eller tidigare version, gå bara vidare och starta Inställningar, tryck sedan på iCloud, gå till Lagring, Välj Hantera lagring och tryck sedan på Den här enheten.
Du kommer att kunna frigöra lite utrymme på din iCloud om du tar bort e-postmeddelanden från ditt iCloud-e-postkonto.
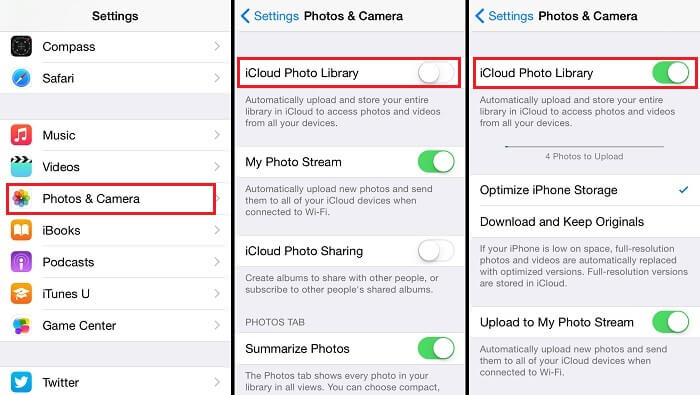
Vad är den bästa delen? ?? Nästa lösning är den bästa för att hantera iCloud.
Om du inte vill radera någon av dina data som är lagrade på din iCloud, så finns det en annan bästa lösning eller alternativ som du kan använda. Detta är genom att använda ett tredjepartsprogram som heter FoneDog Toolkit - iOS Data Backup and Restore.
Gratis nedladdningsknapp visas här, så varför inte prova själv.
Gratis nedladdning Gratis nedladdning
Vad är Fonedog Toolkit?
FoneDog Toolkit - iOS Data Backup and Restore hjälper dig att säkerhetskopiera dina data till din dator utan att oroa dig för ditt lagringsutrymme.
Detta fantastiska program hjälper dig att säkerhetskopiera dina meddelanden, samtalsloggar, videor, foton, röstbrevlåda, WhatsApp, kalendrar, påminnelser och mer.
Använda FoneDog Toolkit - iOS Data Säkerhetskopiering och återställning gör att du kan säkerhetskopiera dina data till din dator utan att förlora någon av dem.
FoneDog Toolkit - iOS Data Backup and Restore kommer inte att skriva över någon av dina data på din iOS-enhet och den kommer inte att förlora någon data som du just har säkerhetskopierat.
Det kommer säkert att lagra varje säkerhetskopia som görs med detta program. FoneDog Toolkit - iOS Data Backup and Restore är kompatibla med alla iOS-enheter som inkluderar de iOS-modeller som nyligen kom ut av Apple som iPhone 8, iPhone 8 Plus och iPhone X.
Detta program är också kompatibelt med alla iOS-versioner inklusive den nya iOS 11-versionen. Detta beror på att vi ser till att FoneDog Toolkit - iOS Data Backup and Restore är uppdaterad eftersom vi vet hur snabb vår teknik är idag.
Nedan är en steg-för-steg-metod för hur du kan säkerhetskopiera dina data till din dator.
Du kan hämta FoneDog Toolkit - iOS Data Backup and Restore från vår officiella webbplats och få den installerad på din dator. Du kan ladda ner programmet gratis och få en 30-dagars gratis provperiod.
Gratis nedladdning Gratis nedladdning
När du har lyckats installera programmet på din dator. bara gå vidare och starta FoneDog Toolkit - iOS Data Backup and Restore och anslut sedan din iOS-enhet direkt till din dator med din USB-kabel.
Vänta tills programmet känner igen din enhet. När programmet upptäcker din enhet, gå bara vidare och välj iOS Data Backup and Restore från programmets huvudgränssnitt och välj sedan IOS Data Backup och följ sedan nästa steg.

På din skärm kommer FoneDog Toolkit - iOS Data Backup and Restore att fråga dig på vilket sätt du vill säkerhetskopiera dina data. Det finns två alternativ för dig att välja mellan.
Standard Backup - som låter dig säkerhetskopiera dina data regelbundet utan att ha eller kräva ett lösenord för dina data.
Krypterad säkerhetskopiering - som gör att du kan säkerhetskopiera dina data och samtidigt ha dem skyddade av ett inställningslösenord så att dina data förblir dess integritet.
När du har valt det säkerhetskopieringsläge du vill ha, gå bara vidare och klicka på "Start"-knappen för att fortsätta.

Efter att ha valt det säkerhetskopieringsläge du vill ha, kommer FoneDog Toolkit - iOS Data Backup and Restore att visa dig en lista över filer som FoneDog Toolkit - iOS Data Backup and Restore.
Här, till skillnad från att använda iCloud för att säkerhetskopiera dina data, låter FoneDog Toolkit - iOS Data Backup and Restore dig säkerhetskopiera bara de filer du vill ha. Du kan välja de filer du vill säkerhetskopiera genom att klicka på rutan bredvid varje fil.
Men om du väljer att säkerhetskopiera alla dina data kan du bara gå vidare och helt enkelt klicka på rutan bredvid knappen "Välj alla". Efter att ha valt de filer som du vill säkerhetskopiera, gå bara vidare och klicka på "Nästa" knapp.

När du har klickat på knappen Nästa kommer Fone Dog Toolkit - iOS Data Backup and Restore att börja skanna dina data som du vill säkerhetskopiera. Vänta tills programmet avslutar skanningsprocessen.
När FoneDog Toolkit - iOS Data Backup and Restore är klar med att skanna dina data som du vill säkerhetskopiera, kommer den att visa dig filstorleken på säkerhetskopian, datum och tid, samt säkerhetskopieringsfilens namn.
Säkerhetskopieringen är klar! Om du vill säkerhetskopiera mer av dina data till din dator kan du helt enkelt gå vidare och klicka på knappen "Säkerhetskopiera mer" eller om du vill återställa din säkerhetskopia till en annan iOS-enhet eller till din dator, kan du helt enkelt gå vidare och klicka på "Återställ IOS-data" knapp.

Nu är säkerhetskopieringen klar! Om du någonsin vill återställa din iOS-enhet med din säkerhetskopia kan du också göra det. FoneDog Toolkit - iOS Data Backup and Restore låter dig exportera allt du vill från din säkerhetskopia till din dator.
FoneDog Toolkit - iOS Data Backup and Restore låter dig också förhandsgranska dina data innan du återställer dem till din dator eller till en annan iOS-enhet.
Plus, FoneDog Toolkit - iOS Data Backup and Restore låter dig inte förlora någon data under återställningsprocessen. Detta är ett fantastiskt program som du kan använda för att säkerhetskopiera dina viktiga data från din iOS-enhet.
Säkerhetskopiera data till datorn är det bästa valet när iCloud-lagringen är full. Att säkerhetskopiera dina data är verkligen ett av de bästa sätten du faktiskt kan göra för att din data ska vara så säker som möjligt.
Vi kommer aldrig att veta om något dåligt kommer att hända med din iOS-enhet så det är bättre om du säkerhetskopierar dina data hela tiden. Kommer det aldrig att skada dig att förhindra att saker förlorar rätt? Nej! Att använda FoneDog Toolkit - iOS Data Backup and Restore är verkligen ett effektivt verktyg för hur du kan säkerhetskopiera dina data från din iOS-enhet.
Detta program låter dig välja de enda data som du vill säkerhetskopiera och du har all frihet att göra det. Utöver det behöver du aldrig oroa dig för att betala för mer lagringsutrymme för din säkerhetskopia.
Lämna en kommentar
Kommentar
IOS Data Backup & Restore
Säkerhetskopiera dina data till PC och återställ selektivt iOS-data från säkerhetskopior.
Gratis nedladdning Gratis nedladdningHeta artiklar
/
INTRESSANTTRÅKIG
/
ENKELSVÅR
Tack! Här är dina val:
Utmärkt
Betyg: 4.8 / 5 (baserat på 91 betyg)