

Av Adela D. Louie, Senast uppdaterad: June 25, 2018
Hur importerar jag bilder från iPhone till Mac, MacBook eller iMac? Läs den här artikeln för att veta olika sätt att enkelt importera bilder från iPhone till Mac. Stöder även import av bilder från nya iPhone X och iPhone 8. På grund av denna situation har vi samlat information om hur du kan åtgärda det här problemet så att du kommer att kunna importera bilder från iPhone till Mac.
Här är några tips för att importera bilder från iPhone till Mac.
del 1. Hur man importerar bilder från iPhone till Mac utan dataförlustVideoguide: Hur man importerar bilder från iPhone till MacDel 2. Olika metoder för att importera dina foton från iPhone till MacDel 3. Slutsats
Folk läser ocksåSMS-säkerhetskopiering och återställning på iPhoneSnabba sätt att återställa säkerhetskopiering till din nya iPhone
Bortsett från de ovan nämnda sätten för hur du kan importera dina foton från din iPhone-enhet till din Mac-dator har du säkerhetskopierat och återställt det med hjälp av ett tredjepartsprogram. Detta är faktiskt det enklaste, snabbaste och säkraste sättet för dig att kunna importera dina bilder från iPhone till din Mac. Detta är genom att använda FoneDog Toolkit - iOS Data Backup and Restore.
FoneDog Toolkit - Säkerhetskopiera och återställa iOS-foton låter dig säkerhetskopiera dina data från din iPhone-enhet med din dator och du kan också få den att återställa till din PC eller till och med till en annan iPhone. Programvaran låter dig också förhandsgranska dina data och återställa alla objekt från din säkerhetskopia till en annan iOS-enhet. Det låter dig också exportera allt du vill från dina data till din dator. Programmet kommer inte att förlora någon av dina data från din iPhone-enhet under återställningsprocessen och det kommer inte heller att skriva över någon data så var säker på att allt kommer att förvaras säkert på din sida.
FoneDog Toolkit - iOS Data Backup and Restore är det enklaste programmet som du kan använda för att importera dina bilder från din iPhone till din Mac-dator. Allt du behöver göra är naturligtvis att ladda ner programmet för din Mac PC och sedan är du redo att gå.
Gratis nedladdning Gratis nedladdning
Här är de enkla stegen för hur du kan säkerhetskopiera och återställa dina data från din iPhone så att du kommer att kunna importera dina bilder från din iPhone till din Mac.
När du har laddat ner FoneDog Toolkit - iOS Data Backup and Restore på din Mac PC, fortsätt och installera den och anslut sedan din iPhone-enhet med din USB-kabel.
Vänta tills programmet upptäcker din iPhone och välj sedan "iOS Data Backup and Restore" från huvudgränssnittet. Klicka sedan på "IOS Data Backup" för att du ska säkerhetskopiera dina foton.

Här kommer FoneDog Toolkit - iOS Data Backup and Restore att be dig välja läge för din säkerhetskopia. Du kan välja "Standard säkerhetskopiering" för vanligt säkerhetskopieringsläge eller så kan du välja "Krypterad säkerhetskopiering" så att du kan ställa in ett lösenord för din säkerhetskopia för att skydda dess integritet.
Efter att ha valt önskat säkerhetskopieringsläge och om du är redo att fortsätta, bara gå vidare och klicka på "Start" knapp.

Här i nästa steg kommer FoneDog Toolkit - iOS Data Backup and Restore att be dig välja den data som du vill säkerhetskopiera från din iPhone-enhet.
För att du ska kunna importera dina bilder från din iPhone-enhet, fortsätt och välj "Foton" och klicka sedan på "Nästa" knapp.

Efter det kommer FoneDog Toolkit - iOS Data Backup and Restore att börja säkerhetskopiera dina foton. När säkerhetskopieringen är klar kommer programmet att visa dig storleken och namnet på säkerhetskopieringsfilen.
Du har alternativen att klicka på "Säkerhetskopiera mer" om du vill säkerhetskopiera mer data från din iPhone-enhet eller så kan du välja "Återställ IOS-data" om du vill återställa din säkerhetskopia.

Gratis nedladdning Gratis nedladdning
Starta programmet på din dator och anslut sedan din iPhone-enhet med din USB-kabel. Och klicka sedan på "IOS Data Restore"alternativet.

Efter det kommer Fonedog Toolkit - iOS Data Backup and Restore att visa dig en lista över din säkerhetskopia. Välj den senaste säkerhetskopieringsfilen som du gjorde enligt tid och datum som visas på skärmen.
Efter det, gå vidare och klicka på "Visa nu" knapp.

När du har valt den säkerhetskopia du vill återställa, kommer FoneDog Toolkit - iOS Data Backup and Restore att börja skanna din säkerhetskopia och du kommer att kunna se dess framsteg på skärmen.
Vänta tills programmet är klart med skanningsprocessen.

När FoneDog Toolkit - iOS Data Backup and Restore är klar med att skanna din säkerhetskopia, kommer du att kunna förhandsgranska dem. Du kan förhandsgranska dem från vänster sida och du kan också selektivt välja de objekt som du vill återställa. För att du ska kunna importera dina bilder till din Mac PC, fortsätt och klicka på knappen "Återställ till PC".
TIPS:
Om du vill återställa dina data till en annan iDevice, kan du bara gå vidare och helt enkelt klicka på alternativet "Återställ till iDevice".

Klicka på spelaren för att se vad det gjorde för dig att importera bilder från iPhone till Mac.
Det finns en standard fotoöverföring som du kan använda för att du ska kunna överföra eller importera dina bilder från din iPhone till din MAC. Du kommer också att kunna överföra dina bilder från din iPhone till Mac i omgångar. För att du ska kunna göra allt detta, följ den enkla guiden nedan.
Steg 1: Anslut din iPhone till din PC med din USB-kabel
Steg 2: Leta efter "Foton" från Start-menyn och öppna den sedan
Steg 3: Välj och klicka på knappen "Importera" som finns längst upp till höger på skärmen.
Steg 4: Välj din iPhone-enhet för att bekräfta att du gör flera fotoöverföringar från din iPhone till din Mac.
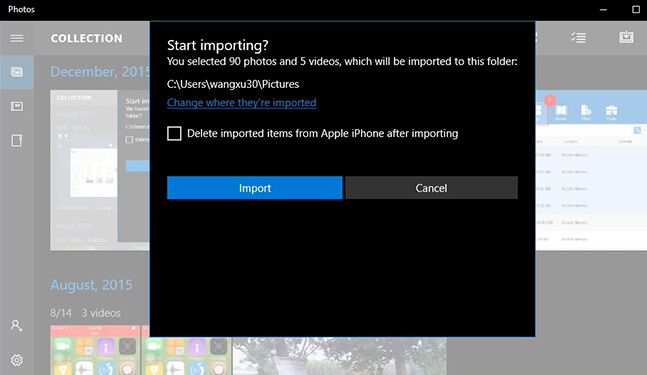
Du kan också försöka göra den här metoden om du vill importera dina foton från din iPhone till din Windows 10-dator med Windows Explorer. Följ steg-för-steg-metoden för att du ska kunna göra detta.
Steg 1: Starta din Windows Explorer
Steg 2: När du har startat Windows Utforskaren, fortsätt bara och välj "Den här datorn" på vänster sida av fältet.
Steg 3: Klicka på din iPhones namn
Steg 4: Från mapparna som visas på skärmen, fortsätt och välj DCIM-mapp under Intern lagring
Steg 5: Tryck på Ctrl på din PC och välj sedan de foton som du vill importera.
Steg 6: Klicka på högerklicksknappen och välj sedan Kopiera från menyn som visas på skärmen. Eller så kan du helt enkelt trycka på Ctrl + C-knappen.
Steg 7: När du har valt de foton du vill importera, gå bara till mappen Bilder på din PC och fortsätt sedan och klistra in dina foton. iCloud-hjälpare!!!
Ett annat bra sätt på hur du kan importera bilder från iPhone till Mac är med hjälp av molntjänster. Dessa molntjänster är Dropbox, OneDrive och iCloud. Det fantastiska med att använda molntjänster som ett sätt för dig att importera bilder från iPhone till Mac är att du inte längre behöver ansluta din iPhone-enhet till din dator. Du kommer att kunna importera dina bilder från din iPhone till din Mac-dator bara genom att synkronisera dem.DRICKS:
För att du ska kunna synkronisera dina bilder till din Dropbox och OneDrive måste du aktivera kamerauppladdning från inställningarna på din iPhone eftersom det är lättare att göra det på det sättet. Här är en steg-för-steg-metod för hur du kan importera dina bilder från iPhone till Mac med hjälp av dessa typer av molntjänster.
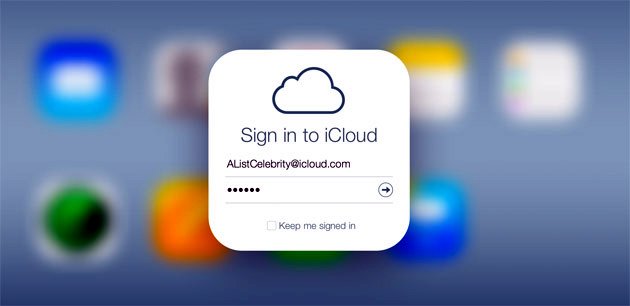
Steg 1: Starta OneDrive-programmet
Steg 2: Öppna Inställningar och fortsätt sedan och välj mapparna för synkronisering
Steg 3: Välj de mappar där dina bilder faktiskt finns
Steg 4: Efter det, gå vidare och klicka på "OK" och se sedan till att appen synkroniserar mappen.
Steg 5: Vänta tills processen är klar. Detta kan faktiskt ta lite tid beroende på hur stora bilder du vill importera från din iPhone-enhet till din Mac.
Steg 1: På din Mac, fortsätt och starta din webbläsare och gå sedan till Dropbox.comDropbox.com
Steg 2: Efter det, fortsätt och ladda ner och installera Dropbox Desktop Sync
Steg 3: När du har installerat Dropbox Desktop Sync, fortsätt och välj Dropbox-ikonen från den högra delen av aktivitetsfältet för att du ska kunna komma åt dina inställningar och sedan gå vidare och välja mapparna för synkronisering.
Steg 4: Välj "Inställningar" och klicka sedan på alternativet "Konton" så att du kan välja Synkronisera selektivt.
Steg 5: Efter det kommer alla dina mappar i din Dropbox att visas på din skärm. Härifrån, fortsätt och välj de foton som du vill importera från din iPhone till din Mac-dator.
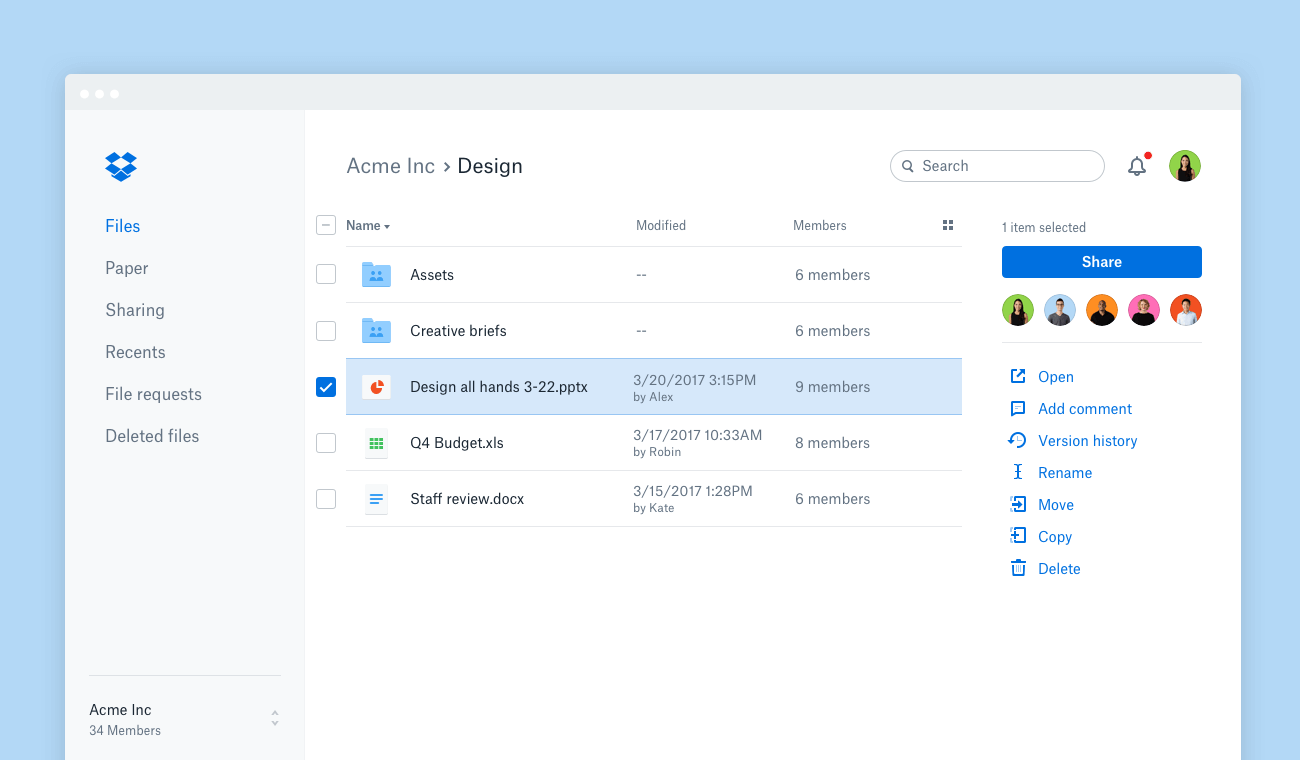
Steg 1: Ladda ner iCloud på din Mac-dator och installera den sedan.
Steg 2: Efter installation av programmet fortsätt och starta det på din dator
Steg 3: Efter det, fortsätt och logga in med ditt Apple-ID och lösenord
Steg 4: När du har loggat in, fortsätt och leta upp mappen Foton och klicka sedan på knappen Alternativ.
Steg 5: Och fortsätt sedan och markera mappnamnet "Min fotoström" och klicka sedan på Ladda upp nya bilder från min PC.
Steg 6: När du är klar, gå bara vidare och klicka på "Klar"-knappen och tryck sedan på "Ansök" för att slutföra.
Det är så enkelt att importera bilder från iPhone till Mac genom att använda FoneDog Toolkit - iOS Data Backup and Restore. Du behöver inte oroa dig för att någon data skrivs över eller att du kan förlora dem eftersom FoneDog Toolkit - iOS Data Backup and Restore inte tillåter dig att förlora någon av dina data och den kommer inte heller att skriva över dem.
Mycket lätt att göra eftersom du kan se de enkla stegen som visas på din skärm och mycket effektiv också. Du kan också försöka göra de andra sätten för hur du kan importera dina bilder från din iPhone till Mac, men bara FoneDog Toolkit - iOS Data Backup and Restore kommer att kunna göra detta på enklast möjliga sätt.
Programmet låter dig också förhandsgranska innan du återställer dina data till din PC eller till din iOS-enhet. Du kan importera annan data från iPhone till Mac-enhet med FoneDog Toolkit - iOS Data Backup and Restore.
Lämna en kommentar
Kommentar
IOS Data Backup & Restore
Säkerhetskopiera dina data till PC och återställ selektivt iOS-data från säkerhetskopior.
Gratis nedladdning Gratis nedladdningHeta artiklar
/
INTRESSANTTRÅKIG
/
ENKELSVÅR
Tack! Här är dina val:
Utmärkt
Betyg: 4.7 / 5 (baserat på 109 betyg)