

Av Adela D. Louie, Senast uppdaterad: April 28, 2018
Upplever du problemet med din iPhone säkerhetskopiering misslyckas och du vet inte vad du ska göra? I den här artikeln kommer vi att visa dig några saker du kan göra för att ta reda på om du kan åtgärda det här problemet, först och främst, fortsätt läsa för att ta reda på vad du behöver veta om iPhone-säkerhetskopiering misslyckades.
Som vi alla vet är säkerhetskopiering av all data från din iPhone-enhet ett bra sätt att undvika att förlora dem permanent. Vi tenderar att säkerhetskopiera våra data från vår iPhone-enhet för att se till att vad som än händer med vår iPhone, det finns alltid ett sätt för oss att få eller återställa vår data tillbaka.
Som vi alla vet finns det två sätt på hur du faktiskt kan säkerhetskopiera din iPhone-enhet. En är genom att använda iCloud-säkerhetskopia och den andra är genom att använda din iTunes. Dessa två sätt gjordes av Apple så att alla dess användare har möjlighet att välja hur de vill säkerhetskopiera sina data på din iPhone-enhet.
Men vad skulle hända om problemet är att iPhone backup misslyckades plötsligt?
I den här artikeln kommer vi att visa dig några saker du kan göra för att du ska ta reda på om du kan åtgärda den här typen av problem som du upplever. iPhone backup misslyckades kan lösas enkelt.
Om allt annat misslyckas har vi också inkluderat nedan det bästa alternativa sättet för hur du kan säkerhetskopiera dina data från din iPhone-enhet genom att använda bara en fantastisk programvara.
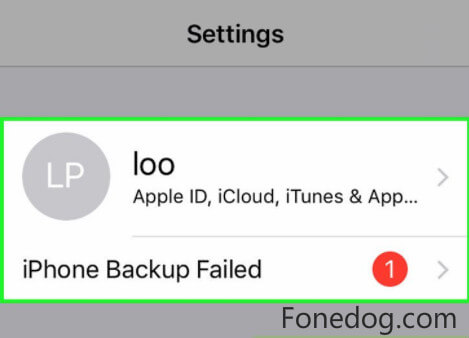
Efter att ha koncentrerat oss på att skriva program för iOS-enheter har vi skapat ett professionellt och pålitligt verktyg för varje iOS-användare.
Här är ett tips: Download FoneDog iOS Data Backup & Restore för att enkelt säkerhetskopiera all din data på det säkraste och snabbaste sättet. För att du ska kunna försöka reparera problemet själv har vi samlat några bra idéer och grundläggande lösningar nedan.
IOS Data Backup och Återställ Ett klick för att säkerhetskopiera hela iOS-enheten till din dator. Tillåt att förhandsgranska och återställa alla objekt från säkerhetskopian till en enhet. Exportera vad du vill från säkerhetskopiering till din dator. Ingen dataförlust på enheter under återställningen. iPhone Restore kommer inte att skriva över dina data Gratis nedladdning Gratis nedladdning
Del 1. Vad ska jag göra när säkerhetskopieringen av iPhone misslyckades?Del 2. Hur fixar jag iPhone Backup misslyckades?Del 3. Hur säkerhetskopierar du dina data från din iPhone?Del 4. Slutsats.Videoguide: Hur man löser problem med iPhone-säkerhetskopiering
Här kommer du att veta några alternativ för dig att veta de enkla saker som du kan göra när du har upplevt att din iPhone-säkerhetskopiering misslyckades.
Som det tydligt står, är en anledning till att din iPhone-säkerhetskopiering misslyckades att det inte finns tillräckligt med utrymme på din iPhone-enhet. Du kanske vill kontrollera det använda lagringsutrymmet på din iPhone-enhet och hur många lagringsutrymmen som fortfarande är lediga.
Det kommer säkert att vara vettigt att se om informationen från iTunes till din är sann eller inte. För att du ska kunna göra detta måste du göra följande steg.
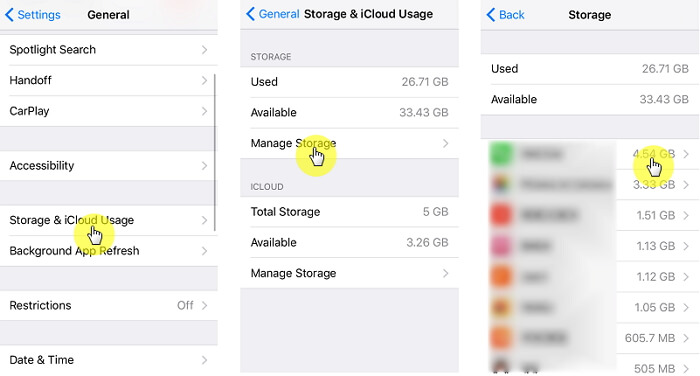
Om du kunde rensa upp lagringen på din iPhone-enhet och du fortfarande får samma resultat, kan det bero på ett systemfel. I den här situationen kan du gå vidare och helt enkelt försöka uppdatera din iTunes och din iOS till den senaste versionen.
Här är några guider för dig om hur du kan uppdatera din iTunes och din iOS-version av din iPhone-enhet.
Koppla in din iPhone-enhet till en strömkälla och se till att du har en stabil internetanslutning
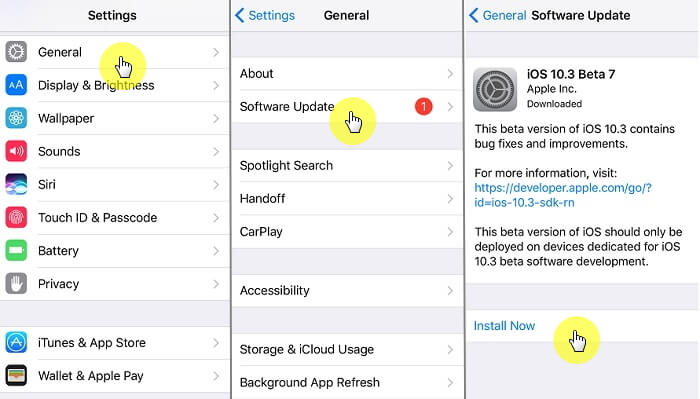
Du kan bara gå vidare och avinstallera den gamla versionen av din iTunes och hämta den nya versionen från Apples webbplats.
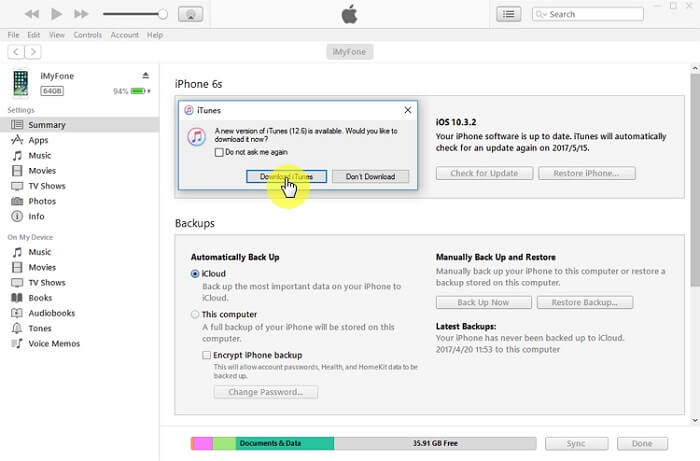
Det finns faktiskt många anledningar till varför din iCloud inte kan säkerhetskopiera dina data från din iPhone-enhet. Nu, oavsett orsaken, är allt du behöver göra att försöka säkerhetskopiera din iPhone-enhet och bekräfta följande.
Påminna:
Här har vi också inkluderat en snabbfix som du kan göra om du märkte att din iPhone misslyckades med att säkerhetskopiera dina data med din iCloud.
Följ guiden för att lösa iCloud-säkerhetskopiering misslyckades.
Och välj sedan Hantera lagring och säkerhetskopiering.
Om det inte finns tillräckligt med lagringsutrymme kan du välja Ta bort säkerhetskopia för att göra en ny, eller så kan du välja Mindre data att säkerhetskopiera så att du kan göra en mindre storlek av säkerhetskopiering på din iCloud.
Om du behöver köpa mer lagringsutrymme kan du göra det genom att gå till Inställningar > Apple ID > iCloud > Lagring > och Hantera lagring och sedan välja "Ändra lagringsplan.
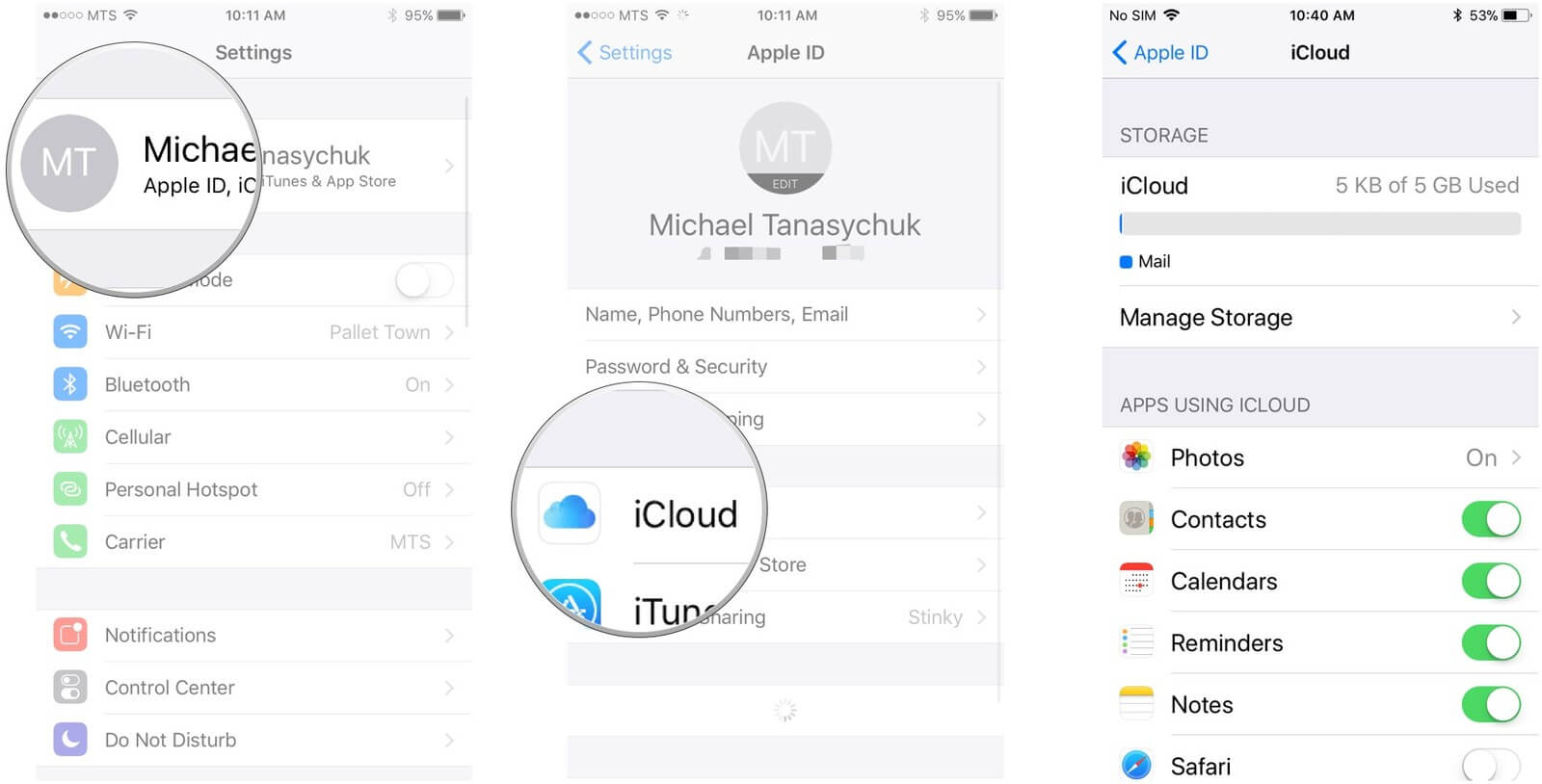
Du kan göra detta när du har fått ett meddelande om att din senaste säkerhetskopiering inte kunde slutföras.
Du kan gå vidare och prova att gå till din Inställning-app på din iPhone-enhet.
Om du har iOS 10.2 eller från en senare version, gå bara vidare och tryck på Apple ID > iCloud > iCloud backup > och välj sedan Säkerhetskopiera nu
Om du faktiskt använder iOS 10.1 version eller tidigare, gå bara vidare och tryck på iCloud, och välj sedan Säkerhetskopiera och välj sedan Säkerhetskopiera nu
<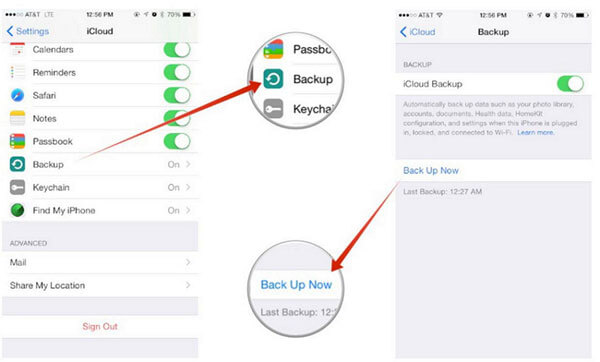
Detta används vanligtvis när du har problem med att aktivera din iCloud-säkerhetskopia.
Om du fortfarande har svårt att säkerhetskopiera dina data från din iPhone-enhet till din iTunes eller iCloud, så har vi här det bästa alternativa sättet för dig att säkerhetskopiera dina data. Detta är inget annat än att använda FoneDog Toolkit - iOS Data Backup and Restore.
FoneDog Toolkit - iOS Data Backup and Restore låter dig säkerhetskopiera dina data från din iPhone-enhet på det säkraste, enklaste och snabbaste sättet. Detta program säkerhetskopierar dina data från din iPhone till din dator. FoneDog Toolkit - iOS Data Backup and Restore är kompatibel med alla iOS-enheter och med alla iOS-versioner.
När du möter iPhone backup misslyckades, kan du välja FoneDog iOS-verktygssats.
Detta kan också fungera på både Mac- eller Windows-datorer. FoneDog Toolkit - iOS Data Backup and Restore låter dig också exportera alla dina data från din säkerhetskopia till din dator. Och det bästa med FoneDog Toolkit - Verktyg för iPhone Backup misslyckades är att du inte kommer att förlora någon av dina data på din iPhone-enhet under processen att återställa din data och samtidigt kommer den inte att skriva över någon av dina data också.
FoneDog Toolkit - iOS Data Backup and Restore låter dig också förhandsgranska dina data innan du återställer dem. Nedan är de enkla steg-för-steg-metoderna för hur du kan säkerhetskopiera dina data från din iPhone-enhet och hur du kan återställa dina säkerhetskopierade data.
Allt du behöver göra först är att ladda ner FoneDog Toolkit - iOS Data Backup and Restore och ha den installerad på din Mac eller Windows PC så att du kan börja med hela processen.
Gratis nedladdning Gratis nedladdning
Anslut din iPhone-enhet till din dator med din USB-kabel. Efter det, starta Fonedog Toolkit - iOS Data Backup and Restore och på dess huvudgränssnitt.
Välj "IOS Data Backup och Återställ" och välj sedan iOS Data Backup för att gå vidare till nästa steg.

I nästa gränssnitt kommer FoneDog Toolkit - iOS Data Backup and Restore att fråga dig hur du vill säkerhetskopiera dina data från din iPhone-enhet.
Du kan säkerhetskopiera din iPhone i en standardsäkerhetskopia som inte kräver att du ställer in ett lösenordsskydd för dina data, eller så kan du välja den krypterade säkerhetskopian så att du kan ställa in ett lösenord för din säkerhetskopia.
På så sätt kan du göra din data säker och säker. När du redan har valt säkerhetskopieringsmetoden, gå bara vidare och klicka på Start-knappen för att gå till nästa steg.

Efter att du har klickat på Start-knappen kommer FoneDog Toolkit - iOS Data Backup and Restore att visa en lista över den filtyp som du kan säkerhetskopiera.
Du har möjlighet att selektivt välja de filtyper du vill ha eller så kan du helt enkelt klicka på kryssrutan bredvid "Välj alla" för att säkerhetskopiera alla filtyper som visas på skärmen.
När du har valt önskade filtyper som du vill säkerhetskopiera, gå bara vidare och klicka på "Nästa" knapp.

Programmet kommer sedan att börja säkerhetskopiera dina valda filtyper på iPhone-enheten. När FoneDog Toolkit - iOS Data Backup and Restore är klar med säkerhetskopiering av alla dina data.
Du kan klicka på "Säkerhetskopiera mer" om du vill välja fler filer att säkerhetskopiera eller så kan du klicka på "Återställ IOS-data" för att du ska kunna överföra dina data till din PC eller till en annan iPhone eller valfri iOS-enhet.

Du må gilla:
3 sätt att återställa raderade iMessages från iPhone
Lösningar för att fixa iTunes-fel 3014 vid uppgradering av iPhone.
Starta FoneDog Toolkit - iOS Data Backup and Restore på din dator och välj sedan "IOS Data Restore" från de givna alternativen.

FoneDog Toolkit - iOS Data Backup and Restore visar dig sedan listan över din säkerhetskopieringsfil. Du kommer också att kunna se detaljerna för varje säkerhetskopia som tid, datum.
Och filstorleken på din säkerhetskopia. Välj önskad säkerhetskopia som du vill återställa och klicka sedan på "Visa nu" knapp.

Efter att ha klickat på knappen "Visa nu" kommer FoneDog Toolkit - iOS Data Backup and Restore att börja skanna din säkerhetskopia. Det finns en förloppsindikator på skärmen där du kan övervaka processen.
Du kan pausa skanningsprocessorn du kan klicka på Stoppa för att tvinga avbryta skanningsprocessen och fortsätta till nästa steg. Men som en rekommendation.
Det är alltid trevligt att bara ha tålamod och låta FoneDog Toolkit - iOS Data Backup and Restore avsluta skanningsprocessen.

När skanningsprocessen är klar låter FoneDog Toolkit - iOS Data Backup and Restore dig förhandsgranska alla dina skannade data från din säkerhetskopia.
Du kan också välja de objekt som du vill återställa (kan lika gärna välja dem alla) så att du får all data från din säkerhetskopia. Efter det kan du välja mellan två alternativ för var du vill återställa din data.
Du kan välja att återställa den till en annan iOS-enhet genom att välja "Återställ till iDevice" eller så kan du också välja "Återställ till PC" om du vill återställa alla dina valda data till din dator.

Gratis nedladdning Gratis nedladdning
Det finns verkligen många anledningar till varför din iPhone-säkerhetskopiering misslyckades. Lyckligtvis har vi det bästa alternativa sättet för hur du säkerhetskopierar dina data och hur du kan återställa dem.
Att använda FoneDog kommer att tillåta dig att alla dessa i bara några enkla steg och vi garanterar att ingen av dina data kommer att skrivas över och alla kommer att skyddas så att du inte behöver oroa dig för att förlora någon av dem.
Ha FoneDog Toolkit - iOS Data Backup and Restore så att du blir stressfri och problemfri när du säkerhetskopierar dina data från din iPhone-enhet. Aldrig rädd att säkerhetskopieringen av iPhone misslyckades igen!
Felsök när iCloud Drive inte synkroniseras på din enhet Gå till Inställningar och sedan [ditt namn]. Du hittar iCloud, tryck på den. Tryck sedan på iCloud-lagring. Tryck på Hantera lagring under iCloud-lagring. Därefter kommer du att se listan över applikationer och hur mycket utrymme de förbrukar tillsammans med hur mycket lagring som finns kvar att använda. Apples mjukvaruuppdateringar finns där av en anledning. Det är för att hjälpa dig att få de senaste tjänsterna som Apple erbjuder, och om du misslyckas med att uppdatera din enhet är det mycket troligt att fel och problem uppstår.
Lämna en kommentar
Kommentar
IOS Data Backup & Restore
Säkerhetskopiera dina data till PC och återställ selektivt iOS-data från säkerhetskopior.
Gratis nedladdning Gratis nedladdningHeta artiklar
/
INTRESSANTTRÅKIG
/
ENKELSVÅR
Tack! Här är dina val:
Utmärkt
Betyg: 4.6 / 5 (baserat på 60 betyg)