

Av Adela D. Louie, Senast uppdaterad: October 22, 2021
Har problem med din iPhone backup lösenord? Gå sedan vidare och läs detta inlägg till slutet och du kommer att bli förvånad över att detta kommer att hjälpa dig mycket.
Lösenordet hjälper mycket för att skydda vår integritet. Men människor har olika typer av lösenord överallt och vissa användare kan glömma några av lösenorden som de ställt in.
Om du lider av samma problem ibland. Se till att du läser det här inlägget till slutet för du kommer att få veta hur man löser återställning av lösenord för säkerhetskopiering av iPhone efter det här.
Del 1. Vad är ett iPhone Backup-lösenord? Del 2. Varför behöver du lösenord för iPhone-säkerhetskopia? Del 3. Så här ändrar du lösenordet för iPhone-säkerhetskopia och gör en ny säkerhetskopia Del 4. Så här fixar du när du vill återställa lösenord för iPhone-säkerhetskopia Del 5. Återställ raderad data från utplånad iOS-enhet Del 6. Slutsats
An iPhone backup lösenord är också känt och kallas iTunes backup-lösenord. Detta ställs in när du säkerhetskopierar din iOS-enhet. Genom att ställa in ett lösenord ser du till att din data är säker på din enhet. Så när du gör en säkerhetskopia av dina data kommer den automatiskt att generera och kryptera dina säkerhetskopior.
Och när du väl har valt att skydda din säkerhetskopia måste du se till att du kommer ihåg ditt lösenord för att du ska kunna komma åt innehållet i din säkerhetskopia. Ditt iPhone-lösenord för säkerhetskopiering ställs in på ett annat sätt än din iPhones lösenord och ditt Apple ID-lösenord. Och bara om du har glömt det här lösenordet hjälper det dig inte att återställa det när du återställer ditt Apple-ID.
Läs mer om iTunes backup-lösenord här!
Du kommer att behöva ha en iPhone backup lösenord så att den kan läsa eller få din iPhone-säkerhetskopia att återställa eller ta bort om du vill göra det. Du behöver inte heller göra några fler säkerhetskopior för att du ska kunna komma åt din iCloud eller din Apple Music eller ens återställa din iOS-enhet.
Och under hela tiden som Apple existerade kunde det skapa många format för att det skulle skydda dina säkerhetskopior. Och den senaste rapporterades som en del där iOS 10.2 är släppt.
Om bara i fall att du har glömt din iPhone backup lösenord men du behöver inte komma åt innehållet i din säkerhetskopia, då kan du helt enkelt skriva över den gamla med en ny. Och här är hur du kan göra detta.
Nu, om du har förlorat eller redan har glömt din iPhone backup lösenord, så här är några knep som du kan göra.
Det första du vill göra är att försöka ange de tidigare lösenorden som du kanske har ställt in med ditt iPhone-säkerhetskopiorlösenord. Oroa dig inte eftersom det inte blir någon påföljd även om du har angett fel många gånger. Och med det kanske du vill överväga att ange och prova några av lösenorden du har ställt in med några av molntjänsterna på iOS-enheter som ditt iTunes, Apple ID, iPhone-lösenord, e-postlösenord, datorlösenord eller det enklaste lösenordet som du tänker på som 1234, 0000 och mer. Om du använder Googles tjänst kanske du borde kolla in Google Password Manager.
Om du kunde använda din Mac och du har konfigurerat din telefon med ditt iTunes backup-lösenord, så finns det en chans att du har några detaljer på din dator. Så för att se om du har detta på din Mac, här är stegen som du måste följa.

Nu, från alla steg som vi har visat dig, är detta det som borde vara din sista utväg. Om allt annat misslyckas så är det du behöver göra nu att säkerhetskopiera dina data från din iOS-enhet på din iCloud. Och när du redan har gjort det, kommer du att behöva radera och återställ din iOS-enhet från iCloud.
Denna process kommer att radera all data som du har på din iOS-enhet. Och det är därför innan du gör detta måste du se till att du säkerhetskopierar dina data till din iCloud så att du kan återställa dem vid ett senare tillfälle.
Nu har vi nämnt att det sista alternativet du bör göra för att åtgärda problemet är att du raderar data från din iOS-enhet och återställer den. Men innan dess, igen, måste du se till att du har säkerhetskopierat all din data.
Nu, om du redan har gjort det sista alternativet och du undrar hur i hela friden skulle du kunna få tillbaka dessa data, då har vi den perfekta lösningen för dig. Och det är genom att använda FoneDog iOS Data Recovery program. Det gör det inte bara Lös återställning av lösenord för säkerhetskopiering av iPhone och det kommer att återställa allt för din iOS-enhet.
IOS dataåterställning
Återställ foton, videor, kontakter, meddelanden, samtalsloggar, WhatsApp-data och mer.
Återställ data från iPhone, iTunes och iCloud.
Kompatibel med senaste iPhone och iOS.
Gratis nedladdning
Gratis nedladdning

Smakämnen FoneDog iOS Data Recovery program är ett av de bästa programmen som du kan lita på när det gäller att återställa raderade eller förlorade data från vilken iOS-enhet som helst. Det är därför detta är det perfekta verktyget som du kan använda för att du ska kunna ta tillbaka de raderade data från din iOS-enhet.
Smakämnen FoneDog iOS Data Recovery är ett väldigt lättanvänt program, och att det kommer med ett väldigt lättanvänt gränssnitt som kommer att göra det lättare för alla att återställa sin data. Detta är också ett program där det har förmågan att återställa direkt från din iOS-enhet, från din iTunes-säkerhetskopia och till och med från din iCloud-säkerhetskopia. Och för att visa dig hur du enkelt kan använda detta, här är stegen som du måste följa.
Steg 1. Ladda ner och installera
Naturligtvis måste du ladda ner FoneDog iOS Data Recovery programmet från vår officiella webbplats först och sedan installera det på din Mac.
Steg 2. Starta iOS Data Recovery
När du har installerat det på din Mac, gå vidare och dubbelklicka på det för att öppna programmet.
Steg 3. Välj ett alternativ och logga in på ditt iCloud-konto

Och när du kommer till huvudgränssnittet kommer du att kunna se några kategorier. Därifrån, fortsätt och välj helt enkelt alternativet "Återställ från iCloud Backup". Då kommer du att kunna se att programmet kommer att be dig logga in på ditt iCloud-konto. Vid det här laget är det bara att gå vidare och ange samma iCloud-konto som du använder på din iOS-enhet.
Steg 4. Ladda ner säkerhetskopia
När du har loggat in på ditt iCloud-konto kommer du att se filer av din säkerhetskopia under den tid som du kunde använda din iCloud som säkerhetskopia. Därifrån, fortsätt och välj den senaste som är den du gjorde tidigare. Och klicka sedan på knappen Skanna nedladdning.
Steg 5. Förhandsgranska filer att återställa
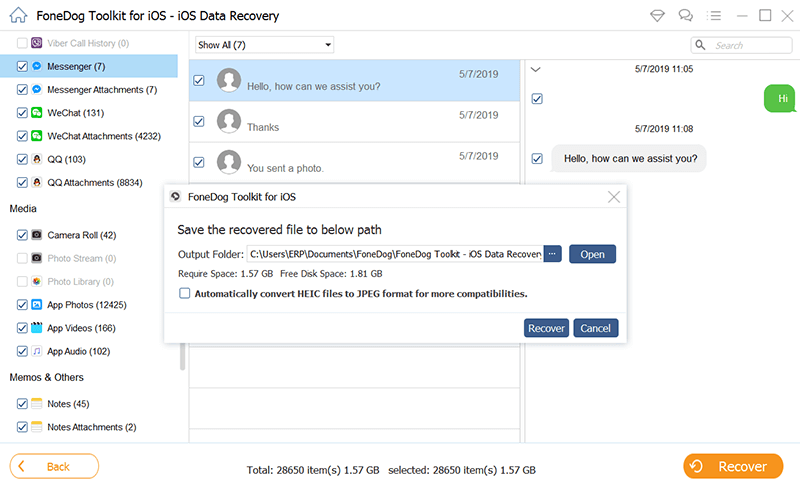
Och när nedladdningen är klar kan du nu gå vidare och välja alla filer som du vill få tillbaka. Du kan välja filtyper från vänster sida av skärmen och de saker som den innehåller på höger sida också. Det kommer också att finnas en förhandsvisning innan du fattar det slutgiltiga beslutet om du vill återställa dem eller inte.
Steg 6. Slutför återställningen
Efter att du kunde välja alla data som du vill ha, är det nu dags att återställa dem. Allt du behöver göra här är att klicka på Återställningsknappen på skärmen och processen för att återställa din förlorade data kommer att starta så allt du behöver göra vid det här laget är att bara vänta på att det ska slutföras.
Som du kan se finns det så många sätt att göra det på återställ ditt lösenord för säkerhetskopiering av iPhone. Du kan prova tipsen som vi har visat dig ovan. Men i fall att ingen av dem fungerar, då är det bäst att du använder FoneDog iOS Data Recovery och säkert kommer detta program att hjälpa dig.
Folk läser också5 sätt att återställa iCloud-lösenord-iCloud-lösenordsåterställning [2021uppdatering]Hur man återställer iPhone-säkerhetskopia utan lösenord
Lämna en kommentar
Kommentar
IOS Data Backup & Restore
Säkerhetskopiera dina data till PC och återställ selektivt iOS-data från säkerhetskopior.
Gratis nedladdning Gratis nedladdningHeta artiklar
/
INTRESSANTTRÅKIG
/
ENKELSVÅR
Tack! Här är dina val:
Utmärkt
Betyg: 4.8 / 5 (baserat på 109 betyg)