

Av Vernon Roderick, Senast uppdaterad: August 14, 2018
Det är glad att se dig här, det här inlägget kommer att introducera handledningen om hur man fixar iPhone-kameran som inte fungerar. Du kan hänvisa till den här artikeln och dela med dina vänner och släktingar om du tycker att det är användbart!
När det kommer till kameror på dina smartphone-enheter rankas Apples iPhone högt som en av de bästa mobila enheterna för att ta bilder. Apple har sett till att utrusta sina iPhones med några av de senaste funktionerna och teknologierna när det kommer till mobilkameror.
Men även med de senaste funktionerna och teknologierna är iPhone fortfarande inte befriad från problem. Det har varit många som klagat på att deras iPhone-kameran fungerar inte, vare sig det är de nya versionerna av iPhone som iPhone 7, 7 Plus, 8, 8 Plus och iPhone X, eller de äldre versionerna som iPhone 5, 5S, 6 och så vidare. Detta kan vara lite frustrerande om detta händer, men lyckligtvis finns det några sätt att fixa detta.
Del 1. 7 lösningar för att fixa att kameran på din iPhone inte fungerarDel 2. Varför rekommenderas inte att använda iCloud eller iTunes Backup Data?Del 3. Hur man använder Backup Tool för att säkerhetskopiera viktiga data innan fabriksåterställning?Videoguide: Hur säkerhetskopierar och återställer jag iPhone-data till dator?Del 4. Slutsats
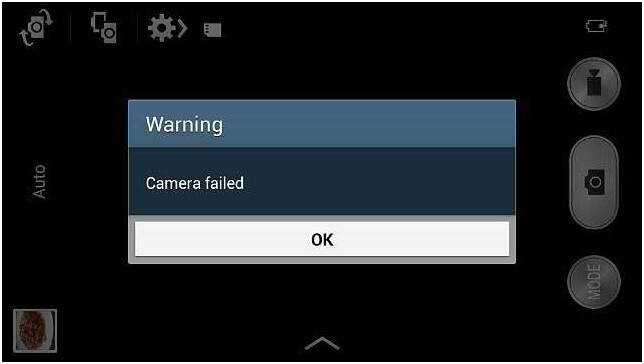
Fix 1. Starta om iPhones kameraapp
Det är ingen bra upplevelse att se din iPhones kamera bara visa en svart skärm när du ska ta bilder med den. Vanligtvis skulle du starta om appen och se om den gör susen, men om problemet kvarstår kan det förmodligen vara ett programvaruproblem, som du kan fixa med några lösningar som tillhandahålls här.
Först måste du vara försiktig med vissa tredjepartsappar som kan påverka iPhones kameraapp. Det är inte ovanligt att installera kameraappar från tredje part för dina behov, men vissa av dessa appar kan påverka iPhones kameraapp från att fungera korrekt. iPhones inbyggda kameraapp är fortfarande det bästa sättet att ta foton och filma.
Fix 2. Kontrollera kameralinsen för att fixa
Låt oss nu gå vidare till lösningarna för att din iPhone-kamera inte fungerar. Till att börja med bör du först överväga om appen är problemet eller din faktiska kamera. Försök att fysiskt kontrollera linsen för att se om det finns damm eller skräp som blockerar den. Om det inte finns något skräp måste du kontrollera om det fungerar som det ska eller inte
Fix 3. Kontrollera kameraappar på olika program
Öppna en app som kräver användning av din kamera, som Skype, Facebook Messenger, Viber eller andra liknande appar
Ring ett videosamtal med dessa appar för att kontrollera om både den främre och den bakre kameran fungerar
Om båda kamerorna fungerar, kanske du bara har att göra med ett programvaruproblem
Om de inte fungerar måste du ta din iPhone till ett Apple-servicecenter för hjälp
Om din iPhones kamera fungerar bra med andra appar, försök att göra så här:
Åtgärda 4. Stäng och slå på din Kamera-app på din iPhone
För att göra detta korrekt, dubbelklicka på hemknappen tills du ser App Switcher
Hitta kameraappen och svep uppåt för att stänga appen ordentligt
När kameraappen har stängts ordentligt trycker du på den igen och ser om den gör susen eller inte
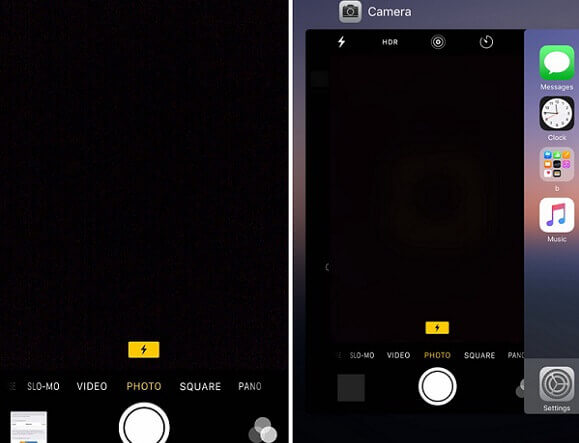
Om detta löser problemet, bra att du kan börja använda din iPhone-kamera ordentligt igen. Om inte kan du också prova att stänga alla andra öppna appar, eftersom kameraappen kraschar kan bero på någon annan öppen app. Om det fortfarande inte fungerar, gå vidare till nästa lösning. Nästa lösning är att starta om iPhone helt och hållet.
Fix 5. Starta om iPhone för att fixa kameran
För att starta om din iPhone, tryck och håll ned hem- och strömknappen samtidigt
Gör detta tills du ser Apple-logotypen visas
Detta kommer att starta om din enhet, och när den väl har startat, tryck på kameraappen igen för att se om den gör susen
Fix 6. Återställa inställningarna på din iPhone
Om detta fortfarande inte fungerar kan du försöka återställa inställningarna på din iPhone för att försöka fixa kameraappen. Detta kommer inte att radera några data eller filer, men det kommer att radera dina föredragna inställningar i din iPhone-enhet.
Så här kan du göra detta:
Gå till Inställningar > Allmänt
Scrolla ner tills du ser Återställ
Återställ alla inställningar
Om detta fortfarande inte fungerar är den sista utvägen du kan göra att återställa din iPhone till fabriksinställningarna. Det är dock viktigt att komma ihåg att detta kommer att radera alla data och filer som finns i din iPhone, såväl som de föredragna inställningarna du har och de appar du har installerat.
Fix 7. Återställa iPhone till fabriksinställningar
Det är bäst att du först säkerhetskopierar din enhet så att du fortfarande har en kopia av alla dina filer och data, som du kan återställa tillbaka till din iPhone efter att ha återställt den till fabriksinställningarna. Om du bestämmer dig för att återställa till fabriksinställningarna,
här är vad du kommer att göra:
Gå till Inställningar > Allmänt
Rulla ned och klicka på Återställ
Välj Radera allt innehåll och inställningar
Om du gör detta kommer du troligen att lösa eventuella programvarubuggar och problem som din enhet upplever, vilket förhindrar att din Kamera-app fungerar korrekt. Om detta fortfarande inte gjorde susen, är det troligt att det är din kamera som är problemet och det är bäst att du tar dig till ett Apple-servicecenter för att fixa det.
Nu när du återställer din iPhone till fabriksinställningen är det viktigt att du säkerhetskopierar dina data och filer, eftersom återställningen kommer att resultera i att allt som din enhet innehåller kommer att raderas. Normalt kan du säkerhetskopiera din iPhone via iCloud eller med hjälp av iTunes.
Detta kommer att radera allt i din iPhone och återställa den till hur den var när du först köpte den. Men du kan använda säkerhetskopieringsverktyget för att säkerhetskopiera data på dina iDevices. En av huvudproblemen med den här säkerhetskopieringsmetoden är att den inte tillåter dig att se de enskilda filerna och data som du har säkerhetskopierat.
Både iCloud och iTunes låter dig bara se den totala storleken på säkerhetskopian och datumet då den skapades. Detta begränsar din flexibilitet när det gäller att återställa dina filer och data, och verifiera om det är rätt säkerhetskopia.
Du kan också prova programvaran gratis, eftersom FoneDog har en 30-dagars gratis provperiod som låter dig testa iOS Data Backup and Restore för att se om det är något du vill ha.
Gratis nedladdning Gratis nedladdning
För att säkerhetskopiera din iPhones filer och data måste du först ansluta din enhet till en bärbar dator eller stationär och sedan installera iOS Data Backup och Återställ programvara från FoneDog och öppna sedan FoneDog Toolkit – iOS Toolkit på den bärbara eller stationära datorn.

Sedan måste du klicka på iOS Backup & Restore från huvudgränssnittet och välja iOS Data Backup. När du klickat på den måste du välja vilket datasäkerhetskopieringsläge som din säkerhetskopiering skulle göra. Två val ges, den Standard säkerhetskopiering och Krypterad säkerhetskopiering.

Deras huvudsakliga skillnad är att det krypterade läget ger dig ett lösenord för att skydda all din enhets information. När läget har valts är det dags att klicka på Start så att du börjar välja den data som du vill säkerhetskopiera, som foton, videor, meddelanden, kontakter och mer.

När valet har gjorts kommer FoneDog Toolkit att börja säkerhetskopiera data och det kommer att visa namnet och storleken på säkerhetskopieringen när den är klar. Du kan välja att klicka Säkerhetskopiera mer om du har fler filer att säkerhetskopiera eller Återställ IOS-data för att överföra data till en annan dator eller enhet.
Det fina med denna programvara är att den är 100 % säker, vilket säkerställer att dina data är skyddade under säkerhetskopieringen och återställningsprocessen.

Folk läser också[Löst] iPhone-foton försvann från kamerarullen8 praktiska tips för att åtgärda problem med iPhone-kameran som inte fokuserar
iPhone anses vara en av de bästa smartphones på marknaden för att ta bilder. Tyvärr, som vilken enhet som helst, är den inte befriad från att ha problem, som att kameran inte fungerar. Nu kan detta bero på ett antal problem, men förmodligen är det första du bör göra att avgöra om det är ett hårdvaruproblem eller ett mjukvaruproblem.
Kontrollera kameralinsen fysiskt för att se om det finns föremål eller skräp som blockerar sikten, om det inte finns några, måste du testa kameran. För att göra detta, använd en app, som Skype, och ring ett videosamtal för att se om den främre och bakre kameran fungerar bra.
Om de är det, är problemet bara mjukvara och kan möjligen åtgärdas utan att behöva ta det till ett servicecenter. Om kameran inte fungerar är det bäst att du tar den till ett Apple-servicecenter. Om problemet är programvara finns det ett antal lösningar du kan göra, som att starta om appen eller starta om din iPhone.
Men förmodligen är det säkraste sättet att åtgärda problemet att återställa din enhet till fabriksinställningarna. Om du gör detta raderas alla problem eller buggar som din enhet kan ha upptäckt och återställer den till när du först fick den. Denna metod är dock den sista utvägen, eftersom konsekvensen för detta är att alla din iPhones data och filer kommer att raderas helt.
Om du bestämmer dig för att återställa din iPhone till fabriksinställningarna är det bäst att säkerhetskopiera dina filer och data. Det bästa sättet att göra det är med hjälp av en rekommenderad programvara, iOS Data Backup och Restore från FoneDog.
Denna programvara gör det enklare att säkerhetskopiera och återställer dina data säkert och säkert. Den är programmerad att skydda dina data, så du är säker på att ingen data går förlorad eller går sönder under säkerhetskopieringen och återställningsprocessen.
Lämna en kommentar
Kommentar
IOS Data Backup & Restore
Säkerhetskopiera dina data till PC och återställ selektivt iOS-data från säkerhetskopior.
Gratis nedladdning Gratis nedladdningHeta artiklar
/
INTRESSANTTRÅKIG
/
ENKELSVÅR
Tack! Här är dina val:
Utmärkt
Betyg: 4.7 / 5 (baserat på 108 betyg)