

Av Gina Barrow, senast uppdaterad: January 7, 2022
Om du har använt iTunes ganska länge nu är det ett stort krångel när du får det här felet "iPhone kunde inte synkroniseras eftersom synkroniseringssessionen inte kunde starta”. Att få den här typen av fel kommer inte att låta dig gå vidare och det kan vara frustrerande när du behöver synkronisera din iPhone Så snart som möjligt.
Detta fel hänför sig faktiskt till många möjliga orsaker. Det kan vara ett fel på din iTunes, USB-kabeln eller ett felaktigt iOS eller operativsystem.
Följ dessa 6 effektiva sätt att bli av med felet "iPhone kunde inte synkroniseras eftersom synkroniseringssessionen inte kunde starta".
Del 1. 6 Effektiv lösning för att fixa iPhone kunde inte synkroniseras FelDel 2. Bonuslösning - Använd en professionell iTunes-reparationsprogramvaraDel 3. Sammanfattning
Det finns många metoder att fixa "iPhone kunde inte synkroniseras eftersom synkroniseringssessionen inte kunde starta" fel. Om du får det här iPhone-synkroniserade felet, lär dig hur du fixar det med dessa 6 metoder:
Innan du kopplar in din iPhone och synkronisera den med iTunes, se till att din dator (oavsett om Windows eller Mac) är uppdaterad. För att installera den senaste macOS, följ dessa:
Om du inte ser Programuppdatering, gå till AppStore för att hitta uppdateringen.
Windows uppdateras automatiskt, men vissa uppdateringar skickas inte samtidigt, så du kan uppdatera din dator manuellt genom att gå till:
När du har uppdaterat eller kontrollerat din dators operativsystem är nästa sak du kan göra att installera den senaste iTunes-uppdateringen.
Ladda ner och installera iTunes på din dator och börja sedan synkronisera din iPhone.
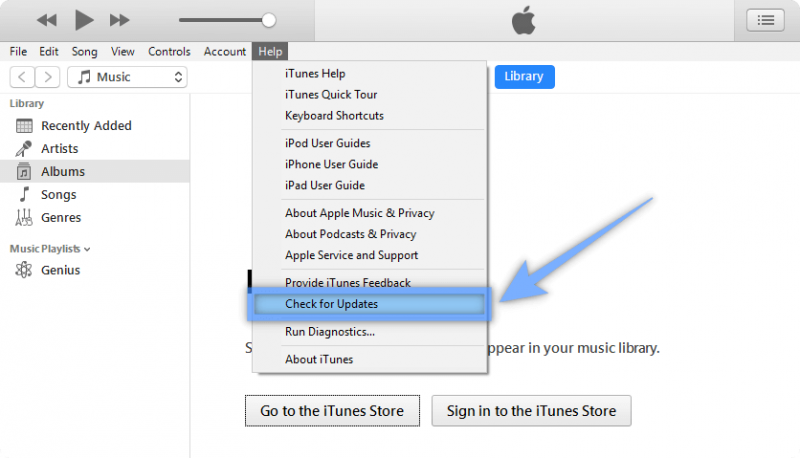
Har du testat att starta om alla enheter? Att starta om datorn och iPhone kan i hög grad hjälpa till att stoppa alla pågående processer och starta om.
Stäng av datorn snabbt tillsammans med din iPhone. Efter ett par minuter, starta om alla enheter och försök ansluta dem för att se om synkroniseringen nu är möjlig.
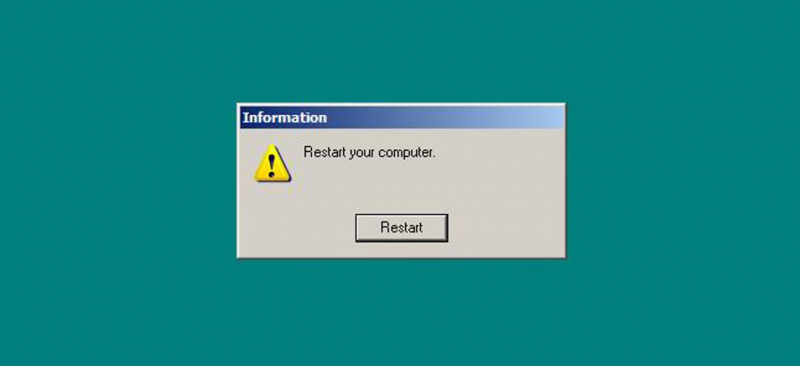
Kanske kunde iTunes inte slutföra synkroniseringen eftersom den inte kan spara en ny säkerhetskopia, en säkerhetskopia är skadad eller så har den skrivit över de gamla säkerhetskopiorna. Det kan vara rörigt och det bästa du kan göra är att ta bort tidigare säkerhetskopior.
Dessa säkerhetskopior som du är säker på att du inte längre behöver. Så här gör du:
En annan möjlig orsak till att du fick felet "iPhone kunde inte synkroniseras eftersom synkroniseringssessionen inte kunde starta” är USB-anslutningen. Här är några snabba lösningar du kan göra:
Att återställa synkroniseringshistoriken för din iTunes kan lösa många typer av synkroniseringsproblem på din iPhone. Följ dessa steg för att återställa synkroniseringshistoriken på iTunes:
Alternativt tips:
Eftersom synkronisering kommer att skriva över all befintlig data för din musik, foton, filmer och TV-program, är det bäst att ha en alternativ säkerhetskopia för din iPhone. Du kan använda iCloud men om du föredrar att säkerhetskopiera dina data till en dator finns det ett antal utmärkta säkerhetskopieringsalternativ online.
Om du inte kan synkronisera din iPhone till iTunes kan du använda andra säkerhetskopieringstjänster som t.ex FoneDog iOS Data Backup & Restore. Denna programvara ger en enklare och effektivare säkerhetskopieringslösning för dina iDevices. Det erbjuder följande:
IOS Data Backup och Återställ Ett klick för att säkerhetskopiera hela iOS-enheten till din dator. Tillåt att förhandsgranska och återställa alla objekt från säkerhetskopian till en enhet. Exportera vad du vill från säkerhetskopiering till din dator. Ingen dataförlust på enheter under återställningen. iPhone Restore kommer inte att skriva över dina data Gratis nedladdning Gratis nedladdning
Så här kan du använda FoneDog iOS Data Backup & Restore:
Steg 1. Installera FoneDog iOS Data Säkerhetskopiera och återställa och anslut din iPhone med en USB-kabel
Steg 2. Välj iOS Backup & Restore på huvudprogrammets meny
Steg 3. Välj önskat säkerhetskopieringsläge. Standard är ett snabbare alternativ och har inga lösenord inställda medan det krypterade läget ger dig möjlighet att skapa ett lösenord för din säkerhetskopia. Se bara till att komma ihåg lösenordet annars, det finns inget sätt för dig att återställa den krypterade säkerhetskopian.
Steg 4. Välj All datatyp eller så kan du selektivt markera vissa filer som du vill säkerhetskopiera
Steg 5. Vänta tills säkerhetskopieringsprocessen är klar

Du kan skapa så mycket backup som du vill med hjälp av FoneDog iOS Data Säkerhetskopiera och återställa. Om du vill återställa en säkerhetskopia, gå bara över till iOS Restore från menyn och hitta den senaste eller lämpliga säkerhetskopian du behöver.
Om allt annat misslyckas när du försöker fixa felet "iPhone kunde inte synkroniseras eftersom synkroniseringssessionen inte kunde starta, då är nästa utmärkta alternativ för dig att leta efter professionell programvara som kan fixa din iOS eller iTunes.
Vi rekommenderar starkt att du använder FoneDog iOS Systemåterställning, ett plug and play-program som enkelt upptäcker det aktuella problemet som din iPhone har.
Ladda bara ner programvaran och låt den leda dig genom stegen för hur du fixar din enhet på nolltid!
Folk läser ocksåHur man synkroniserar meddelanden från iPhone till Mac/iPadHur man återställer iPhone från iCloud eller iTunes Backup
Nästa gång du får detta iPhone kunde inte synkroniseras eftersom synkroniseringssessionen inte kunde starta fel, du kommer inte att bry dig längre eftersom du har de 6 bästa metoderna för att lösa det.
Och om du letar efter ett bättre synkroniseringsalternativ, FoneDog iOS Data Säkerhetskopiera och återställa ger dig fler fördelar när det kommer till funktioner, effektivitet och bekvämlighet. Det krävs bara en snabb installation för att du ska kunna njuta av säkerhetskopieringshöjdpunkterna med ett klick.
Vilka andra sätt har du gjort för att lösa det här synkroniseringsfelet?
Lämna en kommentar
Kommentar
IOS Data Backup & Restore
Säkerhetskopiera dina data till PC och återställ selektivt iOS-data från säkerhetskopior.
Gratis nedladdning Gratis nedladdningHeta artiklar
/
INTRESSANTTRÅKIG
/
ENKELSVÅR
Tack! Här är dina val:
Utmärkt
Betyg: 4.7 / 5 (baserat på 105 betyg)