

Av Adela D. Louie, Senast uppdaterad: June 15, 2018
"Jag kunde inte säkerhetskopiera innehåll till iCloud på iPhone nyligen. Vad jag än gör är att jag tycker att det är svårt att hitta den korrekta orsaken. Någon annan lösning som kan hjälpa mig att undvika sådana problem?"
Sammanfattning:
Apple Inc. hade försett sina användare med två hanteringsprogram som är iCloud och iTunes-programmet. Dessa två hanteringsprogram fungerade som sätt att säkerhetskopiera sina data från sin iPhone-enhet. Apple gjorde detta för sina användare för att se till att de bara i händelse av dataförlust har en säkerhetskopia som de enkelt kan återställa.
Men i vissa situationer finns det tillfällen att din iPhone helt enkelt inte kommer att säkerhetskopiera till iCloud och du fortsätter att få felmeddelanden. Om du är i den här situationen för tillfället är den här artikeln verkligen för dig. Vi har listat lite information om varför din iPhone kommer inte att säkerhetskopiera till din iCloud samt de saker du kan göra för att fixa det.
Vilka skäl leder till det?
Del 1. Anledningar till varför din iPhone inte säkerhetskopieras till iCloudDel 2. Lösningar för att fixa iPhone kommer inte att säkerhetskopiera till iCloudDel 3. Det bästa alternativet med iCloud för att säkerhetskopiera dina data från iPhoneDel 4. SammanfattningVideoguide: Hur man säkerhetskopierar iPhone till iCloud/h2>
Folk läser också5 sätt att fixa iCloud-säkerhetskopia som inte visas på min iPhoneTopp 5 lösningar för iCloud-säkerhetskopiering som tiden fortsätter att öka
Det finns faktiskt många anledningar till varför din iPhone inte kommer att säkerhetskopiera till din iCloud och vi har listat här några av de vanligaste anledningarna till varför du upplever detta på din iPhone-enhet.
Problem med Wi-Fi-anslutning - iCloud-säkerhetskopiering kan bara fungera över Wi-Fi. det betyder att du inte kommer att kunna säkerhetskopiera dina data från din iPhone-enhet till din iCloud om du inte är ansluten till en trådlös anslutning.
Begränsat lagringsutrymme - Du har använt upp allt 5 GB lagringsutrymme som du fick av Apple. Apple ger ut gratis 5 GB lagringsutrymme till alla sina användare och när du väl har förbrukat allt kommer du inte att kunna säkerhetskopiera någon av dina data längre. Du skulle behöva köpa ytterligare lagringsutrymme för att du ska kunna säkerhetskopiera dina data.
Stäng av iCloud-inställning - Du har stängt av iCloud backup-data i dina inställningar. En annan anledning är att du kan ha använt iCloud av misstag för din säkerhetskopiering.
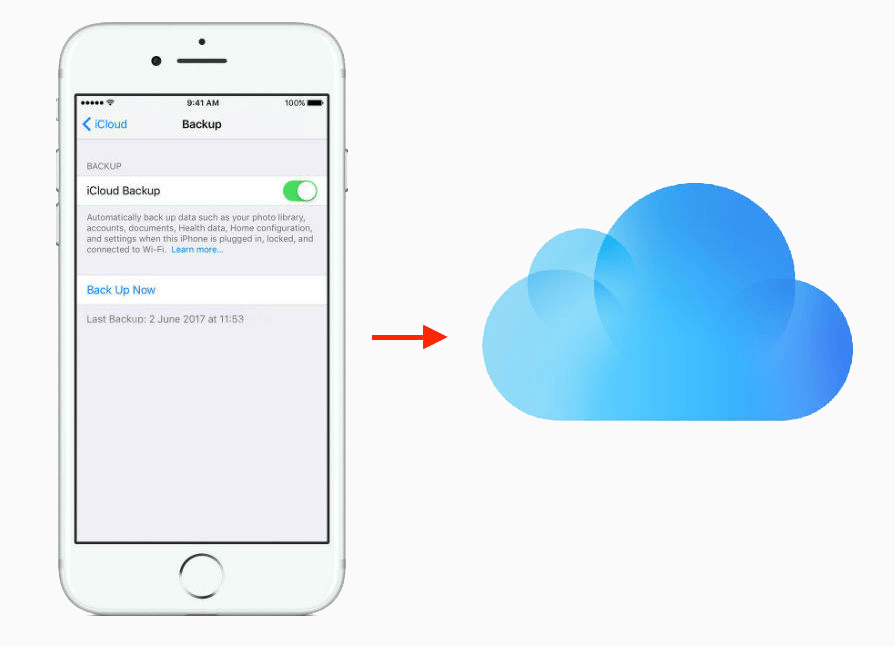
Vi har inkluderat några vanliga lösningar för att åtgärda problemet. Det är ingen skada i att försöka göra alla de saker du ser i den här listan så varför inte ge det ett försök.
Allt du behöver göra är att gå till dina Inställningar och sedan trycka på Allmänt och sedan hitta och välja Återställ. Under Återställ, välj Återställ alla inställningar och bekräfta sedan ändringarna som kommer att ske. När återställningen är klar och framgångsrik, gå vidare och försök att säkerhetskopiera dina data till din iCloud och se om det fungerar.
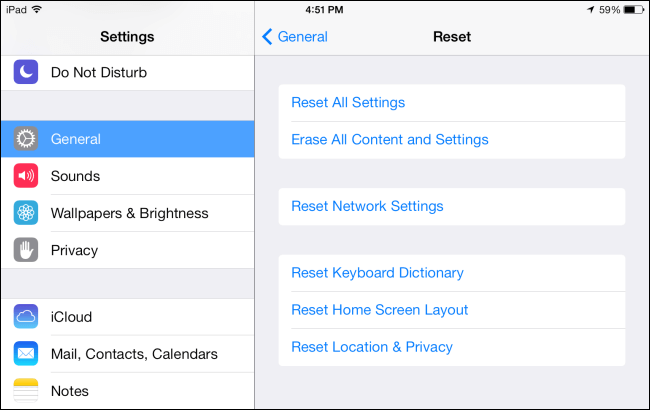
Apple delar ut gratis 5 GB iCloud-lagringsutrymme. Men på grund av den ständiga uppdateringen kommer det att komma en tid då du får ont om utrymme.
I det här fallet kan du gå vidare och försöka hantera din lagring genom att ta bort dessa oönskade säkerhetskopior. Du har också möjlighet att bara köpa mer lagringsutrymme beroende på dina krav.
Att logga ut och logga in igen kan faktiskt lösa vissa kontoproblem som har att göra med din kontoverifiering.
För att göra detta, gå bara vidare och gå till din iCloud, tryck på Logga ut och bekräfta sedan för att radera alla dina inställningar.
Logga in på din iCloud igen med samma ID och lösenord och kontrollera sedan om du nu kan säkerhetskopiera dina data från din iPhone till din iCloud.
Vid något tillfälle finns det tillfällen att en enkel omstart fixar något fel på din iPhone så varför inte prova det den här gången. Fortsätt och stäng av din iPhone genom att trycka och hålla ned Sleep/Wake-knappen tills du ser ett meddelande som säger "skjut till strömmen av".
Skjut den åt höger och sedan stängs din iPhone av. När den är avstängd, vänta några sekunder och tryck och håll sedan ned Sleep/Wake-knappen igen tills du ser Apple-logotypen på skärmen. När den har säkerhetskopierats, fortsätt och gör en säkerhetskopia till din iCloud och se om det fungerar.
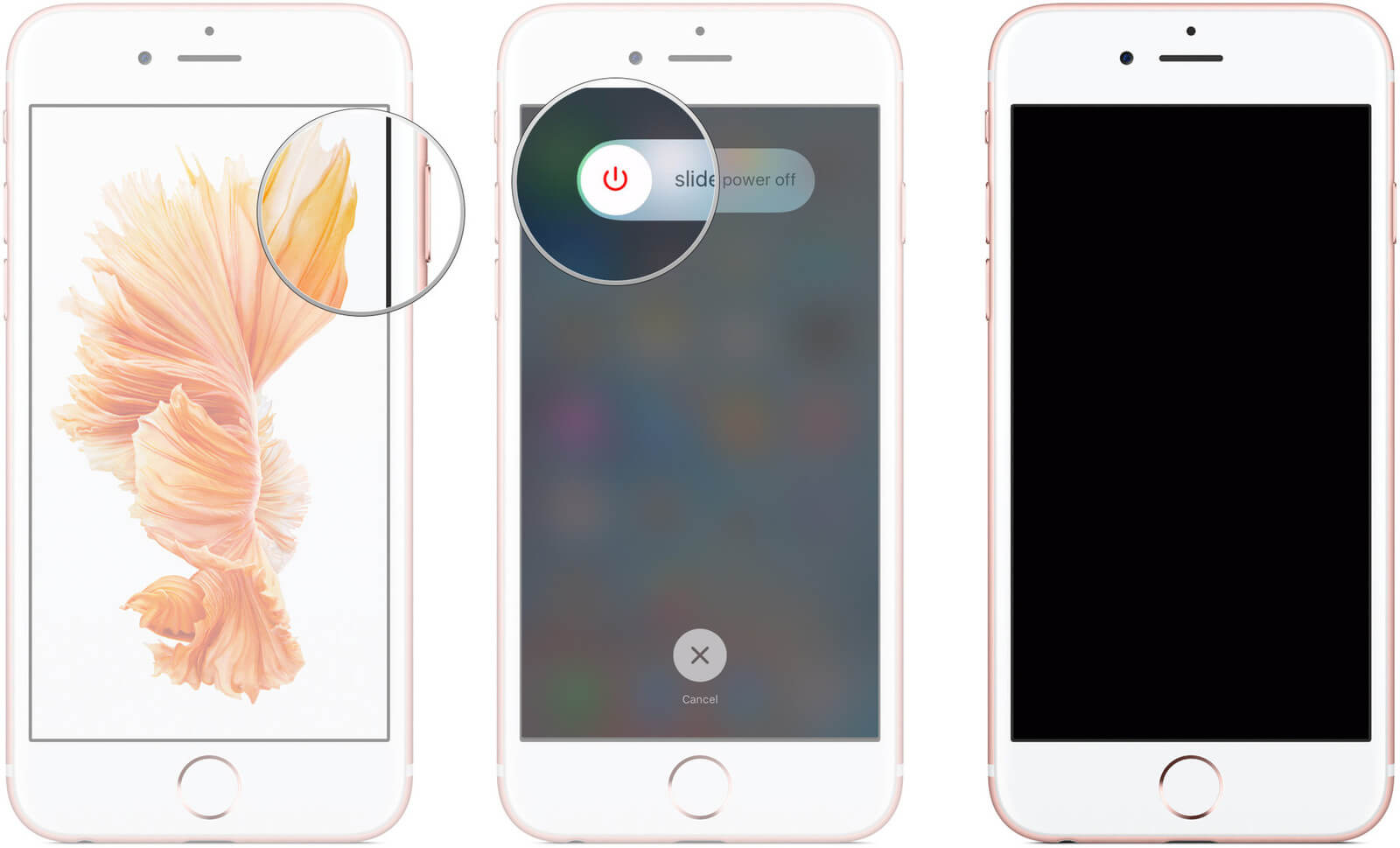
iCloud säkerhetskopierar bara om din iPhone är ansluten till en Wi-Fi-anslutning. Så det är bara att gå vidare och kolla om du är ansluten. Om inte, försök att ansluta din iPhone till en Wi-Fi-anslutning och försök sedan göra en säkerhetskopia på iCloud.
Om ingen av dessa lösningar som nämns fungerade på din sida, kan det vara en bra idé att kontakta Apples support. Du kan gå och besöka vilket Apple-servicecenter som helst och låta dem kontrollera din enhet. De kanske kan hitta lösningen och de kan förklara orsaken till detta problem också.
Om din iCloud-säkerhetskopia verkligen inte fungerar, oroa dig aldrig för vi har det bästa alternativet för dig. Du behöver inte längre oroa dig för det begränsade lagringsutrymmet, inte längre spendera extra pengar för mer lagringsutrymme, bara säkerhetskopiera dina data när du vill. Detta är genom att använda FoneDog Toolkit - iOS Data Backup and Restore.
ladda ner Gratis provversion för ett försök och du kommer inte att tvivla på något om det att säkerhetskopiera eller återställa dina data.
Gratis nedladdning Gratis nedladdning
FoneDog Toolkit - iOS Data Backup and Restore låter dig säkerhetskopiera all din data från din iPhone - partiell och fullständig säkerhetskopiering - på det enklaste och säkraste sättet. Det är en säkerhetskopiering med ett klick till din PC. Med hjälp av FoneDog Toolkit - iOS Data Backup and Restore kommer du att kunna förhandsgranska och sedan återställa dina objekt från säkerhetskopian till en annan iOS-enhet och du kan också exportera vad som helst på din säkerhetskopia till din PC.
Också med denna programvara, kommer du aldrig att behöva oroa dig för att förlora någon av dina data från din iPhone-enhet under återställningsprocessen. FoneDog Toolkit - iOS Data Backup and Restore kommer inte att skriva över några data på din iPhone och din säkerhetskopia också. Den är garanterad säker och säker att använda.
3.1 Säkerhetskopiera dina data från din iPhone med hjälp av FoneDog Toolkit – iOS Data Backup and Restore
Installera programmet på din PC och starta sedan FoneDog Toolkit - iOS Toolkit på din dator.
Anslut sedan din iPhone till din dator med din USB-kabel.
Vänta tills programmet upptäcker din iPhone.
När din enhet har upptäckts, fortsätt och välj IOS Data Backup och Återställ från programmets huvudgränssnitt

Här i nästa steg låter FoneDog Toolkit - iOS Data Backup and Restore dig välja mellan två säkerhetskopieringslägen för dina data.
Standard Backup - låter dig säkerhetskopiera dina data utan något lösenord för din backup-fil.
Krypterad säkerhetskopiering - låter dig säkerhetskopiera dina data med en inställningskod för din säkerhetskopia. Att ha detta hjälper dig att skydda din privata information.
Välj önskat säkerhetskopieringsläge och klicka sedan på "Start" knapp.

När du har klickat på "Start", kommer FoneDog Toolkit - iOS Data Backup and Restore att visa dig de filtyper som det här programmet kan säkerhetskopiera. Foton, meddelanden, kontakter, videor, samtalsloggar, WhatsApp och mer
Du har möjlighet att selektivt välja all data som du bara vill säkerhetskopiera eller så kan du också välja alla om du vill säkerhetskopiera dem alla. Om så är fallet kan du bara klicka på rutan bredvid alternativet "Välj alla". När du har valt de filtyper du vill säkerhetskopiera, gå bara vidare och klicka på "Nästa" knapp.

Andra tutorials:
Du kanske vill veta mer om återställning av samtalshistorik utan någon säkerhetskopia, här är en detaljerad handledning för att du ska lära dig hur du gör det. FoneDog Toolkit kan också fixa olika typer av fel på iPhone, Klicka här för att ta reda på hur det fungerar att fixa.
FoneDog Toolkit - iOS Data Backup and Restore kommer sedan att börja säkerhetskopiera dina data från din iPhone.
När säkerhetskopieringen är klar kommer FoneDog Toolkit - iOS Data Backup and Restore att meddela dig och visa namnet och storleken på säkerhetskopieringsfilen.
Du har möjlighet att välja "Säkerhetskopiera mer" om du vill säkerhetskopiera mer från din iPhone eller så kan du välja "Återställ IOS-data" om du vill återställa din säkerhetskopia till din PC eller till en annan enhet.

3.2 Återställ data selektivt till din iPhone eller PC med hjälp av FoneDog-verktygslådan – iOS Data Backup and Restore
Starta FoneDog Toolkit - iOS Data Backup and Restore på din dator
Anslut din iPhone till din PC med din USB-kabel
Från programmets huvudgränssnitt, gå vidare och välj IOS Data Restore.

FoneDog Toolkit - iOS Data Backup and Restore visar dig sedan en lista över din säkerhetskopia.
Du kommer att kunna se information om din säkerhetskopia som datum och filstorlek på din säkerhetskopia.
Välj önskad säkerhetskopia och klicka sedan på "Visa nu" knapp.

När du har klickat på knappen "Visa nu" kommer FoneDog Toolkit - iOS Data backup and Restore att börja skanna din säkerhetskopia.
Du kommer att kunna se hur skanningsprocessen fortskrider på din skärm.
du har möjlighet att stoppa förloppet eller pausa det om du vill.

Skanningsprocessen kan ta lite tid
När skanningen är klar kan du nu förhandsgranska din säkerhetskopia.
Du kommer att kunna förhandsgranska alla dina objekt från vänster sida av skärmen.
Du kan också selektivt välja vilken data du vill återställa
Du måste också välja var du vill återställa din säkerhetskopia
Återställ till enhet – vilket innebär att du kan återställa din säkerhetskopia till din iPhone eller till en annan iOS-enhet
Återställ till PC - vilket innebär att du kommer att återställa din säkerhetskopia till din dator.

Alla problem har en lösning, allt du behöver ha är kunskapen och den rätta färdigheten för att du ska kunna fixa det. Att ha din iPhone-enhet som inte kan göra en säkerhetskopia på iCloud kan verkligen vara irriterande, särskilt om vi behöver säkerhetskopiera våra data från vår iPhone-enhet för att hålla den säker.
Att göra lite första hjälpen för att fixa situationen är en bra idé. Men om allt annat misslyckas finns det fortfarande ett sätt du kan göra och det är att använda FoneDog Toolkit - iOS Data Backup and Restore. Detta program låter dig säkerhetskopiera dina data från din iPhone-enhet utan att oroa dig för ditt lagringsutrymme.
FoneDog Toolkit - iOS Data Backup and Restore låter dig också återställa dina data till din PC eller till en annan enhet. Säkerheten för dina data kommer inte heller att vara ett problem eftersom FoneDog-verktygssatsen -iOS data Backup and Restore låter dig inte förlora någon data under återställningsprocessen och den kommer inte heller att skriva över någon av dina data.
Du har också möjlighet att selektivt välja vilka objekt du vill återställa eller säkerhetskopiera med detta program. Med detta kan du vara säker på att allt kommer att vara säkert och kommer säkert att låta dig uppleva ett bästa alternativa sätt för dig att säkerhetskopiera och återställa dina data. Problemfritt, säkert, lätt att använda och säkert - det här är vad FoneDog Toolkit - iOS Data Backup and Restore är.
Du kan bara säkerhetskopiera iPhone till iCloud snabbt och säkert genom att klicka på Video visas nedan.
Lämna en kommentar
Kommentar
IOS Data Backup & Restore
Säkerhetskopiera dina data till PC och återställ selektivt iOS-data från säkerhetskopior.
Gratis nedladdning Gratis nedladdningHeta artiklar
/
INTRESSANTTRÅKIG
/
ENKELSVÅR
Tack! Här är dina val:
Utmärkt
Betyg: 4.7 / 5 (baserat på 78 betyg)