

Av Vernon Roderick, Senast uppdaterad: August 28, 2020
Sedan iTunes släpptes av Apple har det varit en av de mest använda musikplattformarna där ute, till den grad att den till och med hittat in i Windows. Dock är iTunes också känt av många som en föraktad musikmjukvara, mycket av detta beror på att det finns massor av fel på denna plattform.
Ett av dessa fel är problemet med iTunes fungerar inte på Windows 10. Trots detta kan vi fortfarande inte sluta använda den. Lyckligtvis finns det sätt att lösa sådana problem, och det är vad den här artikeln kommer att handla om. Men innan dess, varför uppstod detta problem i första hand?
Del 1: Varför fungerar inte iTunes på Windows 10?Del 2: Lösningar för iTunes fungerar inte på Windows 10Del 3: Slutsats
Det finns många anledningar till att iTunes lider av skador och fel. iTunes fungerar inte på Windows 10i synnerhet kan hända på många sätt. Det här är bara några av de vanligaste orsakerna till detta problem i Windows 10-datorer:
Om du råkar stöta på problemet med iTunes fungerar inte på Windows 10, förvänta dig sedan att det orsakades av någon av dessa tre. Oavsett orsak kommer det dock alltid att finnas ett sätt att åtgärda problemet. Med det sagt, låt oss börja med vår första lösning.
Uppenbarligen borde den första lösningen som vi kommer att berätta för dig vara den enklaste, och det är vad den här lösningen handlar om. Detta innebär att du använder specialiserad programvara utformad för att återställa ditt operativsystem. Det kan finnas många av dem där ute, men alla är inte lika kraftfulla som FoneDog iOS Data Backup & Restore.
IOS dataåterställning
Återställ foton, videor, kontakter, meddelanden, samtalsloggar, WhatsApp-data och mer.
Återställ data från iPhone, iTunes och iCloud.
Kompatibel med senaste iPhone 11, iPhone 11 pro och senaste iOS 13.
Gratis nedladdning
Gratis nedladdning

FoneDog iOS Data Backup & Restore är en programvara som låter dig skapa en säkerhetskopia av din iOS-enhet inklusive dess appar, och det skulle innebära att du skapar en säkerhetskopia av iTunes också. Det låter dig återställ iTunes om några problem uppstår.
Utan vidare, så här kan du använda programvaran. Låt oss börja med att diskutera stegen för hur du skapar en säkerhetskopia av ditt operativsystem och återställer från den säkerhetskopian appdata inklusive iTunes.
Installera först och främst FoneDog iOS Toolkit på ditt skrivbord. När det är gjort startar du programvaran. På den första skärmen ser du, välj IOS Data Backup & Restore alternativ. Detta bör vara steget för att förbereda data- och återställningsprocessen. Nästa är skapandet av säkerhetskopian.
Alternativet du väljer i steg 1 skulle leda dig till urvalet av alternativ där du bör välja IOS Data Backup. Välj här vilket läge som antingen ska vara Standard säkerhetskopiering or Krypterad säkerhetskopiering. De är nästan likadana, förutom att krypterad säkerhetskopiering kräver ett lösenord för att komma åt. Klicka sedan på Start knapp. Det kommer att finnas en lista med data som du kan säkerhetskopiera. Välj datatyperna och klicka sedan på Nästa. Säkerhetskopieringsprocessen bör starta efter denna punkt.
Nu är du i en situation där du behöver återställa dina Windows 10-appar på grund av att iTunes inte fungerar på Windows 10. Gör först vad du gjorde i steg 1. Välj sedan IOS Data Restore istället för IOS Data Backup. Då kommer du att se en lista med säkerhetskopior. Välj bara den du skapade i steg 2 där iTunes fortfarande är fullt fungerande. Du kan klicka Visa nu för att kontrollera om iTunes verkligen kommer att påverkas bara för att vara säker.
Klicka på Välja efter att ha bekräftat den valda säkerhetskopian. Det bör sedan börja skanna efter filer. Vänta bara tills det är klart. När det är klart klickar du på Återställ till PC för att återställa filerna till din Windows 10. Detta bör innehålla iTunes 10.
Dessa fyra steg bör vara tillräckliga för att du ska kunna lösa de flesta problem som uppstår på din macOS eller Windows, inklusive problemet med iTunes fungerar inte på Windows 10. Om det inte gjorde det så kanske en annan lösning skulle vara mer lämplig för din typ av problem.
IOS Data Backup och Återställ Ett klick för att säkerhetskopiera hela iOS-enheten till din dator. Tillåt att förhandsgranska och återställa alla objekt från säkerhetskopian till en enhet. Exportera vad du vill från säkerhetskopiering till din dator. Ingen dataförlust på enheter under återställningen. iPhone Restore kommer inte att skriva över dina data Gratis nedladdning Gratis nedladdning
Det är viktigt att komma ihåg att det finns en tendens att appar stannar kvar i operativsystemets minne. Av den anledningen rekommenderas att stänga iTunes med tvång innan du kan starta om den. För att göra detta måste du följa dessa steg:
På din Windows 10, högerklicka på aktivitetsfältet och välj sedan Starta Aktivitetshanteraren. Om din dator inte svarar trycker du bara på Ctrl + Alt + Del på din dator och välj sedan Starta Aktivitetshanteraren.
I Aktivitetshanteraren, gå till Processer flik. Välj här iTunes-appen och klicka sedan på Slutuppgift knappen som finns i det nedre högra hörnet av fönstret.
Detta bör tvinga till att stänga iTunes. Nu behöver du bara öppna iTunes-appen igen på vilket sätt du vill. Om detta inte fixade iTunes fungerar inte på Windows 10 problem, då kanske en mer extrem lösning krävs. Med det sagt föreslår vi att du startar om din Windows 10 helt och hållet. Om detta fortfarande inte löste ditt problem har vi ännu en lösning för dig.
Som vi har sagt tidigare, efter att ha tvingat stänga iTunes måste du starta det igen. Men att bara starta den igen skulle för det mesta inte räcka. Du måste lansera den på speciella sätt. Och ett av dessa sätt är att välja alternativet 'Kör som administratör' när du öppnar iTunes:
Nu bör iTunes starta ordentligt till skillnad från tidigare. Detta bör också fixa iTunes fungerar inte på Windows 10 problem. Den enda nackdelen är att du måste göra detta varje gång du vill öppna appen. Lyckligtvis kan du ställa in det som standard för att göra det enklare:
Detta gör att systemet automatiskt kan köra programmet med administratörsbehörighet. Detta skulle vara som standard så att du inte behöver göra varje gång om och om igen om du följer dessa steg. Låt oss nu gå till ännu ett sätt att köra iTunes så att iTunes fungerar inte på Windows 10 problem kan undvikas.
Förut diskuterade vi hur man använder alternativet Kör som administratör. Det finns dock ett annat sätt att köra iTunes i ett specialläge. Detta innebär att använda felsäkert läge. Felsäkert läge låter dig starta upp din dator utan några tillägg eller plugins. Kort sagt, det är som att laga en rätt utan några konserveringsmedel som kan förstöra smaken. För att göra detta måste du följa dessa steg noggrant:
Dessa steg kommer att leda till att en app startas i felsäkert läge. Detta kan göras med alla appar, men du bör bara använda detta om det är en nödsituation, iTunes fungerar inte på Windows 10 till exempel. Det slutar naturligtvis inte med den här listan över sätt att köra iTunes på speciella sätt. Det finns en annan metod att lansera som innebär att använda Kompatibilitetsläge.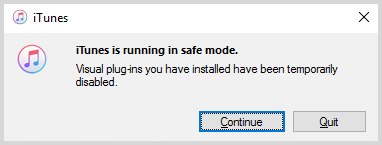
Att använda "Kör som administratör" ger dig åtkomst till appen och kan kringgå de flesta problem som är relaterade till privilegier. Felsäkert läge, å andra sidan, kan ta bort tillägg och plugins som kan orsaka iTunes fungerar inte på Windows 10 problem. Slutligen kommer kompatibilitetsläge att fixa kompatibilitetsproblem. Detta är särskilt användbart med Windows 10.
Eftersom det inte finns många appar som är kompatibla med de senaste uppdateringarna av Windows 10, kommer det ofta att finnas kompatibilitetsproblem. Så för att fixa detta måste du gå in i kompatibilitetsläge med följande steg:
Detta är den tredje metoden för att öppna iTunes som minskar dina chanser att stöta på problemet med iTunes fungerar inte på Windows 10. Om ingen av de tre fungerade, så kanske det inte handlar om uppstarten av iTunes, utan på grund av en komponent.
Varför fungerar inte min iTunes på min dator? Det finns massor av krav för att iTunes ska köras på ditt Windows 10. Vi kallar dessa krav för komponenterna, och de flesta appar har dessa. Medan det finns andra komponenter, är de flesta av dem installerade som standard och lider sällan inte av problem.
Snabb tid är en av komponenterna i iTunes som krävs för Windows 10, och det är kanske den mest problematiska komponenten i iTunes. Lyckligtvis kan du enkelt fixa eventuella problem som orsakas av QuickTime genom att installera om det, och så här kan du göra det:
Detta borde lösa eventuella problem angående QuickTime. Tyvärr, som vi har sagt tidigare, finns det andra komponenter. Med det sagt, låt oss gå vidare till en annan komponent i iTunes.
Många kanske inte vet vad iTunes-bibliotek är, men det är ganska viktigt för iTunes. Det är allt du behöver veta om det för att förstå att du behöver åtgärda problem relaterade till det. Med det sagt, så här kan du återställa iTunes-bibliotek:
Med detta kommer du att kunna öppna iTunes igen eftersom de flesta problem bör åtgärdas genom att fixa biblioteken. Men om användningen av denna lösning fortfarande inte löste problemet iTunes fungerar inte på Windows 10 problemet måste det antingen bero på andra komponenter eller själva iTunes-appen. Av en slump finns det ett sätt att lösa båda dessa problem.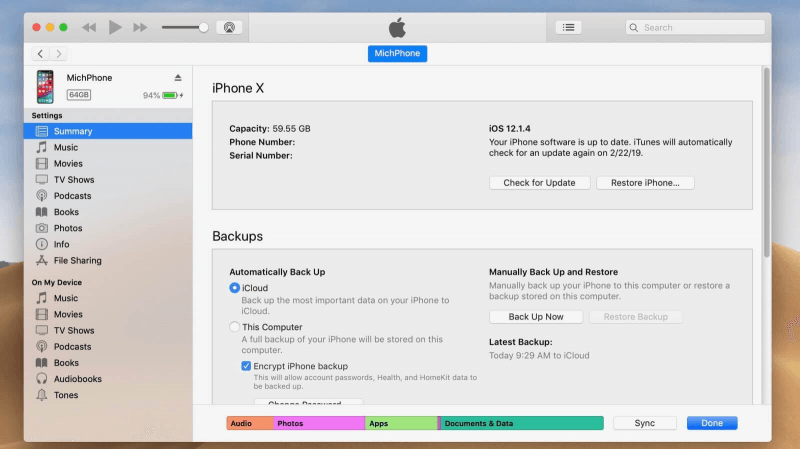
Att konfigurera iTunes innebär att ändra det på något sätt. Detta kan vara genom att installera om en komponent precis som vi gjorde tidigare, avinstallera hela appen eller till och med nedgradera den. Hur som helst, de flesta metoderna för att konfigurera iTunes kan lösa problem som lösning #5 inte kunde lösa. Utan vidare, låt oss börja med vår första konfiguration.
Det är viktigt att förstå det iTunes genomgår frekventa uppdateringar. Så om du vill undvika kompatibilitetsproblem behöver du inte bara hitta det kompatibla operativsystemet att använda som du gjorde i lösning #5, du måste också göra din iTunes-kompatibel.
Vanligtvis, för att uppdatera iTunes, behöver du bara klicka på meddelandet som visas av iTunes. Efter det följer du bara instruktionerna på skärmen eftersom det borde vara annorlunda varje gång.
Men om det inte finns någon varning kan du göra det själv genom att använda Apple Software Update som bör komma förinstallerat tillsammans med iTunes. Detta verktyg gör normalt uppdateringen automatiskt genom att först söka efter en uppdatering, ladda ner den och sedan installera uppdateringen.
Uppdatering kommer att lösa kompatibilitetsproblem, men vad händer om din iTunes-app verkligen inte fungerar. Detta inträffar ofta när det finns ett virus eller en bugg som inte kan lösas med en uppdatering. I så fall måste du reparera iTunes, och du kan göra det med dessa steg:
Detta borde vara enkelt eftersom du redan vet hur man använder kontrollpanelens program och funktioner. Nu går vi till vår tredje konfiguration.
Reparation av iTunes kan lösa problemet iTunes fungerar inte på Windows 10-problem, men det är inte så grundligt att det kan lösa de flesta problem. Även efter att ha reparerat appar kommer det att finnas rester av de problem som fanns tidigare. Om du inte vill det kan det vara lämpligare att installera om. Detta kommer att bli lättare nu eftersom du redan vet hur man reparerar.
Det enda du behöver göra är att göra det du gjorde för reparation, men istället om du väljer Reparera på Ändra fönster, välj ta bort. När iTunes har raderats installerar du det igen genom att ladda ner installationsfilen från Apples officiella webbplats, och följ sedan instruktionerna när du går.
Vi har gått igenom massor av korrigeringar genom konfiguration, men det finns en konfiguration som de flesta inte känner till. Det är givet att uppdatering kan lösa buggar, så nedgradering var aldrig ett alternativ för många när man skulle lösa problem med iTunes fungerar inte på Windows 10. Men det finns faktiskt massor av förmåner med nedgradering.
Hur som helst kan du nedgradera iTunes genom att göra som du gjorde med att installera om, förutom att du bara måste välja en äldre version av iTunes efter att du avinstallerat den. Det är den sista i den här lösningen och förhoppningsvis skulle detta vara tillräckligt.
Många undrar varför de har problem med iTunes fungerar inte på Windows 10. Men detta är faktiskt något som alla gamla användare har upplevt, mycket av detta tillskrivs hur slarvig personalen på iTunes är. Som tur är kan man lösa sådana här frågor på många sätt, och det räcker för att vi ska vara tacksamma.
Vi har diskuterat sju lösningar för det ovannämnda problemet, men det är fortfarande viktigt att ta hand om din iTunes redan innan sådana problem uppstår. Förebyggande åtgärder är trots allt bättre än lösningen.
Lämna en kommentar
Kommentar
IOS Data Backup & Restore
Säkerhetskopiera dina data till PC och återställ selektivt iOS-data från säkerhetskopior.
Gratis nedladdning Gratis nedladdningHeta artiklar
/
INTRESSANTTRÅKIG
/
ENKELSVÅR
Tack! Här är dina val:
Utmärkt
Betyg: 4.4 / 5 (baserat på 106 betyg)