

Av Vernon Roderick, Senast uppdaterad: July 4, 2018
Vet du hur du hanterar din iCloud-lagring i din iPhone?
Apples iCloud-lagring är ett utmärkt alternativ för människor som vill lagra all sin gamla data på ett säkert och säkert sätt från sina Apple-prylar. Men som alla andra lagringsutrymmen är de inte obegränsade, så de kan få ont om utrymme.
Det är därför det är viktigt att människor lär sig hur de kan hantera sin iCloud-lagring på rätt sätt, så att de också kan kopiera och säkerhetskopiera sina gamla filer och ta bort dem för att skapa mer utrymme i iCloud. Det är faktiskt inte svårt hantera din iCloud-lagring, som kommer att diskuteras vidare här.
Del 1. Hantera din iCloud-lagring för att radera filer eller frigöra mer utrymme.Del 2. Använda iOS Data Backup and Restore för att säkerhetskopiera iCloud-filer.Del 3. Videoguide: Hur du hanterar din iCloud-lagring.Del 4. Slutsats.
Apple tillhandahåller en gräns på 5 GB till iCloud-lagring gratis och människor kan öka det med en månatlig betalning. Men om de inte vill betala finns det sätt att frigöra mer utrymme i sin iCloud. När människor säkerhetskopierar sin enhet till iCloud, sparas all viktig information automatiskt. Detta inkluderar vanligtvis videor, foton, dokument och till och med appar. Apparna säkerhetskopieras automatiskt till iCloud efter att de har installerats i enheten. Nu är ett sätt att frigöra mer lagringsutrymme i iCloud att stänga av den automatiska säkerhetskopieringen av filer och appar.
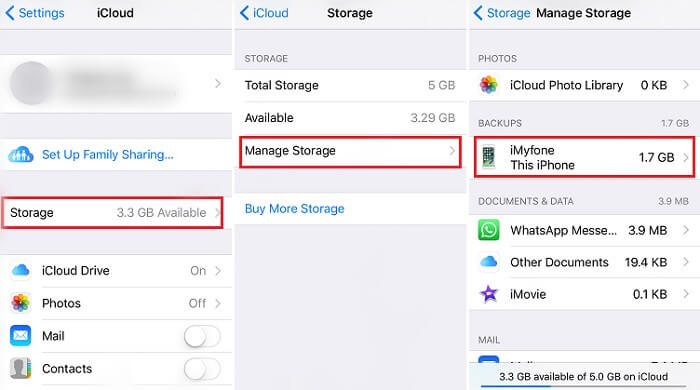
Om du gör detta förhindrar enheten att automatiskt ladda upp information till iCloud. Så här gör du.
o Om enheten har iOS 11 installerat, tryck på Hantera lagring > Säkerhetskopiering
o Om enheten använder iOS 10.3, tryck på iCloud-lagring > Hantera lagring
o Väl där, stäng av alla appar som du inte vill ska säkerhetskopieras
Om enheten använder iOS 10.2 eller tidigare
Förutom att ta bort appar och stänga av de automatiska säkerhetskopieringarna kan människor också ta bort sina säkerhetskopior och stänga av iCloud Backup för sin enhet. Detta innebär att annan information som kommer från dokument och andra saker, förutom foto och video, kommer att raderas och inte automatiskt säkerhetskopieras till iCloud.
o Tryck på Hantera lagring > iCloud om du använder iOS 11
o Tryck på iCloud-lagring > Hantera lagring om du använder iOS 10.3
Om du använder iOS 10.2 eller tidigare
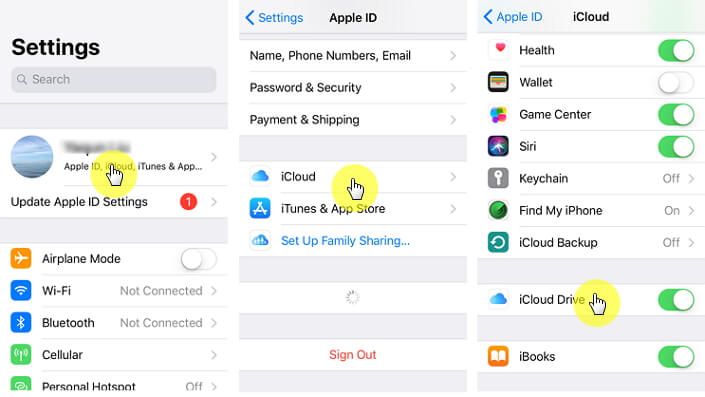
Slutligen, att minska lagringsutrymmet som fotobiblioteket äter upp är också ett bra sätt att frigöra mer utrymme på iCloud Storage och här är hur du gör det på rätt sätt:
Genom Apples smartphones och surfplattor
Genom icloud.storkök
Om du inte använder iCloud Photo Library kan du kolla in din kamerarulle och se hur mycket utrymme den tar. Att göra detta:
o > [ditt namn] > iCloud för iOS 10.3 och senare
o > iCloud > Lagring > Hantera lagring > [enhetsnamn] för iOS 10.2 och tidigare
Efter att ha kontrollerat det förbrukade utrymmet kan folk minska storleken på sitt fotobibliotek. De skulle bara behöva spara sina foton och videor på sin dator och sedan manuellt säkerhetskopiera sina iOS-enheter.
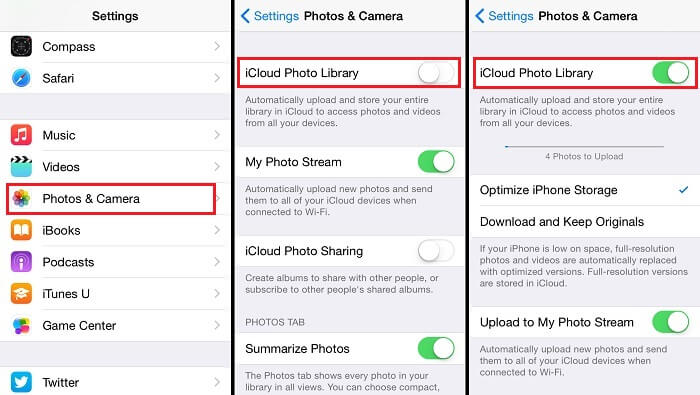
Att använda meddelanden i iCloud och iCloud E-post tar också upp lagringsutrymme i iCloud. Så att ta bort och hantera meddelanden kan hjälpa till att frigöra mer lagringsutrymme.
Om personer har åtkomst till iCloud-e-post på vilken Apple-mobilenhet som helst, kan de radera meddelanden från vilken postlåda som helst. Sedan behöver de bara tömma papperskorgen så att mer utrymme kommer att frigöras. Så här gör du:
Om personer kommer åt iCloud-e-postmeddelandet via en stationär e-postapp i Mac eller Windows PC, måste de följa dessa steg:
o Välj och ta bort de meddelanden du inte längre vill ha
o Brevlåda > Radera borttagna objekt
o Välj iCloud-konto från menyn
o Välj och ta bort de meddelanden du inte längre vill ha
o Appen kommer automatiskt att permanent ta bort alla meddelanden du tagit bort efter att du har stängt och startat om appen
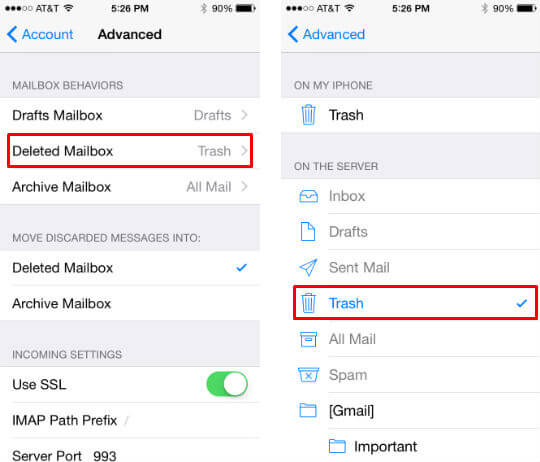
Välj vilket meddelande eller bilaga som ska raderas
Väljer att ta bort hela konversationer
Det här är de saker som människor kan göra för att hantera sin iCloud-lagring korrekt och radera mer värdelös lagring. Även om de saker de behöver göra är enkla och lätta, är det också viktigt att människor kan göra kopior av sina viktiga filer och information i sin iCloud-lagring innan de raderas.
Folk läser ocksåHur man återställer iCloud samtalshistorikiCloud-återställningsguide: iCloud-textmeddelandeåterställning
Nu kan det ta mycket tid att säkerhetskopiera alla våra filer, foton, videor och annan information som lagras i iCloud, särskilt om det finns många av dem. Lyckligtvis finns det ett enkelt sätt att göra och det är med hjälp av iOS Data Backup and Restore från FoneDog Mobile Solution Provider.
Gratis nedladdning Gratis nedladdning
En av de bästa sakerna som det här programmet kan göra för många människor är att det låter dem säkerhetskopiera alla sina filer, foton, videor och information utan mycket krångel eller problem. iOS Data Backup and Restore låter människor säkerhetskopiera alla sina filer och data med bara ett klick och så här fungerar det
Människor skulle först behöva ansluta sin enhet till sina bärbara eller stationära datorer och sedan installera Programvara för säkerhetskopiering och återställning av data för iOS från FoneDog och öppna sedan FoneDog Toolkit – iOS Data and Restore på den bärbara eller stationära datorn.

Sedan måste de klicka på iOS Backup & Restore från huvudgränssnittet och välja iOS Data Backup. När de har klickat kommer de till en sida där de väljer läget för säkerhetskopiering av data. Två val ges, standard backup och krypterad backup.

Deras huvudsakliga skillnad är att det krypterade läget ger människor ett lösenord för att skydda alla deras information. När läget har valts är det dags att klicka på Start och det tar dem till en annan sida så att de kan välja den data de vill säkerhetskopieras, som foton, videor, meddelanden, kontakter och mer.

När valet har gjorts kommer FoneDog Toolkit att börja säkerhetskopiera data och det kommer att visa namnet och storleken på säkerhetskopieringen när den är klar. Människor kan välja att klicka Säkerhetskopiera mer om de har fler filer att säkerhetskopiera eller återställa iOS-data för att överföra data till en annan dator eller enhet.

Bortsett från säkerhetskopieringen av iOS Data med ett klick, lovar iOS Data Backup & Restore också att ingen dataförlust kommer att upplevas när människor återställer sina säkerhetskopierade data och att iPhone Restore-funktionen inte kommer att åsidosätta data. Människor är också säkra på att programmet är 100 % säkert, så deras data kommer att lagras säkert. Det bästa med det här programmet är att folk kan prova det gratis innan de bestämmer sig för att köpa det. Detta ger dem en chans att testa det själva och se om det är något de vill ha eller inte.
Vet du inte hur du hanterar din iCloud-lagring? Du har kommit till rätt plats, det här är ett användbart verktyg FoneDog iOS Data Backup and Restore kan hjälpa dig att göra det eftersom det kan hjälpa dig att säkerhetskopiera och återställa data utan att behöva oroa dig för lagringsutrymme.
Klicka på spelaren för att se hur det fungerar för dig.
Apple iCloud Storage är ett bra tillägg för många människor, eftersom det gör att de kan lagra många av sina viktiga filer, foton, videor och mer på ett korrekt och säkert sätt, så att deras telefonlagringsutrymme inte tar slut. Men som vilket lagringsutrymme som helst har det också en gräns. Och såvida inte folk är villiga att betala Apple för att ha mer lagringsutrymme, kommer det att komma en tid då de kommer att behöva radera sina gamla filer i iCloud för att frigöra mer lagringsutrymme i nya. Nu är det inte lätt att bli av med filer, även om de är gamla, särskilt om de innehåller många värdefulla minnen eller information. Det är därför det är viktigt att säkerhetskopiera dem innan du tar bort dem. Det finns många sätt som människor kan göra det på, men det kommer att ta mycket tid och ansträngning att göra det, med tanke på hur många filer det skulle vara. Det är bra att iOS Backup and Restore från FoneDog gör arbetet lättare för människor och kommer att ta mindre tid. Det kan också installeras i både Mac och Windows PC, så att folk inte kommer att ha problem med att säkerhetskopiera sina data, oavsett vilken bärbar eller stationär dator de använder. Så om din iCloud-lagring behöver lite hantering, rekommenderar jag att du skaffar FoneDogs iOS Backup och återställningsprogram för att göra det enklare att säkerhetskopiera dina viktiga och värdefulla filer och information.
Lämna en kommentar
Kommentar
IOS Data Backup & Restore
Säkerhetskopiera dina data till PC och återställ selektivt iOS-data från säkerhetskopior.
Gratis nedladdning Gratis nedladdningHeta artiklar
/
INTRESSANTTRÅKIG
/
ENKELSVÅR
Tack! Här är dina val:
Utmärkt
Betyg: 4.6 / 5 (baserat på 99 betyg)