

Av Gina Barrow, senast uppdaterad: June 28, 2018
Undrar du hur man återställer iPad från en iPhone-säkerhetskopia? Kolla in det här nya inlägget för hela guiden! Oavsett om du vill sälja din iPad eller helt enkelt behöver återställa filer från säkerhetskopiering, måste du överväga allt för att undvika oönskade problem. I den här artikeln kommer vi att lära oss hur man gör återställa iPad från iPhone Backup.
Del 1. Vilka saker du bör tänka på innan du återställer iPadDel 2. Hur man återställer iPad/iPhone utan iTunesVideoguide: Hur man återställer iPad från iPhone-säkerhetskopia med hjälp av verktygetDel 3. Hur man återställer iPad från iCloud-säkerhetskopiorDel 4. Hur kan återställa iPhone/iPad från iTunes-säkerhetskopiorDel 5. Bonustips: Hur du återställer iPad till fabriksinställningarna innan du säljer
Folk läser ocksåHur man reparerar iTunes Error 21 eller iPhone Error 21Hur fixar jag att iPhone är inaktiverad Anslut till iTunes-fel?
Om du söker på internet efter sätt att återställa iPad från iPhone-säkerhetskopiering är du på rätt plats. Men innan du går och återställer dina säkerhetskopior finns det viktiga saker du behöver veta och vi har listat dem nedan:
Lagringsutrymme
Detta är mycket viktigt när du återställer iPad från en säkerhetskopia. Innan du bestämmer dig för att göra den här processen måste du först kontrollera det återstående utrymmet på enheten.
Kontrollera storleken på backupfilen
Kontrollera det aktuella lediga utrymmet på iPad
När du har sett att du har tillräckligt med lagringsutrymme fortsätter du med de bästa metoderna för att återställa iPad.
Säkerhetskopiera senaste iPad-innehållet
Oavsett om du har viktiga filer sparade på iPad eller inte, säkerhetskopiera enheten fortfarande. Du kanske säger att du inte behöver några filer nu men insåg senare att du gör det och det kommer att vara för sent för dig.

Du har olika alternativ för att säkerhetskopiera iPad och det är genom att använda iTunes och iCloud. Du kan också säkerhetskopiera enheten med program från tredje part.
Om du inte föredrar att använda iCloud och iTunes av personliga skäl rekommenderar jag att du använder FoneDog Toolkit- iOS Data Backup & Restore för att återställa iPad från iPhone-säkerhetskopia. Denna programvara är specialiserad på att skapa säkerhetskopian på ett ställe och kan låta dig överföra filerna till en annan plattform som datorn.
FoneDog-verktygssatsens funktioner:
Gratis nedladdning Gratis nedladdning
Hur använder man FoneDog Toolkit- iOS Data Backup & Restore? FoneDog Toolkit- iOS Data Backup & Restore designades för att tillgodose behoven hos snabba individer så att det är användarvänligt och snabbt. Det finns ingen anledning att be om hjälp från några tekniska experter för att använda denna programvara. Du kan helt enkelt följa dessa guider nedan för att återställa iPad från iPhone-säkerhetskopia:
Ladda ner, installera och kör FoneDog Toolkit- iOS Data Backup & RestoreStarta programmet och anslut iPhoneKlicka på iOS Datasäkerhetskopiering efter att ha klickat på iOS Data Backup & Restore

Välj önskat säkerhetskopieringsläge: Standard och Advanced (krypterad)

Välj de typer av filer du vill säkerhetskopiera som kontakter, samtalsloggar, meddelanden, medieinnehåll, appinställningar och mer

Vänta tills säkerhetskopieringsprocessen är klar
Processen är också liknande när du vill återställa iPad-säkerhetskopia eller om du behöver återställa iPhone-säkerhetskopia till en iPad.

Börja återställa din iPad från bara säkerhetskopian
Starta FoneDog Toolkit- iOS Data Backup & RestoreAnslut iPad till datorn
Klicka på iOS Data Restore efter att ha klickat på iOS Data Backup & Restore

Välj önskad säkerhetskopia
Extrahera säkerhetskopian genom att selektivt klicka på de filer du behöver

FoneDog verktygslåda börjar skanna dina säkerhetskopior. Du kan se framstegen i fönstren och du kan klicka på "Paus" för att pausa eller "Stopp" för att avsluta processen.

Låt programmet skanna och vänta tills processen är klar

Du ser att det inte finns några andra komplicerade metoder för att använda FoneDog Toolkit- iOS Data Backup & Restore. Det är bara en fråga om noggrant urval av filer du behöver.
Och den riktiga videoguiden visar hur du återställer iPad med hjälp av verktyget från tredje part. Jag hoppas att du har lärt dig olika sätt att återställa iPad i den här artikeln. Vilken metod du än vill använda, gör det noggrant och uppmärksamt. Du kan alltid göra en säker säkerhetskopiering och återställning om du använder FoneDog Toolkit- iOS Data Backup & Restore.
iCloud kan vara din bästa vän när det gäller trådlös säkerhetskopiering, men det kan inte vara mycket vänligt när du återställer innehållet eftersom det kommer att be dig att radera all data ren från din enhet. Ja, innan du kan återställa iPhone/iPad från iCloud utan att återställa, måste du radera de aktuella enhetsinställningarna för att implementera säkerhetskopieringsfilerna.
Följ stegen nedan för att rengöra enheten:
Så här återställer du från iCloud-säkerhetskopia:
Alla andra appar och köp kommer att laddas ner efter ett tag så det är bättre att se till att du är ansluten till ett Wi-Fi så att hela säkerhetskopian kan återställas på iPad.
iCloud-säkerhetskopiering fungerar sömlöst eftersom du bara behöver ha ett konto på alla iDevices för att du ska kunna njuta av denna behörighet.
Old school men fortfarande cool, iTunes är fortfarande det säkraste sättet att återställa iPad för mig, antar jag. Du måste dock gå ner och koppla iPaden till datorn för att kunna göra den här processen.
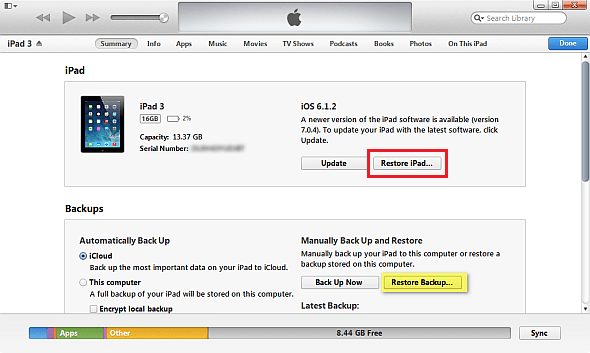
Om ditt mål är att sälja iPad måste du helt radera alla spår av information från enheten. Skulle du inte vilja att dina bilder skulle ses av andra eller någon annanstans? Så för att utöva ansvarsfullt ägande, gör det för vana att radera informationen helt. Innan du raderar alla filer på iPad, om och om igen, rekommenderar vi starkt att du gör en säkerhetskopia i förväg. Efter det, följ dessa steg för hur du återställer iPad från iPhone-säkerhetskopia helt. Vi kommer att använda iTunes för rensningen:
Lämna en kommentar
Kommentar
IOS Data Backup & Restore
Säkerhetskopiera dina data till PC och återställ selektivt iOS-data från säkerhetskopior.
Gratis nedladdning Gratis nedladdningHeta artiklar
/
INTRESSANTTRÅKIG
/
ENKELSVÅR
Tack! Här är dina val:
Utmärkt
Betyg: 4.6 / 5 (baserat på 97 betyg)