

Av Adela D. Louie, Senast uppdaterad: May 22, 2018
Om du förlorade dina data plötsligt, oroa dig inte, det kan också återställa iPhone från den tidigare säkerhetskopian. När du säkerhetskopierar data på vår iPhone-enhet finns det två sätt att välja mellan. En är genom att använda iTunes-säkerhetskopian eller genom att välja iCloud-säkerhetskopia. Alla iPhone-användare vet hur man säkerhetskopierar sina data på sin iPhone men inte alla vet hur man återställer iPhone från den tidigare säkerhetskopian?
Att ha en säkerhetskopia är lätt för iPhone-användare eftersom Apple skapade två sätt för hur du kan säkerhetskopiera dina data på din iPhone-enhet. Det ena är genom att använda din iCloud-säkerhetskopia och det andra genom att använda iTunes-säkerhetskopia. Men eftersom du kan säkerhetskopiera dina data på din iPhone-enhet kan du helst också återställa dem, eller hur? Du kanske funderar på hur du kan återställa din iPhone-enhet med din tidigare säkerhetskopia. Oroa dig inte för här kommer vi att visa dig hur du kan återställa iPhone från den tidigare säkerhetskopian, på tre sätt. Ett sätt är genom att återställa dem med din iCloud-säkerhetskopia, det andra är genom att använda din iTunes-säkerhetskopia och det andra är genom att använda ett fantastiskt tredjepartsprogram som vi kommer att presentera för dig i dessa artiklar.

Del 1. Hur man hämtar iPhone från tidigare säkerhetskopiering med Fonedog ToolkitDel 2: Mer om Fonedog Toolkit- iOS Data Backup and RestoreVideoguide: Säkerhetskopiera iPhone och återställ iPhone från föregående säkerhetskopiaDel 3. Återställ iPhone från föregående säkerhetskopia med iTunesDel 4. Återställ iPhone från tidigare säkerhetskopiering med iCloudDel 5. Slutsats
Folk läser också4 enkla sätt att säkerhetskopiera iPhone till Mac Hur lång tid tar det att återställa en iPhone?
Bortsett från de nämnda metoderna ovan om hur du kan återställa din iPhone från din tidigare säkerhetskopia, finns det ett annat sätt att återställa dem utan att oroa dig för någonting. Detta är genom att använda det mest rekommenderade tredjepartsprogrammet som kallas FoneDog Toolkit - iOS Data Backup and Restore. FoneDog Toolkit - iOS Data Backup and Restore kommer säkert att hjälpa dig att återställa din iPhone med den tidigare säkerhetskopian som du har. Om du har säkerhetskopierat dina data på din iPhone med hjälp av din iCloud-säkerhetskopia eller iTunes-säkerhetskopiering, kommer FoneDog Toolkit - iOS Data Backup and Restore att göra susen för dig när du återställer din iPhone-enhet. FoneDog Toolkit - iOS Data Backup and Restore kommer låter dig förhandsgranska och sedan återställa alla objekt eller data från din säkerhetskopia till valfri iOS-enhet. Detta program kan också låta dig exportera din säkerhetskopia direkt till din dator.
Till skillnad från iTunes och iCloud-processen kommer FoneDog Toolkit - iOS Datasäkerhetskopiering och -återställning inte att radera några data på din iPhone-enhet under återställningsprocessen och den kommer inte heller att skriva över någon data på din iPhone-enhet. FoneDog Toolkit - iOS Data Backup and Restore låter dig också selektivt välja alla objekt som du bara behöver återställa på din iPhone. Och naturligtvis, som namnet säger, låter FoneDog Toolkit - iOS Data Backup and Restore också du säkerhetskopierar dina data från din iPhone-enhet och det bästa med det är att till skillnad från iTunes och iCloud, låter FoneDog Toolkit iOS Data Backup Data and Recovery-programmet dig bara säkerhetskopiera de data du vill ha plus att du inte behöver oroa dig för eventuella begränsningar eftersom du har full kontroll över vad du ska säkerhetskopiera eller inte. Och om du använder det här programmet för att säkerhetskopiera dina data på din iPhone-enhet kommer det inte att skriva över någon tidigare säkerhetskopia som du har gjort. Kort sagt, du kommer fortfarande att ha din gamla säkerhetskopia i en annan fil. FoneDog Toolkit - iOS Data Backup and Restore är också kompatibel med alla iOS-enheter som inkluderar iPhone X, iPhone 8, iPhone 8 plus som nyligen släpptes av Apple. Det här programmet är också kompatibelt med alla iOS-versioner inklusive iOS 11-versionen .
Har detta laddat ner på antingen din Mac eller Windows-dator också, inga problem med det.
Gratis nedladdning Gratis nedladdning
Här är de enkla steg-för-steg-metoderna för hur du kan återställa din iPhone från din tidigare säkerhetskopia.
Skaffa Fonedog Toolkit - iOS Data Backup and Restore från vår officiella webbplats och installera den sedan på din MAC- eller Windows-dator.
När du har laddat ner och installerat FoneDog Toolkit - iOS Data Backup and Restore på din PC, fortsätt och låt programmet köra. Låt din iPhone anslutas till din dator med din USB-kabel. Se till att de är ordentligt anslutna för att undvika avbrott. I huvudgränssnittet för FoneDog Toolkit - iOS Data Backup and Restore, fortsätt och välj iOS Data Restore.

När du har klickat på alternativet iOS Data Restore, fortsätt och välj backupfilen från listan som visas på skärmen.
FoneDog Toolkit - iOS Data Backup and Restore kommer sedan att visa dig din säkerhetskopieringsfilstorlek, datum och tidpunkt då den gjordes.
Gå vidare och klicka på säkerhetskopian och klicka sedan på "Visa nu" knapp.

När du har klickat på knappen Visa nu kommer FoneDog Toolkit - iOS Data Backup and Restore att börja skanna din valda säkerhetskopia.
Du kommer att kunna se hur skanningsprocessen fortskrider på din skärm. Om du vill pausa skanningsprocessen kan du gå vidare och klicka på "Paus"-knappen eller om du vill stoppa skanningsprocessen, bara gå vidare och klicka på "Stopp"-knappen för att tvinga att stoppa den.
Men om du vill se alla objekt i din säkerhetskopia, varför inte vänta tills skanningsprocessen är klar istället.

Efter att skanningsprocessen är klar och framgångsrik kommer FoneDog Toolkit - iOS Data Backup and Restore att visa dig alla objekt som finns i din säkerhetskopia.
Du kommer att kunna förhandsgranska varje objekt från din säkerhetskopia genom att klicka på filerna till vänster på skärmen.
Du har möjlighet att selektivt välja alla objekt som du vill återställa.
När du har valt alla objekt som du vill återställa, gå bara vidare och klicka på "Återställ till iDevice"-knappen för att återställa alla objekt på din iPhone-enhet.

Bortsett från det faktum att programmet FoneDog Toolkit - iOS Data Backup and Recovery kan låta dig återställ din tidigare säkerhetskopia till din iPhone, det kan också hjälpa dig att säkerhetskopiera all din data från din iPhone-enhet.
Det kan säkerhetskopiera dina meddelanden, kontakter, samtalshistorik, foton, videor och mer. Du kommer att kunna säkerhetskopiera antingen all din data från din iPhone-enhet eller bara några av dem.
All data som säkerhetskopieras av FoneDog Toolkit - iOS Data Backup and Restore kommer alla att lagras på din dator så du behöver inte oroa dig för en gräns för säkerhetskopiering av dina data.
iTunes är ett av Apples officiella program för säkerhetskopiering och återställning för alla dess användare. iTunes har dock sin beskärda del av begränsningar. iTunes-programmet kommer bara att behålla en säkerhetskopia för en enhet och det är den senaste säkerhetskopian du gjort. Alla nya säkerhetskopior som använder iTunes-programmet kommer att skriva över alla gamla säkerhetskopior som du tidigare gjort. För dig hur du vet hur du kan återställa iPhone från den tidigare säkerhetskopian med iTunes, här är de enkla stegen du kan göra.
Steg 1: När du har slagit på din nya iPhone-enhet första gången eller du har utfört en fabriksåterställning på din iPhone, kommer du att kunna se skärmen "Hej". När du har det meddelandet är det bara att gå vidare och trycka på hemknappen. Steg 2: Läs och följ instruktionerna som visas på skärmen tills du kommer till skärmen Appar och data. När du är på skärmen där du kan hitta iTunes Backup-meddelandet är det bara att gå vidare och trycka på Nästa för att fortsätta. Steg 3: Efter det, fortsätt och koppla in din iPhone-enhet till datorn du använde för att säkerhetskopiera dina data med hjälp av din USB-kabel. Starta ditt iTunes-program och klicka sedan på iPhone-enhetsikonen på vänster sida av skärmen. Steg 4: Och gå sedan vidare och klicka på knappen Återställ säkerhetskopia och välj sedan önskad säkerhetskopia. Steg 5: Vänta tålmodigt på att iTunes ska återställa din iPhone-enhet. Koppla inte bort din iPhone från din dator förrän processen är klar.
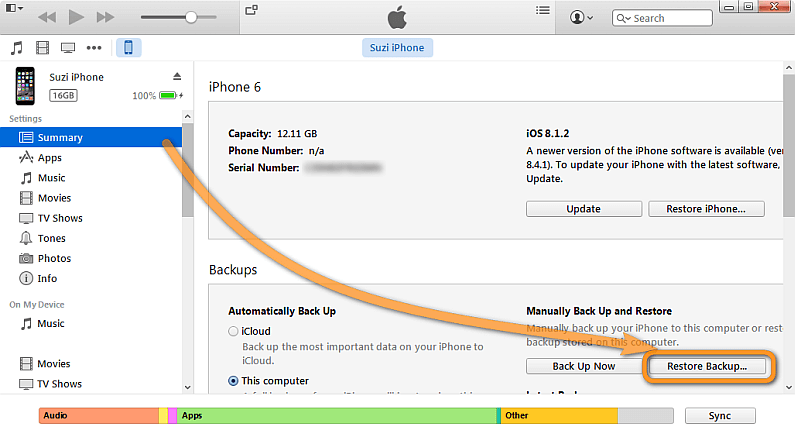
Det finns en annan Apples officiella metod för hur du kan säkerhetskopiera och återställa din iPhone från den tidigare säkerhetskopian. Detta är genom att använda iCloud backup-systemet. När du försöker återställa din iPhone-enhet med iCloud kan du faktiskt välja vilken som helst från din tidigare säkerhetskopia. Men precis som att använda iTunes för att återställa din iPhone, låter iCloud dig också återställa hela säkerhetskopian som du har som säkerhetskopia och Detta kommer att skriva över andra data på din iPhone-enhet. Kort sagt, du kommer inte att kunna selektivt välja vad du vill extrahera från din säkerhetskopia. Här är steg-för-steg-metoden för hur du kan återställa din iPhone-enhet från den tidigare säkerhetskopian med din iCloud.
1: På samma sätt som det första steget om hur du återställer din iPhone med hjälp av din iTunes-säkerhetskopieringsfil, när du har slagit på din iPhone-enhet första gången, kommer du att kunna se skärmen "Hej". När du ser det meddelandet är det bara att gå vidare och trycka på din hemknapp.
2: Läs och följ alla instruktioner som visas på skärmen tills du kommer till Wi-Fi-skärmen. Anslut din iPhone-enhet till en sökt Wi-Fi-anslutning. Se till att anslutningen är stabil för att undvika eventuella avbrott.
3: Fortsätt även till de andra stegen tills du kommer till skärmen Appar och data. Därifrån är det bara att gå vidare och trycka på Återställ från iCloud Backup-knappen.
4: Efter det kommer du att behöva ange dina iCloud-uppgifter. Fortsätt bara och logga in på iCloud med ditt Apple-ID och lösenord och välj sedan från valfri säkerhetskopia som visas på din lista.
5: Vänta tills återställningsprocessen på din iPhone-enhet är klar. Se till att det inte finns några avbrott i din anslutning för att undvika fel eller att gå runt i cirklar.
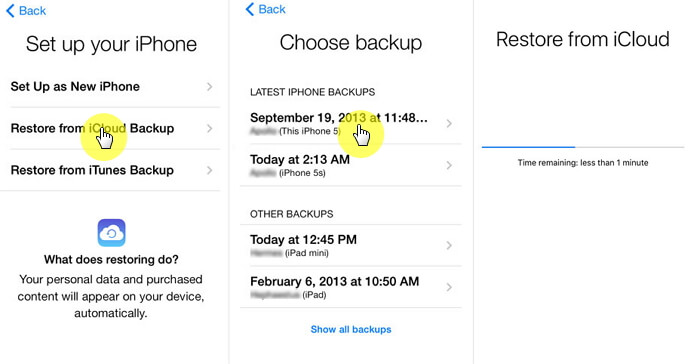
Vi vet att det är mycket vanligt att de flesta iPhone-användare kan använda sin iCloud- och iTunes-säkerhetskopia för att säkerhetskopiera eller återställa sin iPhone-enhet från sin tidigare säkerhetskopia. Men många skulle också vilja ha något som kan ge dem frihet om vad de ska säkerhetskopiera och återställa eller inte.
Svaret på detta är FoneDog Toolkit - iOS Data Backup and Restore. Alla saker som iTunes eller iCloud inte kan göra är vad detta fantastiska program kan göra. När du använder FoneDog Toolkit - iOS Data Backup and Restore behöver du inte oroa dig för att du kommer att skriva över den tidigare säkerhetskopian som du gjorde eftersom det här programmet definitivt inte kommer att skriva över någon av dina säkerhetskopior eller data på din iPhone.
Det kan också tillåta dig att fritt välja vilka objekt eller data som du vill återställa på din iPhone-enhet.
Lämna en kommentar
Kommentar
IOS Data Backup & Restore
Säkerhetskopiera dina data till PC och återställ selektivt iOS-data från säkerhetskopior.
Gratis nedladdning Gratis nedladdningHeta artiklar
/
INTRESSANTTRÅKIG
/
ENKELSVÅR
Tack! Här är dina val:
Utmärkt
Betyg: 4.5 / 5 (baserat på 82 betyg)