

Av Nathan E. Malpass, Senast uppdaterad: May 30, 2018
Har du en ny iPhone och undrar hur du ställer in den? Om du är en förstagångsanvändare av Apple-enheter kan du oroa dig för att inte kunna ställa in den korrekt, men det finns uppmaningar som faktiskt skulle vägleda dig genom hela processen. Om du tidigare hade en iPhone skulle det vara en piece of cake. Även om de flesta användare bara skulle gå vidare och aktivera sina nya enheter och anpassa inställningarna utan att ta hänsyn till innehållet i sin gamla iPhone. Tja, det var så det var förut, ditt val att behålla de saker du brukade ha var begränsat.
Nuförtiden finns det dock testade och beprövade sätt att se till att du kan överföra innehållet i din gamla telefon till den nya samtidigt som du ställer in den med andra nya saker du skulle vilja ha på den. Du kan manuellt skapa en säkerhetskopia på din dator. Konfigurera en ny iPhone från iCloud.
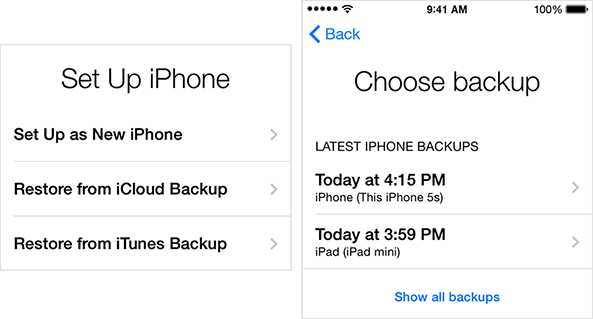
Efter att ha tillbringat flera år med att skriva program för iOS-enheter har vi skapat ett professionellt verktyg för säkerhetskopiering av data som är lätt att använda.
Kolla detta tips: Download FoneDog iOS Data Backup & Restore för att säkerhetskopiera dina data och selektivt återställa dem till enheten när du vill konfigurera din nya iPhone. För att du ska kunna konfigurera en iPhone från iCloud har vi samlat några bra lösningar nedan.
IOS Data Backup och Återställ Ett klick för att säkerhetskopiera hela iOS-enheten till din dator. Tillåt att förhandsgranska och återställa alla objekt från säkerhetskopian till en enhet. Exportera vad du vill från säkerhetskopiering till din dator. Ingen dataförlust på enheter under återställningen. iPhone Restore kommer inte att skriva över dina data Gratis nedladdning Gratis nedladdning
Del 1: Säkra innehållet på din gamla iPhone genom att skapa en säkerhetskopiaDel 2: FoneDog Toolkit-iOS Data Backup and Restore kommer att göra det enkelt för digDel 3: Måste göra en kopia förstDel 4: FoneDog Toolkit kan återställa säkerhetskopian som gjordes tidigare för ny iPhoneDel 5: Andra sätt att konfigurera en ny iPhone via iCloud-säkerhetskopiaVideoguide: Hur man ställer in iPhone från iCloud med hjälp av verktygetDel 6: Slutsats
Folk läser ocksåLöst! Återställ iPhone från iCloud BackupHur kan vi säkerhetskopiera foton från iPhone till iCloud
Hur man konfigurera ny iPhone från iCloud? Om du läser vidare skulle vi guida dig genom processen installera din nya iPhone med innehållet på din gamla enhet.
Detta är ganska populärt för att hålla dina värdefulla data säkra och säkra och lugna dig att du alltid kommer att ha en kopia av vilken viktig fil du kan behöva i framtiden. Det som gör det så bekvämt är att du inte behöver en dator för att fortsätta använda framtiden bara så länge du är ansluten till ett stabilt WiFi-nätverk är du bra att gå.
Steg 1: På din gamla iPhone är det första du behöver göra att leta efter iCloud-funktionen som finns under Inställningar.
Steg 2: Fortsätt att välja "iCloud Backup" efter att du har loggat in med din iCloud-åtkomst för att påbörja processen.
Steg 3: Se till att du väntar på att säkerhetskopieringen är klar innan du gör något annat för att undvika fel.Viktigt:
De uppräknade stegen ovan är för automatisk iCloud-säkerhetskopiering. Den här funktionen när den är aktiverad skulle ständigt uppdatera och skapa en baksida så länge den är ansluten till ett starkt wifi-nätverk medan din iPhone är ansluten till en strömkälla och är låst.
Om du inte kan ställa in det för automatisk säkerhetskopiering kan du alltid göra det manuellt genom att använda funktionen "Säkerhetskopiera nu" på iCloud. Samma sak som du hittar den under inställningsalternativet.
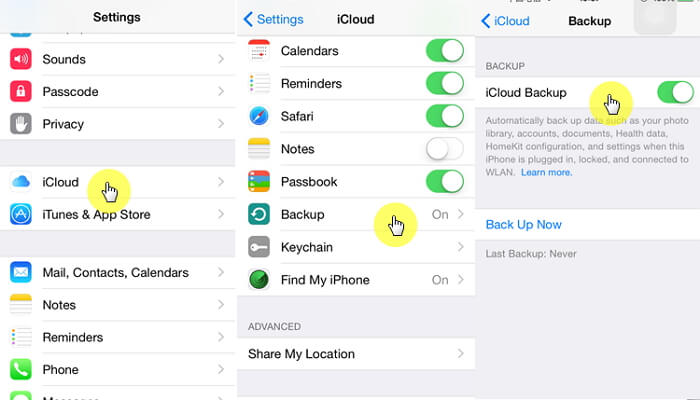
Läs vidare för att följa stegen för att göra det.
Det finns vissa för- och nackdelar när använda iCloud-funktionen för att hjälpa dig att installera din nya telefon. En är att, ja det kan göras på distans, vilket gör det bekvämt, särskilt om du inte har tillgång till en dator, men vad händer om du har dålig Wifi-anslutning? Vad mer kan du göra? Också när du har saker du köpt från iTunes, dvs bilder kommer det inte att inkluderas i överföringen.
Det är där FoneDog Toolkit-iOS Data Backup and Restore ökar bland annat. Det är programvara som garanterar ett säkert och effektivt sätt att konfigurera din nya iPhone om du har problem med att använda iCloud. Dess främsta försäljningsargument är att du kan förhandsgranska och återställa "VALLIGT" objekt från säkerhetskopian till din iPhone. Japp, du läste rätt i alla fall. Här är en snabb och enkel guide om hur du använder FoneDog Toolkit-iOS Data Backup and Restore för att ställa in din nya iPhone.
Gratis nedladdning Gratis nedladdning
Download gratisversionen för dig att prova.
Anslut din enhet och ladda ner programvaran och följ sedan anvisningarna för att installera den på din dator. När du är klar kan du nu starta FoneDog Toolkit (har inte en Mac utan bekymmer, det fungerar lika bra med Windows-plattformsdatorer).
Från huvudvalspanelen väljer du iOS Data Backup & Restore, du skulle behöva välja iOS Data Backup innan du går vidare.

Det andra fantastiska med FoneDog Toolkit-iOS Data Backup and Recovery är att du har två alternativ för vilken typ av säkerhetskopia du vill skapa. "Standard Backup", vilket är det normala sättet att göra saker på.
Den andra är "Krypterad säkerhetskopiering" som du kan använda om du har känslig data som du vill ha extra säkerhet för. Du kan skapa ett lösenord när du använder funktionen "Krypterad säkerhetskopiering" för att skydda filer som du själv vill vara den enda en som har tillgång till den.

Välj "Start" så att mjukvaran kan visa dig de olika typerna av filer som finns tillgängliga för säkerhetskopiering. Du kan välja eller bara välja ut de du vill behålla. Men som nämnt kan du säkerhetskopiera "VÅL som helst" av grejerna på din gamla iPhone.

Allt du behöver göra nu är att låta FoneDog Toolkit-iOS Data Backup and Recovery göra sitt jobb och vänta på att säkerhetskopieringsprocessen ska avslutas. Bäst att inte göra något förrän det är klart så att du inte har några problem.
När du är klar kommer du att visas namn, datum och storlek på filen som skapats och ger dig möjlighet att lägga till fler genom att välja "Säkerhetskopiera mer".
Du kan också välja "Återställ IOS-data" om du vill skapa en kopia för att överföra till din PC eller i det här fallet till din nya iPhone.

Är du redo att njuta av din nya iPhone med din befintliga data? Låt FoneDog Toolkit-iOS Data Backup and Recovery göra susen åt dig. Att installera din nya iPhone har aldrig varit så bekvämt och problemfritt. Följ bara stegen nedan för att ställa in din nya iPhone med de saker du vill ha på den som kom från din tidigare enhet.
Gratis nedladdning Gratis nedladdning
När du har kopplat bort din gamla enhet kan du nu ansluta den nya. Och som nämnt ovan för att göra en överföring välj "Återställ IOS-data"

På nästa skärm kommer du att se alla tillgängliga data säkerhetskopierade, en lista om du kan. Välj noggrant den senast skapade och klicka sedan på "Visa nu"

Det kommer att göras en skanning av FoneDog Toolkit så att du kan förhandsgranska allt innehåll i filen. Detta skulle ge dig en mer detaljerad vy så att du kan välja vilka saker du vill överföra.
När du har gjort ditt val kan du nu välja "Återställ till Enhet" för att få det konfigurerat på din nya iPhone

Där har du det. Du har nu en säkerhetskopia av dina textmeddelanden. Om du vill se att du har säkerhetskopierade meddelanden på din dator, öppna programvaran > IOS Data Backup & Restore > IOS Data Restore > Välj säkerhetskopian > Visa nu. Om du tappade bort sms:et på din iPhone eller om du vill överföra dem till en annan telefon, tryck Återställ till Enhet istället. Filerna i din säkerhetskopia kommer sedan att sparas på den anslutna enheten.

Du kan nu vända dig till ställ in din nya iPhone. Du har möjlighet att inte använda säkerhetskopian du skapade och bara gå vidare och börja om från början, men om du i princip vill göra din nya telefon precis som den gamla.
Steg 1: När du slår på din nya enhet kommer den att visa skärmen "Hej".
Steg 2: För att kunna ansluta till ett Wifi-nätverk måste du slutföra den inledande installationsprocessen som kan uppmanas genom att trycka på hemknappen. Följ bara stegen tills du når den punkt där det låter dig ansluta till ett wifi-nätverk.
Steg 3: När du kommer till skärmen "Appar och data" får du alternativ för dataåterställning. Vid det här laget skulle du behöva välja "Återställ från iCloud Backup", klicka på "Nästa" och logga sedan in med ditt Apple-ID och lösenord.
Steg 4: På nästa skärm visas en lista över tillgängliga säkerhetskopieringsfiler du har. Gå och granska den för att se till att du väljer den senaste som skapades.
När du är säker på att du har rätt fil kan du nu gå vidare till nästa del av processen som gör att du kan överföra dina befintliga data från din gamla iPhone till din nya.
Steg 5: Det kan ta ett par minuter att slutföra så det är bäst att se till att din enhet förblir ansluten till Wifi-nätverket för att undvika problem. När du är klar kan du avsluta installationen av din nya iPhone om det finns andra saker du vill anpassa.
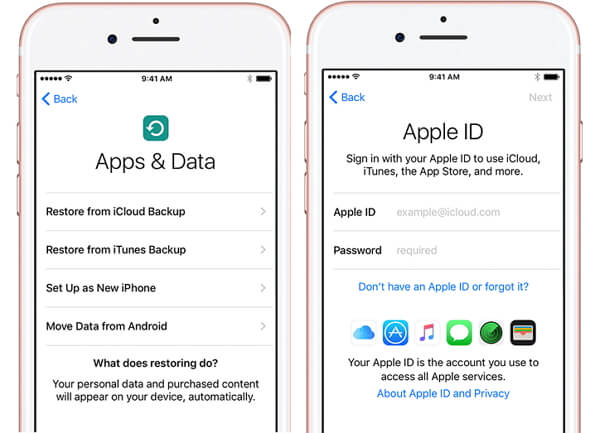
Kolla på denna videon! Och du kan ta reda på hur du ställer in iPhone från iCloud. Gör det bara!
Tidigare när framsteg inte har gjorts har användare haft en konstant rädsla för att hamna i en situation där de kommer att förlora allt de har samlat på sina enheter. Till och med att köpa en ny iPhone innan verkade vara ett stort beslut att ta eftersom det kan finnas en chans att eftersom din enhet är ny kommer du inte att få njuta av samma saker som de du hade med din gamla iPhone. Det är det bästa som finns Om FoneDog Toolkit-iOS Data Backup och återställning, programvaran låter dig hela tiden känna att du inte ändrat dina enheter. Och till skillnad från att ställa in din nya iPhone via iCloud som begränsar data som du kan säkerhetskopiera och överföra. FoneDog Toolkit-iOS Data Backup and Recovery låter dig säkerhetskopiera hela iOS-enheten till din dator med bara ett klick. Häftigt va? Vad mer kan du begära? Ge FoneDog Toolkit-iOS Data Backup and Recovery ett försök och du kommer garanterat att bli nöjd.
Lämna en kommentar
Kommentar
IOS Data Backup & Restore
Säkerhetskopiera dina data till PC och återställ selektivt iOS-data från säkerhetskopior.
Gratis nedladdning Gratis nedladdningHeta artiklar
/
INTRESSANTTRÅKIG
/
ENKELSVÅR
Tack! Här är dina val:
Utmärkt
Betyg: 4.7 / 5 (baserat på 97 betyg)