

Av Adela D. Louie, Senast uppdaterad: September 29, 2018
Som vi alla vet är iPhone-enheten en av de mest populära som finns idag. Det hade faktiskt förbättrat interpersonell anslutning genom att använda sociala medier och andra applikationer för individuella interaktioner. Eftersom iPhone är en av de mest populära smartphones idag, hade många användare redan delat viss information med andra människor, vilket också inkluderar att dela sina anteckningar. Funktionen för anteckningsdelning som du har på din iPhone-enhet är en av de mest användbara funktionerna i iPhone-enhet.
På så sätt kommer du att kunna bjuda in andra att se, redigera alla samma anteckningar som du delade på ett moderiktigt sätt. Och det fungerar också vice versa. När du väl har bjudit in att dela andras anteckningar kommer du att kunna se den och redigera den om du vill. Detta är den främsta anledningen till varför dela iPhone-anteckningar är bekvämt och ett roligt sätt – samla andras tankar eller idéer på de anteckningar du har delat.Dela iPhone-anteckningar med vänner, familjer och kollegor är faktiskt ett av de enklaste sätten för dig att förmedla viss information till andra människor. Nu ska vi prata om hur du skulle kunna göra det här dela dina iPhone-anteckningar på tre olika men helt klart det enklaste sättet. Nedan finns några mer detaljer för dig hur.
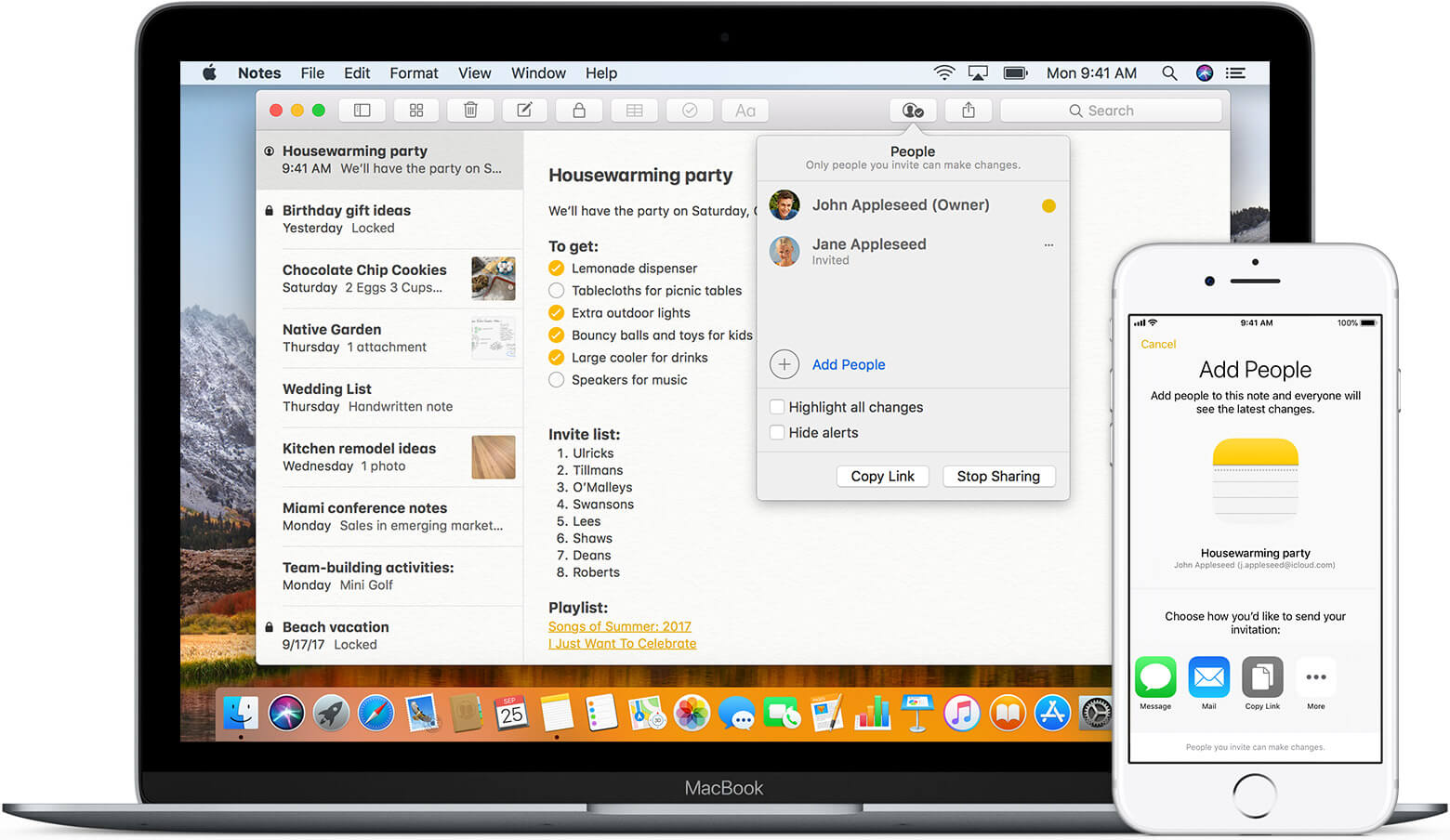
Del 1: Dela iPhone-anteckningar med Note-appen i iOS 10Del 2: Dela iPhone-anteckningar med en annan iOS-enhetDel 3: Dela dina anteckningar från din iPhone till din PCVideoguide: Använd FoneDog Toolkit för att dela iPhone-anteckningarDel 4: Slutsats
Folk läser ocksåHur man delar livebilder som GIF på iPhone och iPadDen kompletta guiden till iCloud-fotodelning
Sedan starten av den nya iOS 10-versionen av Apple har den gett iPhone-användare möjlighet att göra mer med sin iPhone. När det gäller anteckningsapplikationen hade den också gett alla användare att enkelt dela och bjuda in några personer så att de kan se sina anteckningar. Vem som helst kan bjudas in med den här funktionen i iOS 10. Så länge du har lagt till dem i listan, då kan få tillgång till dina anteckningar. Du måste dock se till att anteckningarna som du har sparat och ville dela sparas i din iCloud-mapp och inte i mappen "På min iPhone".Här är stegen att följa för att du ska dela dina iPhone-anteckningar.
Steg 1: Gör nya anteckningar
Allt du behöver göra först är att göra anteckningarna som du vill dela och sedan hitta en siluettikon. Den här ikonen finns bredvid delningsikonen i det övre högra hörnet på skärmen. Bli inte förvirrad av ikonen eftersom detta inte kommer att dela dina anteckningar. Syftet med den här ikonen är dock för meddelanden, tweeting och mer. Det här är som sociala medier som bjuder in människor via meddelanden, e-post och andra applikationer.
Steg 2: Bjud in personer
Tryck på siluettikonen så att du kan bjuda in personer att dela dina anteckningar med. Personerna som du kommer att bjudas in kommer att kunna visa och redigera dina anteckningar. Du kan lägga till dem via din kontaktlista, via deras e-postadress eller deras telefonnummer. Med den här metoden kommer du att kunna bjuda in så många personer du vill.
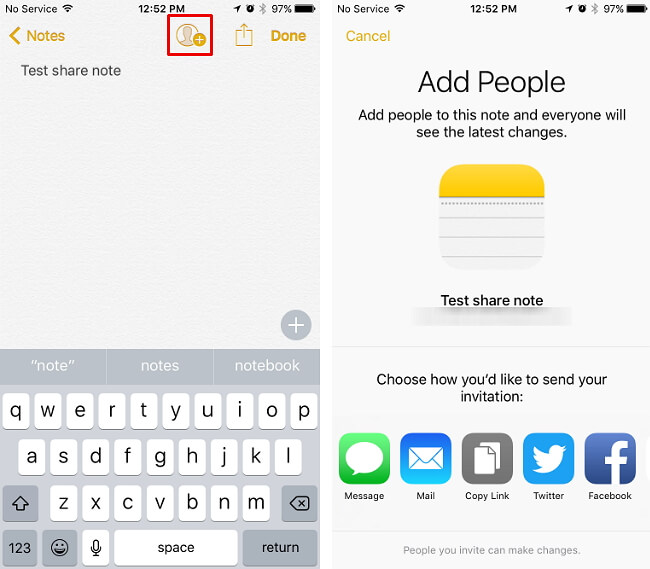
DRICKS: Om du vill att vissa personer ska ha tillgång till anteckningarna som du har delat, är allt du behöver göra att trycka på knappen "Sluta dela".
iCloud är en av funktionerna som ger dig möjlighet att dela dina anteckningar med andra iOS-enheter. iCloud ger dig också bekvämligheten och kraften att dela dina anteckningar när du vill. Du kommer att kunna organisera dina tankar, göra din checklista och mer medan du delar dina anteckningar med dina andra vänner. För att du ska kunna veta hur du kan göra det kommer vi att indikera en guide för dig nedan.
Steg 1: Gå till Inställningar på din iPhone-enhet och tryck sedan på
Steg 2: Efter det, fortsätt och aktivera Notes.
Steg 3: För de som använder iOS version 10.2 måste de gå till sina Inställningar och sedan välja iCloud.
Steg 4: När du väl har loggat in kommer alla anteckningar som du har tilldelat samma som Apple-ID som du använder med din iOS-enhet att ses.
Steg 5: Från det kommer du sedan att kunna komma åt anteckningar enkelt.
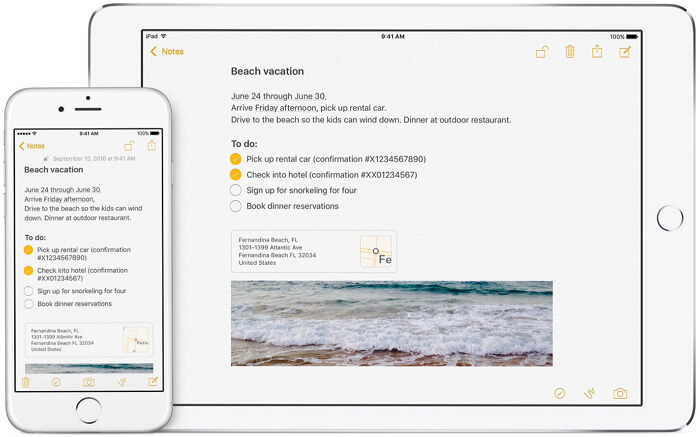
Att dela dina anteckningar från din iPhone till din PC är ett av de enklaste sätten du kan göra. För att du ska kunna göra detta kommer vi att presentera en programvara för dig som du kan använda för att göra detta. Du kan använda FoneDog Toolkit – IOS Data Backup och Återställ. Det här programmet är ett klick för att du ska säkerhetskopiera dina anteckningar och få dem att återställa på en annan enhet eller återställa till din dator. FoneDog Toolkit – iOS Data Backup and Restore låter dig också förhandsgranska dina anteckningar och få dem återställda på en annan iOS-enhet.
FoneDog Toolkit – iOS Data Backup and Restore låter dig också exportera all data du vill ha från din säkerhetskopia till din dator. Detta är också det säkraste verktyget du kan använda eftersom du inte kommer att förlora en enda data på din iPhone-enhet under återställningsprocessen. FoneDog Toolkit – iOS Data Backup and Restore kommer inte heller att skriva över en enda data på din iPhone-enhet under återställningsprocessen. Så här använder du FoneDog Toolkit – iOS Data Backup and Restore för att du ska kunna dela dina iPhone-anteckningar med din PC.
Gratis nedladdning Gratis nedladdning
Det första är först. Ladda ner FoneDog Toolkit – iOS Data Backup and Restore från vår officiella webbplats på www.fonedog.com. Efter det installerar du det på din PC. Både Mac och Windows PC stöds av programmet. När du väl har installerat FoneDog Toolkit på din PC, fortsätt och starta den på din PC. Gå sedan vidare och anslut din iPhone-enhet med din USB-kabel.

När programmet hade upptäckt din iPhone-enhet, välj iOS Data Backup and Restore från huvudgränssnittet. Välj sedan iOS Data Backup. Efter det kommer FoneDog Toolkit – iOS Data Backup and Restore att fråga dig hur du vill säkerhetskopiera dina data. Du har två alternativ att välja mellan.
1. Standard Backup – låter dig säkerhetskopiera dina data från din iPhone-enhet utan lösenord.
2. Krypterad säkerhetskopiering – låter dig säkerhetskopiera dina data från din iPhone-enhet med ett lösenord. Med detta kommer du att vara säker på att bara du kommer att kunna komma åt din säkerhetskopia. Efter att ha valt säkerhetskopieringsläge kan du gå vidare och helt enkelt klicka på Start-knappen för att gå till nästa steg.

När du väl har valt säkerhetskopieringsläget kommer FoneDog Toolkit – iOS Data Backup and Restore att visa dig en lista över filer som programmet stöder, såsom kontakt, meddelanden, videor, foton, samtalsloggar, WhatsApp och mer. listan som visas på skärmen, gå vidare och välj "Anteckningar och bilagor". Därefter klickar du på knappen "Nästa" för att gå vidare till nästa steg.

Efter att ha klickat på knappen Nästa kommer FoneDog Toolkit – iOS Data Backup and Restore att börja säkerhetskopiera dina anteckningar på din iPhone-enhet. När säkerhetskopieringen är klar kommer den att visa dig namnet och storleken på din säkerhetskopia.

Det är allt! Dina anteckningar är redan säkerhetskopierade av FoneDog Toolkit – iOS Data Backup and Restore. Du kan också välja "Säkerhetskopiera mer" bara om du vill säkerhetskopiera mer av dina data från din iPhone-enhet eller så kan du välja "Återställ iOS-data" om du vill återställa din säkerhetskopia till din dator eller till en annan iOS-enhet .
Den här gången väljer du alternativet "iOS Data Restore". Och anslut sedan din iPhone-enhet till din PC med din USB-kabel.

När FoneDog Toolkit – iOS Data Backup and Restore har upptäckt din iPhone-enhet kommer den att visa dig en lista över din säkerhetskopia. Välj den senaste säkerhetskopian som du gjorde. Du kommer att kunna avgöra vilken säkerhetskopia som är den senaste eftersom den har datumet då du säkerhetskopierade din enhet.

När du har valt säkerhetskopian som du vill återställa, fortsätt och klicka på knappen "Visa nu".
FoneDog Toolkit – iOS Data Backup and Restore börjar sedan skanna din säkerhetskopia. Förloppet för skanningsprocessen kommer också att visas på din skärm. Du har möjlighet att pausa skanningsprocessen eller stoppa den om du vill.

När skanningsprocessen är klar kommer du att kunna se en lista över filer som du har säkerhetskopierat på din fil. Från listan, gå vidare och välj "Anteckningar och bilagor". Du kommer då att kunna förhandsgranska alla objekt som finns i dina anteckningar. Välj alla anteckningar som du vill dela med din PC genom att markera dem.
När du har valt alla objekt i dina Notes som du vill dela, fortsätt och välj mellan två alternativ för hur du kan återställa dem. Om du vill dela dina Notes till en annan iPhone-enhet eller någon iOS-enhet, fortsätt och klicka på alternativet "Återställ till iDevice". Men om du vill dela dina anteckningar på din PC, gå vidare och klicka på alternativet "Återställ till PC".

Där har du det. Dina anteckningar delades.
För andra användare kommer att kunna dela sina anteckningar på olika platser att kunna hålla sin viktiga information säker. Detta kommer verkligen att ge dig sinnesfrid och tillfredsställelse. Som du kan se finns det flera sätt på hur du kan dela dina iPhone-anteckningar med andra. Ett av de bekvämaste sätten är dock att dela dina anteckningar med din PC. Detta är helt enkelt genom att använda FoneDog Toolkit – iOS Data Backup and Restore.
FoneDog Toolkit – iOS Data Backup and Restore låter dig återställa och säkerhetskopiera all data från din iPhone-enhet utan att du förlorar några data eller skriver över dem. FoneDog Toolkit – iOS Data Backup and Restore låter dig också selektivt välja vilken data du bara vill säkerhetskopiera och återställa. På detta sätt kan du också dela dina säkerhetskopierade data till andra enheter eller direkt till din PC.
FoneDog Toolkit – iOS Data Backup and Restore är också det säkraste, snabbaste och mest bekväma sättet att göra detta även med bara dina värdefulla anteckningar som du har på din iPhone. FoneDog Toolkit – iOS Data Backup and Restore kommer definitivt att göra sitt jobb utan att ha några problem eller problem med att använda programmet. FoneDog Toolkit – iOS Data Backup and Restore kommer definitivt att ge dig tillfredsställelsen av att dela dina anteckningar säkert och säkert till andra enheter.
Alla iOS-enheter stöds också av programmet, inklusive den nya iPhone 8, iPhone 8 plus och den nya iPhone X. Den kan också stödja alla datorer du har – oavsett om det är en Mac eller en Windows PC.Har FoneDog Toolkit – iOS Data Backup and Restore har laddats ner och installerats för att du ska kunna uppleva det bästa av det bästa. Egentligen är detta det bästa alternativet om du vill säkerhetskopiera någon av dina data samt om du vill återställa data från din iPhone eller någon iOS-enhet som du har.
Lämna en kommentar
Kommentar
IOS Data Backup & Restore
Säkerhetskopiera dina data till PC och återställ selektivt iOS-data från säkerhetskopior.
Gratis nedladdning Gratis nedladdningHeta artiklar
/
INTRESSANTTRÅKIG
/
ENKELSVÅR
Tack! Här är dina val:
Utmärkt
Betyg: 4.5 / 5 (baserat på 95 betyg)