

Av Gina Barrow, senast uppdaterad: June 22, 2018
"Hur synkroniserar jag mina kontakter från min iPhone ner till min Mac?"
När det gäller din fråga kommer jag att diskutera specifikt hur man synkroniserar kontakter från iPhone till Mac med olika tillgängliga alternativ i den här nya artikeln. Fortsätt läsa!
Det finns många iOS-användare som fortfarande inte är medvetna om hur deras enheter verkligen fungerar. Precis som det sömlösa synkroniseringsalternativet från iPhone till Mac.
Nu behöver du inte oroa dig för att få alla dina filer kopplade till en dator och manuellt synkronisera eller överföra viktig data. Idag behöver du bara några få tryck och klick och så är du igång!
Del 1. Synkronisera kontakter från iPhone till Mac via iCloudDel 2. Använd iTunes för att synkronisera kontakterDel 3. Synkronisera kontakter från iPhone till Mac via AirDropDel 4. Ett alternativ till att synkronisera kontakter från iPhone till MacVideoguide: Hur man synkroniserar kontakter från iPhone till MacDel 5. Slutsatser
Att synkronisera information som kontakter är enklare sedan iCloud utvecklades. Det har förverkligat varje användares dröm att trådlöst säkerhetskopiera filer!
Synkronisera kontakter från iPhone till Mac via iCloud.
För att du ska kunna dra nytta av den här funktionen måste du se till att Kontakter är aktiverade på båda enheterna.
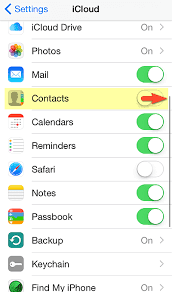
Folk läser också:
Ladda ner foton selektivt från iCloud på enkla sätt
Snabbguide: Fixa iPhone som fastnat på "Anslut till iTunes"
Denna process kommer att kopiera all kontaktinformation från iPhone till iCloud. Nästa steg är att hantera iCloud på Mac. Följ stegen nedan:
Dina kontakter synkroniseras nu sömlöst med din Mac. Du kan hitta alla kontakter synkroniserade från Mac och iPhone till iCloud.com. Den här funktionen låter dig smidigt lägga till eller redigera kontakter på en gång och det kommer att påverka alla enheter under samma iCloud-konto.
Hur coolt är det egentligen?
För närvarande är alla iDevices sömlöst anslutna med hjälp av iCloud. Den låter dig ansluta, dela och komma åt data när som helst och var som helst så länge du har samma iCloud-information lagrad på alla enheter.
Men iTunes är fortfarande den mest framträdande säkerhetskopian när det gäller att ha ett fullständigt och säkert säkerhetskopieringsalternativ. Det låter dig synkronisera kontakter från iPhone till Mac också.
För iOS 10.9.5 eller de senaste versionerna, notera att du bara synkroniserar kontakter och kalendrar till iTunes resten av dina filer tas om hand av iCloud.
Så här synkroniserar du kontakter i iTunes för Mac:
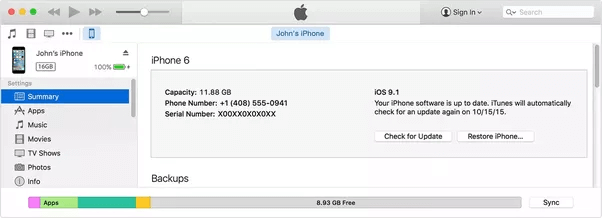
Ett annat bra alternativ on hur man synkroniserar kontakter från iPhone till Mac är genom att använda AirDrop. AirDrop är en cool funktion som fungerar genom att använda Bluetooth och Wi-Fi för filöverföring utan behov av masslagring.
Om din iOS-enhet körs på iOS 7 eller senare och din Mac kör OS X 10.7 eller senare, är AirDrop din bästa kompis när det kommer till filöverföring.
Den här funktionen kan endast användas för alla iOS-enheter med iOS 7 eller den senaste versionen. Om du inte har den här funktionen, kontrollera om din enhet är uppdaterad genom att gå till Inställningar, Allmänt och tryck på Programuppdatering. Följ och installera om det finns en tillgänglig ny version för din enhet.
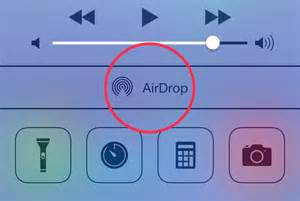
Se till att Bluetooth är aktiverat på båda enheterna (iPhone och Mac), samma sak med Wi-Fi. Se också till att din AirDrop tillåts upptäckas offentligt.
Det är allt! Ge det ett försök nu och upptäck hur du kan dela annat innehåll med AirDrop-funktionen också.
Det fantastiska och användbara alternativet för att synkronisera kontakter från iPhone till Mac!
Det bästa du behöver göra för att synkronisera kontakter från iPhone till Mac i framtiden är att använda FoneDog Toolkit- iOS Backup & Restore. Eller om du inte vill synkronisera kontakter med iCloud, är den här programvaran en bra och användbart alternativ.
FoneDog Toolkit är en one-stop-lösning för alla typer av iOS-problem. Denna programvara syftar till att hjälpa användare att ha en applikation för säkerhetskopiering och återställning på ett enda ställe där de fritt kan välja vilka filer de ska behålla och använda. Detta program tillhandahåller också krypterad säkerhetskopiering för att ytterligare säkra privata filer med ett enda lösenord.
När du har säkerhetskopierat kontakterna med FoneDog Toolkit- iOS Backup & Restore kan du enkelt återställa den till en annan enhet eller Mac.
För att göra det tydligt, följ dessa steg nedan om hur du använder FoneDog Toolkit- iOS Backup & Restore:


Med FoneDog Toolkit- iOS Backup & Restore har du val om du vill återställa kontakterna till Mac eller till en annan iOS-enhet. Därför kan det vara ett bra verktyg i alla dina data. Är det inte ganska enkelt?
Ladda ner den kostnadsfria 30-dagarsversionen av FoneDog iOS Data Backup and Restore och upptäck fler sätt att synkronisera kontakter från iPhone till Mac.
Gratis nedladdning Gratis nedladdning
Detta är en video för att förbereda speciellt synkronisera kontakter från iPhone till Mac utan krångel, så varför inte klicka på videon läs mer för att synkronisera innehåll till enheter!
FoneDog Toolkit- iOS Backup & Restore tar hand om alla viktiga filer på din iPhone och iPad. Vi har precis presenterat tre alternativ för dig synkronisera kontakter från iPhone till Mac med hjälp av iCloud, iTunes och tredjepartsprogram som heter FoneDog Toolkit- iOS Backup & Restore. Metoderna för hur man synkroniserar kontakter från iPhone till Mac är så enkla. Jag hoppas att du har valt det alternativ som passar dina behov.
När du vill överväga att använda FoneDog Toolkit- iOS Backup & Restore, ladda ner gratisversionen idag och upptäck fler sätt att säkerhetskopiera annat viktigt innehåll som dina foton, videor och mer. Dela det med vänner och låt dem veta om det här alternativet!
Lämna en kommentar
Kommentar
IOS Data Backup & Restore
Säkerhetskopiera dina data till PC och återställ selektivt iOS-data från säkerhetskopior.
Gratis nedladdning Gratis nedladdningHeta artiklar
/
INTRESSANTTRÅKIG
/
ENKELSVÅR
Tack! Här är dina val:
Utmärkt
Betyg: 4.7 / 5 (baserat på 59 betyg)