

Av Gina Barrow, senast uppdaterad: April 28, 2019
När du synkronisera iPhone till Mac, kan du skapa en säkerhetskopia av innehållet på enheten och inställningarna på din dator. I allmänhet föreslås regelbunden synkronisering för att undvika förlust av innehåll om din iPhone skulle få problem eller förloras på grund av oförutsedda omständigheter.
Säkerhetskopieringsfilerna på din iPhone kan också återställas om du vill återställa den eller om du ersätter den med en ny modell. Kom ihåg att synkronisering också är ett effektivt sätt att kopiera nytt innehåll till din iPhone som du laddar ner från iTunes Store på din Mac.
Tidigare var det en vanlig aktivitet att synkronisera din iPhone till din Mac. Med framstegen genom åren med snabb mobilhastighet, bättre utrymme och streamingapplikationer och mångas preferens att synkronisera data med iCloud, anses fysisk synkronisering av dina enheter inte längre som en nödvändighet. Detta är sant när Apple gjorde en förändring där iOS-uppdateringarna inte längre behöver köras via iTunes på din Mac.
Vissa vill fortfarande lägga till musik, filmer och TV-program till sina iPhones. Vissa vill spara foton och videor direkt till sin Mac vilket kräver att man synkroniserar iPhone till Mac då och då. Som tur är finns det flera alternativ om du vill synkronisera iPhone till Mac.
Folk läser ocksåHur säkerhetskopierar jag iPhone-kontakter till Google?Hur lång tid tar det att återställa en iPhone?
Ett snabbt knep för att använda FoneDog iOS Data Backup & RestoreVanliga sätt att synkronisera iPhone till Mac
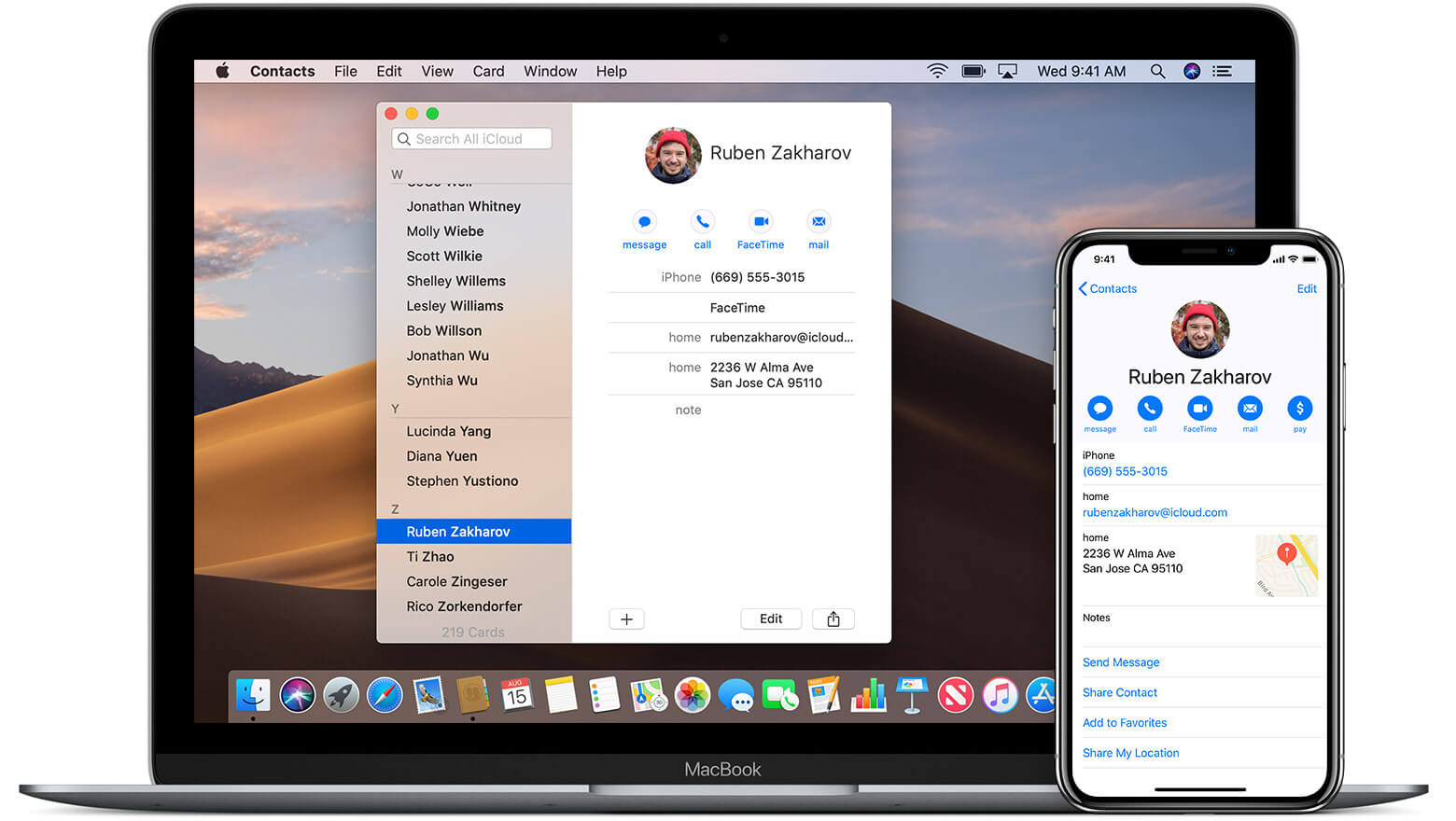
Innan du bestämmer dig för att synkronisera iPhone till Mac, rekommenderas att säkerhetskopiera dina data. Ett effektivt sätt att göra detta är att använda FoneDog iOS Data Backup & Restore.
Gratis nedladdningGratis nedladdning
Med bara ett enda musklick kan du säkerhetskopiera din iPhone eller iPad data som kontakter, foton, meddelanden eller mer. Du kan till och med välja vilka typer av filer som ska säkerhetskopieras. Kom ihåg att en ny säkerhetskopia inte kommer att skriva över den gamla. Dessutom kan du förhandsgranska och återställa alla objekt från dina säkerhetskopior.
En annan anmärkningsvärd egenskap hos verktyget är att återställa data. Om du vill återställa iOS-data kan du bara återställa anteckningar och kontakter för nu, men det förväntas stödja mer i framtiden.
Låt oss ta en närmare titt på stegen när du använder verktyget.
Om du vill säkerhetskopiera ytterligare filer klickar du bara på "Säkerhetskopiera mer" eller trycker på "Återställ iOS-data" för att överföra data till din dator eller en annan iOS-enhet.
Med dessa enkla steg när du använder FoneDog iOS Data Backup & Restore kan du enkelt säkerhetskopiera dina data innan du bestämmer dig för att synkronisera iPhone till Mac eller om du vill återställa data i framtiden.
Det vanligaste sättet att synkronisera iPhone till Mac är att använda kabeln som medföljer din telefon. Använd helt enkelt den här kabeln för att länka din iPhone till din Mac och öppna iTunes om den inte öppnas automatiskt för att initiera synkroniseringsprocessen.
Förutom att synkronisera media kan iTunes också synkronisera anteckningar, kontakter från din iPhone till Mac eller synkronisera din Mac-kalender med din iPhone. Du kan enkelt synkronisera dessa i iTunes eller genom att slå på iCloud-synkroniseringen i varje app.
Om du vill synkronisera iPhone till Mac med kabel, följ helt enkelt dessa steg:
För närvarande är ett annat tillvägagångssätt om du vill synkronisera iPhone till Mac via Wi-Fi. Du behöver inte längre fysiskt koppla in din iPhone till din Mac för att kunna synkronisera med iTunes.
Du kan synkronisera iPhone till Mac trådlöst på samma sätt som med en USB-kabel. Beroende på alternativen du har valt i iTunes kommer din telefon att säkerhetskopieras till ditt Mac- eller iCloud-konto. Allt innehåll du har valt att synkronisera – appar, musik, filmer, foton, tv-program, böcker etc. – överförs från din Mac till din iPhone och vice versa.
Kom ihåg att synkroniseringen kan ske om båda enheterna är påslagna, anslutna till samma trådlösa nätverk och om iPhone är ansluten till en extern strömkälla.
När den trådlösa synkroniseringen är aktiverad kan du ställa in din iPhone för att synkronisera automatiskt med din Mac. Om du vill synkronisera din iPhone manuellt kan du enkelt stänga av alternativet för automatisk synkronisering. Om du gör detta, kom alltid ihåg att klicka på alternativet "Synkronisera" varje gång du vill synkronisera innehållet.
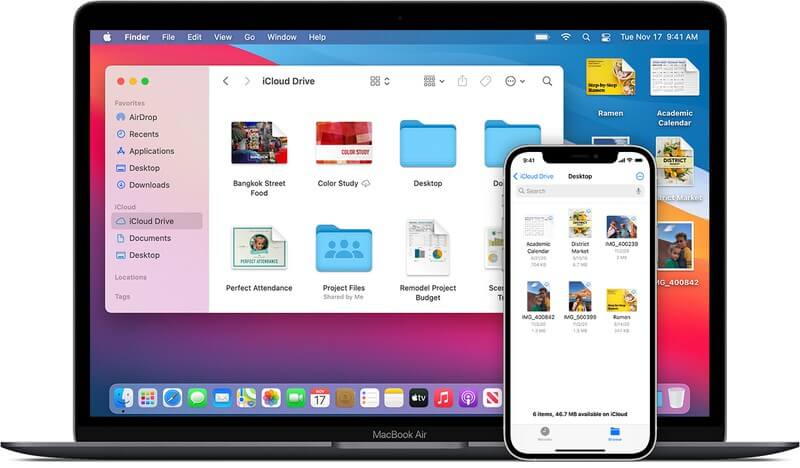
Följ bara dessa steg:
Om du har valt alternativet "Synkronisera automatiskt när denna iPhone är ansluten", behöver du inte längre oroa dig för att utföra en manuell synkronisering. Om du inte har markerat alternativet för automatisk synkronisering eller om du bara vill synkronisera din iPhone manuellt, notera helt enkelt dessa steg:
Som ett extra tips kan Wi-Fi Sync-elementet på din iPhone vara buggigt vid vissa tillfällen. Om knappen "Synkronisera nu" visas grå och du inte kan trycka på den, rekommenderas det att du avslutar och öppnar iTunes på din Mac igen, vilket borde lösa det här problemet.
Kom ihåg att den första synkroniseringen kan ta lite tid, vilket är baserat på mängden innehåll som lagras på din iPhone.
Öppna "Inställningar" på din iPhone. Klicka på "Allmänt" och klicka på alternativet "iTunes Wi-Fi Sync". Vid det här laget, kontrollera alternativet "Synkronisera nu" för att aktivera Wi-Fi-synkroniseringen manuellt när din iPhone laddas.
Lämna en kommentar
Kommentar
IOS Data Backup & Restore
Säkerhetskopiera dina data till PC och återställ selektivt iOS-data från säkerhetskopior.
Gratis nedladdning Gratis nedladdningHeta artiklar
/
INTRESSANTTRÅKIG
/
ENKELSVÅR
Tack! Här är dina val:
Utmärkt
Betyg: 5.0 / 5 (baserat på 1 betyg)