

Av Vernon Roderick, Senast uppdaterad: July 23, 2018
Idag kommer jag att dela lösningen för att synkronisera anteckningar från iPhone till Mac. Läs med!
Apples Notes-app på iPhone är förmodligen en av de första sakerna du skulle tänka på när du plötsligt har något som du behöver skriva ner, särskilt eftersom ingen av oss vanligtvis har en praktisk anteckningsbok.
Naturligtvis kommer det att finnas tillfällen då du skulle vilja komma åt det du har skrivit med din Mac-dator.
Problemet är att Notes-appen vanligtvis inte synkroniseras, vilket gör det svårare att redigera anteckningen med din Mac.
Lyckligtvis finns det ett sätt att synkronisera anteckningar från iPhone till Mac så att du kan komma åt det du har skrivit på Note, oavsett vilken enhet du använder. I nästa avsnitt kommer vi att diskutera hur du kan synkronisera anteckningar från iPhone till Mac.
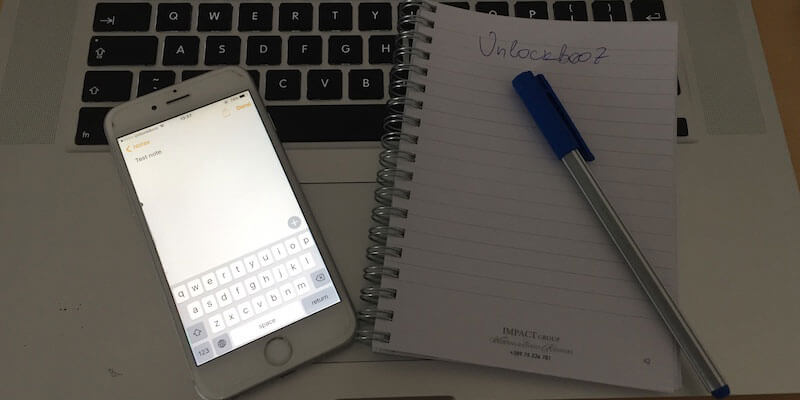
Så, låt oss börja...
Del 1: Synkronisera anteckningar från iPhone till Mac med iCloudDel 2: Synkronisera snabbt anteckningar från iPhone till MacDel 3: Slutsats
Nu är det möjligt att synkronisera din Notes-app mellan din iPhone och Mac med hjälp av iCloud. Eftersom din iCloud kan nås av båda enheterna kan innehållet i din Notes-app sedan synkroniseras med dess hjälp. Och så här gör du:
Först måste du kontrollera om dina anteckningar är lagrade i din iCloud. Att göra detta,
Gå till Anteckningar
Klicka på bakåtikonen ( < ) tills du kommer till Mappar
När du väl är på mappar kan du se var dina anteckningar lagras
Om den finns lagrad där behöver du bara inaktivera anteckningen som sparas i andra områden så att den bara sparas via iCloud.
Om det inte är sparat, kom till Inställningar
Klicka på ditt Apple ID-konto > iCloud
Aktivera Notes-appen för att använda iCloud så att anteckningar lagras där
När du har ställt in din Noted-app på iPhone för att lagras i iCloud måste du nu ställ in ditt iCloud-konto på din Mac.
Öppna din Mac och klicka på Systeminställningar
Tryck på iCloud
Logga in på ditt iCloud-konto
Klicka sedan på ikonen Notes i listan över applikationer som ska synkroniseras
Om du aktiverar synkronisering av Notes i iCloud får du nu tillgång till innehållet i Notes-appen, oavsett om du använder din iPhone eller Mac. Du kommer nu att kunna redigera och spara dina anteckningar utan några som helst problem.
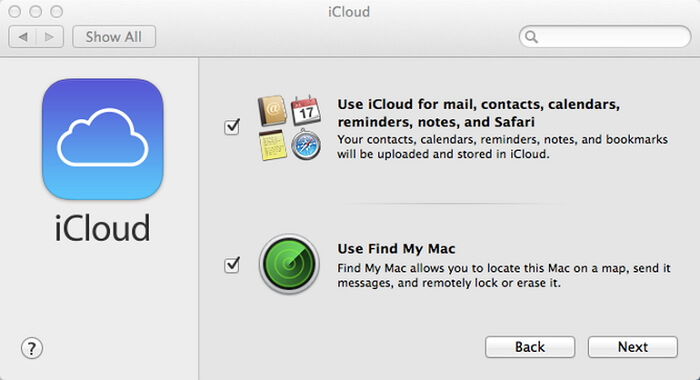
Naturligtvis är problemet med att använda iCloud att det bara tillåter maximalt 5 GB lagringsutrymme.
Nu kanske ditt Notes-innehåll inte äter så mycket utrymme, men du kommer sannolikt också att lagra några av våra foton och videor i iCloud.
Så om du inte är villig att betala varje månad kommer dina 5 GB snabbt att ta slut.
Lyckligtvis finns det ett sätt som du kan synkronisera dina anteckningar mellan iPhone och Mac och det är med hjälp av en tredjepartsleverantör som FoneDog Mobile Solution Provider.
FoneDogs iOS-datasäkerhetskopiering och återställning - ett program är ett utmärkt verktyg som du kan ha, eftersom det inte bara hjälper dig att säkerhetskopiera och återställa filer och data på din iPhone, det kan också hjälpa dig att synkronisera en del av data från din enhet till din dator och vice versa.
Detta beror på att programvaran låter dig säkerhetskopiera alla data i din enhet, inklusive data och filer från din app, så det inkluderar Notes-appen.
Så om du säkerhetskopierar filerna i din Notes-app från din iPhone, kan du sedan synkronisera den till din dator, vilket gör att du kan synkronisera appen över alla enheter.
Här är enkla steg för att synkronisera din Note till Mac
Gratis nedladdning Gratis nedladdning
Ladda ner och starta Fonedog iOS-datasäkerhetskopiering och -återställning, välj ios-datasäkerhetskopiering för att hjälpa dig att synkronisera anteckningar från iPhone till Mac.

Välj det säkerhetskopieringsläge du vill ha. En är "Standard säkerhetskopiering", och en annan är"Krypterad säkerhetskopiering". För den krypterade säkerhetskopian kan du säkerhetskopiera filer med ett lösenord för att skydda din privata information. Och klicka sedan på " Start" Knapp.

När skanningen är klar väljer du önskade anteckningar för att synkronisera till Mac. Och klicka sedan på " Nästa " Knapp.

Vänta en minut, du kommer att lyckas synkronisera anteckningar till Mac. Du kan klicka på "Säkerhetskopiera mer" för att säkerhetskopiera fler objekt eller klicka på "Återställ IOS-data" för att överföra data till PC eller annan iPhone/iPad.

Efter att ha säkerhetskopierat din data kan du sedan återställa den till din Mac och på så sätt synkronisera Notes-appens data som du har på din iPhone till din Mac.
Det fina med iOS Data Backup and Restore är att du först kan förhandsgranska varje backupdata du har så att du bara kan välja vilken data du vill återställa.
När du har valt data kan du sedan återställa den till din dator med bara ett klick.
Du behöver inte heller oroa dig för dataförlust eller att iPhone Restore-funktionen skriver över dina data, eftersom iOS Data Backup and Restore-programvaran är designad för att fungera bra med dina redan befintliga data.
Det bästa är att du inte behöver köpa programvaran direkt, eftersom du har 30 dagar på dig att prova den först och se om det är något du skulle vilja ha eller inte.
Gratis nedladdning Gratis nedladdning
Folk läser ocksåHur man fixar iPhone-kalender som inte synkroniserar problem 3 Alternativ för att synkronisera kontakter från iPhone till Mac
Notes-appen är ett utmärkt verktyg för att skriva ner saker, speciellt om du är ute eller är på resande fot. Du behöver bara ta fram din iPhone, skriva ner den och spara den.
Du behöver inte ha en skrymmande anteckningsbok eller penna med dig om du behöver skriva ner något.
Naturligtvis kanske du vill redigera det senare eller använda det i en presentation eller en rapport som du gör i din Mac.
I det här fallet kanske du vill komma åt det Notes-innehållet med din Mac, men om inte appen är synkroniserad för både iPhone och Mac, kommer det att vara omöjligt att komma åt innehållet i Notes från iPhone till din Mac och vice versa.
Nu kan du åtgärda detta genom att synkronisera apparna i iCloud för båda enheterna. På så sätt behöver du bara komma åt innehållet i ditt iCloud-konto och spara det där efter att du har gjort ändringar.
Problemet med iCloud är dock att dess lagringsutrymme är begränsat, vilket är anledningen till att det finns ett bättre sätt att synkronisera din Notes-app mellan iPhone och Mac.
Det är med hjälp av FoneDogs iOS Data Backup and Restore-program.
Programmet låter dig säkerhetskopiera filer och data på din iPhone och återställa dem till datorn. Detta synkroniserar i själva verket innehållet i din Notes-app till båda enheterna.
Detta gör att du kan synkronisera anteckningar du har på din iPhone till din Mac, vilket håller dem båda uppdaterade.
Så om du har problem med att synkronisera innehållet i Notes i iPhone till Mac, så hjälper iOS Data Backup and Restore dig med det.
Lämna en kommentar
Kommentar
IOS Data Backup & Restore
Säkerhetskopiera dina data till PC och återställ selektivt iOS-data från säkerhetskopior.
Gratis nedladdning Gratis nedladdningHeta artiklar
/
INTRESSANTTRÅKIG
/
ENKELSVÅR
Tack! Här är dina val:
Utmärkt
Betyg: 4.4 / 5 (baserat på 89 betyg)