

Av Vernon Roderick, Senast uppdaterad: June 19, 2018
Har du köpt en ny iPad och vill överföra alla dina filer från din gamla iPad till den nya? Det finns ett enkelt sätt hur man överför gamla data till nya iPad utan att svettas.
Du kan överföra data via iTunes backup-fil eller iCloud backup-fil som du har sparat. Följ och läs det här inlägget för att lära dig hur du överför data till nya iPad på nolltid!
Hur överför man från gammal iPad till ny? Fortsätt läsa! De fullständiga lösningarna har erbjudits nedan.
Del 1. Hur man överför iPad till ny iPad med iTunesDel 2. Överföra iPad till ny iPad med iCloud Backup FileDel 3. Steg för steg för att överföra data till ny iPad med hjälp av FoneDog ToolkitDel 4. Videoguide: Säkerhetskopiera och överför data selektivt till nya iPad
Apple-enheter är helt enkelt lika med varandra – när det gäller säkerhetskopieringsfiler. Det enda som skiljer dem från varandra är deras namn, storlekar och andra funktioner.
Men om du pratar om att spara säkerhetskopior har de vanligtvis den vanliga iTunes- eller iCloud-säkerhetskopieringsfilen. För denna metod kommer vi att använda iTunes backup-fil. Detta är naturligtvis om du använde iTunes backup för att spara dina data.
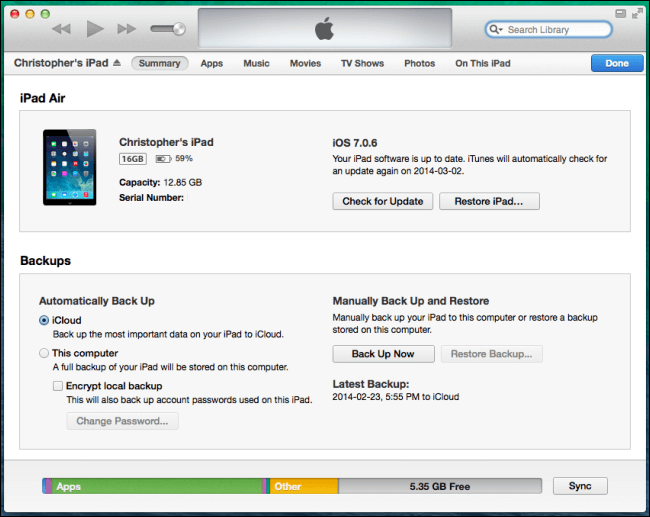
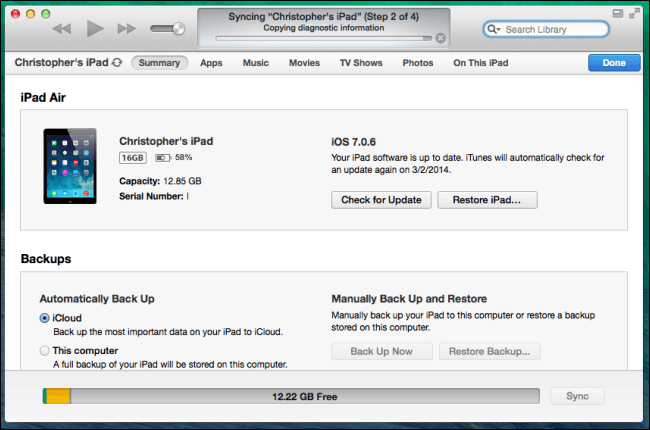
Om du föredrog att använda iCloud för att säkerhetskopiera och återställa dina data, så här kan du återställa den till en annan iPad-enhet.
Notera: Se till att göra en sista manuell säkerhetskopiering för att se till att varje fil kommer att omfattas av återställningen. Följ stegen nedan.
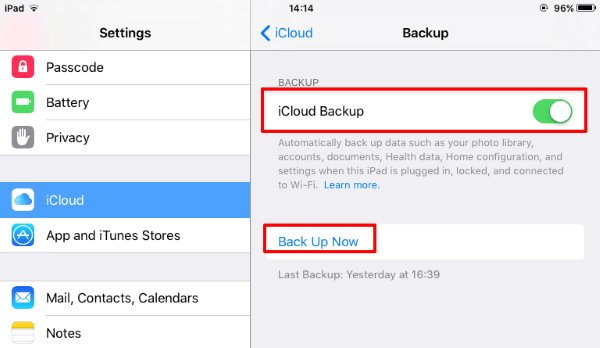
Vid det här laget kommer iCloud Backup att börja säkerhetskopiera dina filer och är snart redo att överföras till en annan enhet.
Överför data till nya iPad.
(1): För att starta installationsprocessen, tryck på hemknappen.
(2): Innan du börjar återställa dina data till din nya iPad, följ de första instruktionerna. Sedan kan du använda den automatiska installationsprocessen (om du använder iOS 11). I den här processen kan du överföra alla data från din gamla iPad.
Människor Läs också:
Hur du säkerhetskopierar din iPad till iCloud
En snabbguide för att säkerhetskopiera iPad till iTunes
Du kanske frågar: "Hur använder man automatisk installation?" Se nu ner!
1: Välj den senaste säkerhetskopian som du sparat från din gamla iPad och klicka på Återställ.
2: En popup-prompt visas och tryck på Godkänn. Sedan börjar återställningen automatiskt.
3: Slutför sedan inställningarna för Siri, appanalys och Apple Play på din nya iPad.
Tror du att det här är över? Nej! De nästa del är mer spännande. Det är den bästa lösningen för dig att snabbt överföra data till nya iPhone.
foneDog Toolkit - iPad Data Backup and Restore Toolkit är faktiskt ett bra program som kan användas för att säkerhetskopiera och överföra data från iPad till nya iPad-enheter. Programmet är faktiskt ett klickläge för att säkerhetskopiera hela din iPad-enhet till datorn.
Det låter dig också förhandsgranska och överföra data i säkerhetskopian till nya iPad-enheter.
Ladda ner gratis och försök överföra dina data med några få klick.
Gratis nedladdning Gratis nedladdning
Steg 1: Ladda ner, starta FoneDog Toolkit och välj IOS Data Backup Alternativ.

Steg 2: Välj Säkerhetskopieringsläge och klicka sedan på "Start" Knapp.

Steg 3: Välj fil att säkerhetskopiera

Steg 4: Vänta tills säkerhetskopieringen är klar

#1: Välj önskad fil att överföra och klicka sedan på "Visa nu" knapp

#2: Klicka på "Återställ dataenhet"till Överför data till nya iPad

Gratis nedladdning Gratis nedladdning
Lämna en kommentar
Kommentar
IOS Data Backup & Restore
Säkerhetskopiera dina data till PC och återställ selektivt iOS-data från säkerhetskopior.
Gratis nedladdning Gratis nedladdningHeta artiklar
/
INTRESSANTTRÅKIG
/
ENKELSVÅR
Tack! Här är dina val:
Utmärkt
Betyg: 4.6 / 5 (baserat på 59 betyg)