

Av Nathan E. Malpass, Senast uppdaterad: September 26, 2018
Med varje ny modell som kommer ut då och då vill inbitna Apple-användare hålla sig uppdaterade och köpa nya iPhone och bli av med sina gamla. Även om inte alla har råd att göra det (nya modeller=dyra) är det en vanlig sak nuförtiden. Något som dock måste göras är att få allt överfört från din gamla iPhone till din nya. Detta är ganska viktigt om du vill behålla alla viktiga filer eller data som du behöver lagra på din nya enhet.
Traditionellt sett är det sättet att säkerhetskopiera det och använda iTunes för att överföra det. Men vad händer om du inte har din dator med dig, du är i butiken och håller din helt nya iDevice och du vill kunna använda den direkt. Det är den största fördelen med att säkerhetskopiera data med iCloud.
Du måste dock komma ihåg att du behöver en stabil internetanslutning innan du går igenom med säkerhetskopiering av din data och överför iCloud till din nya iPhone. Annars kan det ta evigheter eller ännu värre du kan stöta på fel som kan leda till datakorruption. Som referens har vi sammanställt stegen för att säkerhetskopiera data och överföra via iTunes och iCloud till nya iPhone.
Del 1: Använda iTunes för att säkerhetskopiera filer och överföra till ny enhetDel 2: Överför iCloud-data till din nya iPhone-enhet via iCloudDel 3: Använd FoneDog Toolkit för att överföra iCloud till ny iPhoneVideoguide: Använd FoneDog Toolkit för att överföra iCloud till nya iPhoneDel 4: Slutsats
Folk läser ocksåHur man överför data till en ny iPadHur överför jag iMessages till ny iPhone?
Det rekommenderas att du har den senaste versionen av iTunes installerad så att du inte stöter på några problem när du gör din säkerhetskopiering och överföring. Notera också att iTunes automatiskt säkerhetskopierar din iPhone när du ansluter den till din dator, men du kan gör det också manuellt beroende på hur det är konfigurerat:
Steg 1: Använd originalkabeln som följde med enheten och anslut den till din dator
Steg 2: Starta iTunes-appen och gå till rullgardinsmenyn och klicka på enhetsikonen. Vid nästa val klicka på "Sammanfattning". Detta skulle nu ta dig till en sida där du skulle se översikten över enheten. På sammanfattningssidan ska du kunna se "Manuell säkerhetskopiering och återställning", nästa sak att göra är att klicka på "Säkerhetskopiera nu".
Steg 3: Detta bör initiera säkerhetskopieringsprocessen som skulle ta ett par minuter beroende på antalet filer som lagras på din enhet. Klicka på "Klar" när den är klar. (För att kontrollera framgången för din säkerhetskopiering gick du till iTunes Inställningar>Enheter, du skulle kunna se detaljerna för den senaste säkerhetskopieringsfilen som skapades)
Notera: Om du vill ställa in den automatiska säkerhetskopieringsfunktionen, gå till Sammanfattning>Den här datorn (kan ses under delen "Automatisk säkerhetskopiering" på sidan)> Om du vill säkerhetskopiera dina lösenord, hälsa och HomeKit-data, markera rutan för "Kryptera säkerhetskopiering av [enhet]> Klicka på "Klar" när du är klar.
Viktigt: Låt oss säga att din nya iPhone är köpt begagnad och den har ställts in tidigare. Du måste radera innehållet innan du kan fortsätta. Gå bara till Inställningar > Allmänt > Återställ > Radera allt innehåll och inställningar. När allt har raderats bör det ta dig till skärmen "Hej", detta skulle innebära att din enhet är redo att ställas in med nya inställningar och innehåll.
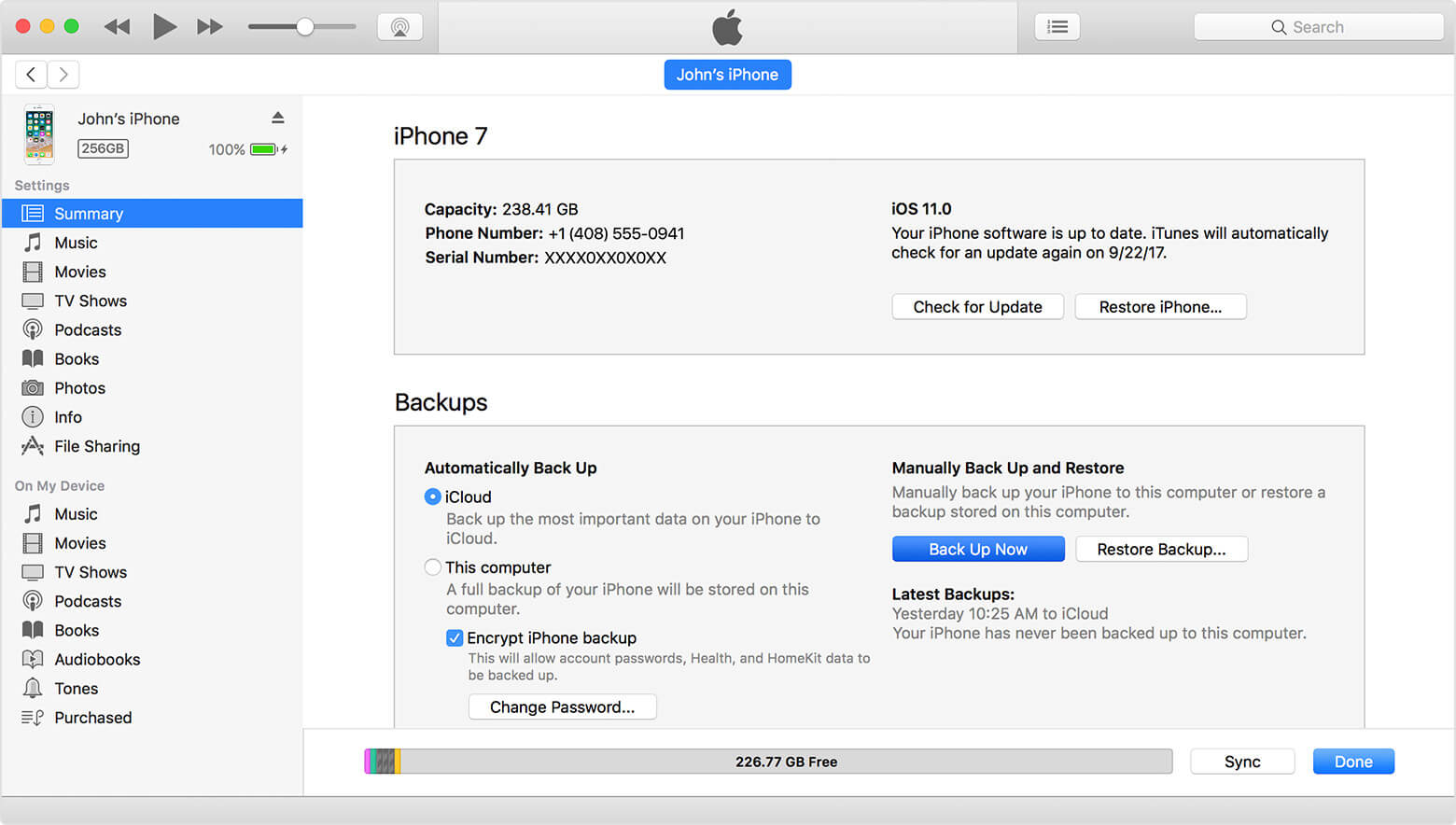
Steg 4: För att överföra din säkerhetskopia från iTunes måste du först slå på din nya iPhone och följa anvisningarna tills du kommer till sidan Appar och data. Detta ger dig alternativet "Återställ från iTunes Backup". Klicka på "Nästa" för att fortsätta.
Steg 5: Du måste nu ansluta din nya iPhone till datorn där du säkerhetskopierade din gamla. Starta sedan iTunes och välj din enhet.
Steg 6: Klicka på Återställ säkerhetskopia. Gå noggrant igenom listan med filer (om du har ett par) och välj den senaste som skapades som kunde fastställas baserat på datumet.
Steg 7. Klicka på Återställ. Vänta tills processen är klar. Det kan ta ett par minuter igen beroende på storleken på filen som ska överföras till din nya iPhone. När du är klar kan du nu fortsätta att slutföra installationen av din nya enhet.
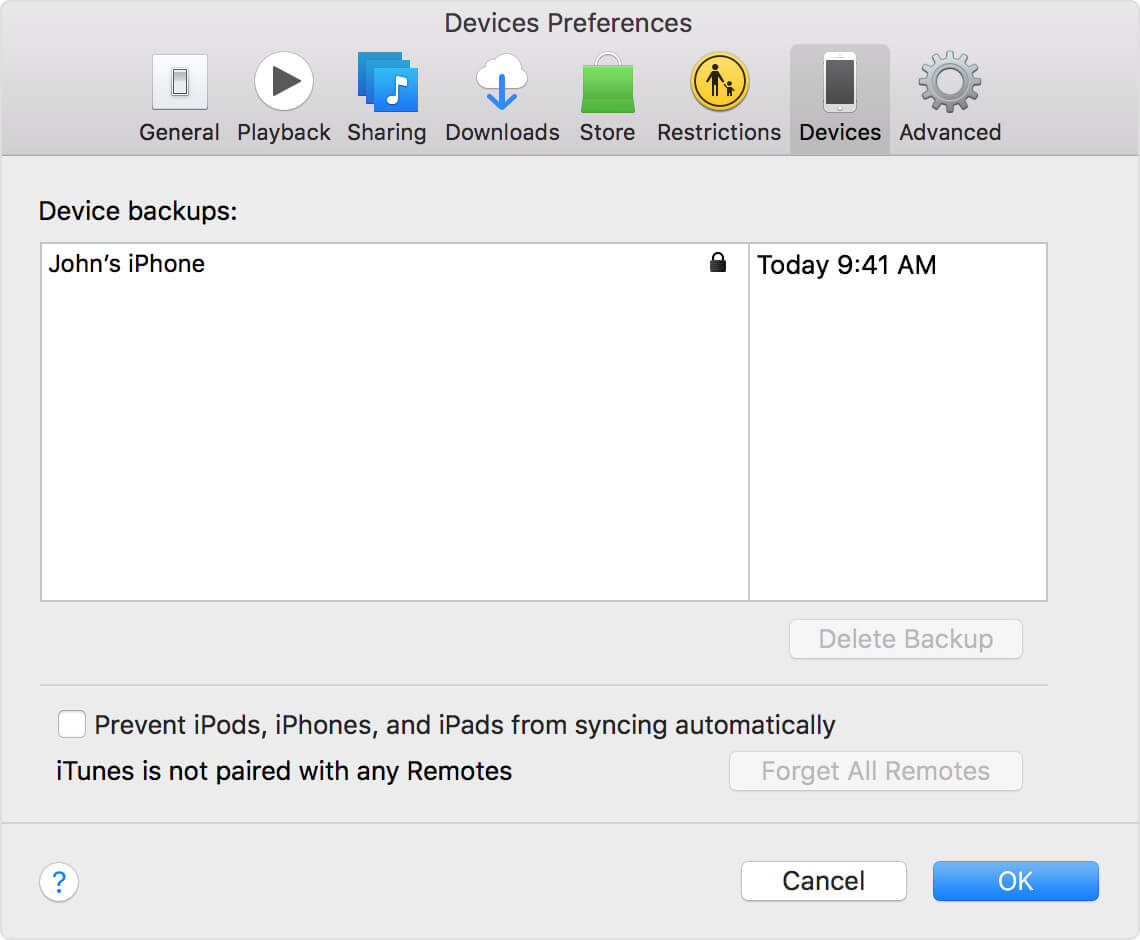
Viktigt: Att använda iCloud-funktionen skulle kräva att du har en stabil internetanslutning för att undvika eventuella fel och avbrott under processen.
Om du har data från en gammal iOS-enhet som du vill överföra utan att vara på din dator, är det bäst att gå igenom processen att säkerhetskopiera den med iCloud.
Följ dessa steg för att överföra iCloud till ny iPhone:
Detta bör nu påbörja överföringen av dina säkerhetskopierade filer till din nya iPhone. Håll koll på stabiliteten för din Wi-Fi-anslutning så att det inte blir några avbrott medan återställningen slutförs.
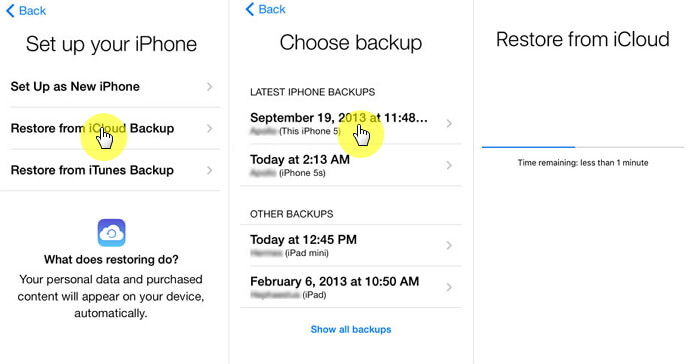
Om du inte känner att du behöver flytta allt från din gamla iPhone till din nya måste du kunna välja vilka du vill ha en säkerhetskopia för. Detta är inte möjligt när du använder iTunes eller iCloud.
Det finns massor av data som du kan ha samlat på dig när du använde din gamla enhet och en del av den kanske du inte längre behöver. Det är möjligt att ta bort det mesta men det skulle ta lite tid för dig att välja ut de som du inte vill behålla och du kan ha svårt att filtrera bort det eftersom vissa kanske inte ens kan kategoriseras för dig att enkelt känna igen sakerna du har på din gamla enhet.
Tänk om vi sa till dig att det enklare sättet är att välja de som du bara vill överföra till din nya iPhone? Du kommer att ha den förmågan när du laddar ner FoneDog Toolkit och använder dess IOS Data Backup och Återställ funktion. Det är garanterat säkert och är kompatibelt med alla iPhone-modeller. Du är garanterad 100 % framgång hela tiden och du kommer inte att uppleva någon dataöverskrivning eller dataförlust. Läs vidare för att veta mer om de enkla stegen du behöver gå igenom.
Gratis nedladdning Gratis nedladdning
Anslut din gamla iPhone till din dator med originalkabeln. Slutför sedan nedladdningen av FoneDog Toolkit (kompatibel med både MAC och Windows OS) och följ bara stegen för att installera den. När du är klar, starta programvaran, välj iOS Data Backup and Restore från huvudinstrumentpanelen. Klicka på Data Backup och fortsätt till nästa sida.

Du skulle bli glad att veta att det med nästa steg finns en annan cool funktion som verktygslådan erbjuder. Och det är att välja mellan "Standard backup" eller "Krypterad backup". Detta är ganska användbart om det finns vissa data som du skulle vilja lägga till ytterligare ett säkerhetslager eftersom det skulle tillåta dig att ställa in ett lösenord för din fil. När du har gjort ditt val klicka på "Start".

Innan säkerhetskopieringsprocessen börjar kommer den nu att ta dig till nästa sida där du selektivt kan välja vilken data du vill säkerhetskopiera. För att göra det enklare för användarna kategoriserar FoneDog Toolkit varje fil, t.ex. Foton, Kontakt, Samtalshistorik etc.

Allt du behöver göra nu är att vänta på att verktygslådan ska slutföra säkerhetskopieringen av dina data. Vi rekommenderar att du lämnar din enhet orörd medan den pågår. Du kommer att bli tillfrågad när säkerhetskopieringen är klar genom att visas namnet och storleken på filen. Om du tror att du missat att säkerhetskopiera andra data från din iPhone kan du klicka på "Säkerhetskopiera mer", men för syftet med denna artikel skulle du vilja välja "Återställ iOS-data"

Gratis nedladdning Gratis nedladdning
Koppla bort din gamla enhet och koppla in din nya iPhone. Den här gången när du går till verktygslådans huvudsida under "iOS Data Backup and Restore" skulle du nu behöva välja "iOS Data Restore".

Om du har skapat flera säkerhetskopior på nästa sida kommer verktygslådan att visa dig en lista att välja mellan. Välj den senaste som skapades baserat på datumet. Klicka på "Visa nu" när du har kontrollerat vilken fil du behöver.

FoneDog Toolkit kommer nu att skanna filen, du kan antingen välja att pausa eller stoppa hela skanningen halvvägs om du känner att du inte riktigt behöver hela filen överförd till din nya iPhone (folk har en tendens att ändra sig varje gång så ofta). För att hjälpa dig att fatta det beslutet skulle du kunna se hur skanningen fortskrider på skärmen.

Du kommer nu att se informationen om din säkerhetskopia. Detta är en annan fantastisk funktion i FoneDog Toolkit, vid det här laget skulle du kunna filtrera ytterligare vilka data du vill överföra till din nya iPhone. När du har slutfört ditt val klicka på "Återställ till enhet". Om du vill ha en kopia på din dator kan du välja "Återställ till PC". När överföringen är klar kan du nu fortsätta med att installera din nya iPhone.

Vi måste erkänna att inte bara för att det finns ett sentimentalt värde för vår lagrade data från gamla enheter vill vi så mycket som möjligt behålla den eftersom det finns vissa saker som vi fortfarande behöver ha tillgång till när vi skaffade nya enheter att använda. Det som är bra nuförtiden är att det är genomförbart att kunna överföra filer från din gamla enhet till din nya iPhone, där det bekvämaste skulle vara via iCloud. Även om det finns vissa funktioner som att begränsa och välja vilka data som ska behållas och överföras.
Det är det som gör att FoneDog Toolkit-iOS Data Backup and Restore sticker ut. Det försäkrar Apple-användare att det skulle vara enkelt att skapa en säkerhetskopia och ställa in den med nyköpta iDevices utan att oroa sig för om det kommer att skrivas över data och att de kan specificeras i vilka filer som ska återställas. Plus det faktum att du kommer att kunna kryptera känslig information, vad mer skulle du begära? Ladda ner och installera FoneDog Toolkit och bli imponerad av den unika upplevelse som programvaran ger.
Lämna en kommentar
Kommentar
IOS Data Backup & Restore
Säkerhetskopiera dina data till PC och återställ selektivt iOS-data från säkerhetskopior.
Gratis nedladdning Gratis nedladdningHeta artiklar
/
INTRESSANTTRÅKIG
/
ENKELSVÅR
Tack! Här är dina val:
Utmärkt
Betyg: 4.5 / 5 (baserat på 79 betyg)