

Av Adela D. Louie, Senast uppdaterad: May 22, 2018
Här kommer vi att visa dig hur du kan överför din iMessage till en ny iPhone enhet.
iMessages är en av meddelandefunktionerna som alla iPhone-användare har. Detta är bara som att skicka och ta emot textmeddelanden men använda din internetanslutning för att göra det. Om du har en ny iPhone-enhet till hands är vi säkra på att du vill överföra dina meddelanden, inklusive dina iMessages till din nya iPhone-enhet.
Vid något tillfälle är det bättre att skicka ut meddelanden snarare än att använda sociala medier eftersom det kan lagras längre på din iPhone som ett iMessage.
Det finns dock ett behov för oss överföra iMessages till en annan iPhone-enhet om vi vill uppgradera och du kommer att behöva något för dig att göra detta.
I den här artikeln kommer vi att visa dig hur du kan överföra dina iMessages till en ny iPhone. Det finns faktiskt tre sätt på hur du kan ta bort dina iMessages till din nya iPhone-enhet som du har.
En är genom att använda din iCloud, sedan är det andra sättet att använda din iTunes-säkerhetskopia och den tredje är genom att använda ett tredjepartsprogram. Fortsätt läsa så att du kommer att kunna veta hur du kan överföra dina iMessages.
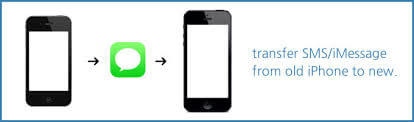
Efter några år av att skriva program för iOS-enheter har vi skapat ett professionellt och pålitligt verktyg för iOS-användare.
Här är ett tips till dig: Download FoneDog iOS Data Backup & Restore för att överföra iMessages eller annan data till din nya iPhone eller andra iOS-enheter på det snabbaste och säkraste sättet. Om du vill överföra dem alla själv, har vi samlat bra information och lösningar nedan.
IOS Data Backup och Återställ Ett klick för att säkerhetskopiera hela iOS-enheten till din dator. Tillåt att förhandsgranska och återställa alla objekt från säkerhetskopian till en enhet. Exportera vad du vill från säkerhetskopiering till din dator. Ingen dataförlust på enheter under återställningen. iPhone Restore kommer inte att skriva över dina data Gratis nedladdning Gratis nedladdning
Del 1. Hur man överför iMessages till ny telefon med iCloud Backup?Del 2. Hur överför jag iMessage till ny iPhone via iTunes Backup?Del 3. Hur överför jag snabbt iMessages till ny iPhone?Del 4. Sammanfattning.
Så länge du kunde använda din iCloud-säkerhetskopia eller du kunde säkerhetskopiera dina data på din iCloud, är det väldigt enkelt att överföra dina iMessages från din gamla iPhone till den nya iPhone du har. Men innan du gör det, kom ihåg följande.
Det är ganska komplicerat hur du kan överföra din iMessage med din iCloud. Först är att du måste göra en iCloud-säkerhetskopia av den gamla iPhone som du har och sedan måste du återställa allt på den nya iPhone som du har med iCloud-säkerhetskopian som du gjorde.
Att göra en överföring av din iMessage från iPhone till iPhone beror på vilken internetanslutning du har. Se till att du har en stark och pålitlig internetanslutning för att undvika att förbruka mycket tid på grund av en långsam överföringsprocess och även för att undvika avbrott.
Kom ihåg att om du använder din iCloud, innebär återställningsprocessen att du raderar allt ditt innehåll från den nya iPhone du har. Så om du redan har sparat några data på din nya iPhone, kommer återställningsprocessen på din nya iPhone att radera dem alla.
Bortsett från iMessages som du försöker överföring över till din nya iPhone, kontakter, inställningar och annan oönskad data kommer också att överföras över.
Nu, när du har läst det du behöver komma ihåg innan du överför dina iMessages till din nya iPhone med iCloud-säkerhetskopiering och du fortfarande vill göra det, här är steg-för-steg-metoden som du kan följa.
Folk gillar också att fråga hur man säkerhetskopierar foton från iPhone till iCloud, som kan spara våra foton säkert på iCloud vad som än händer oss.
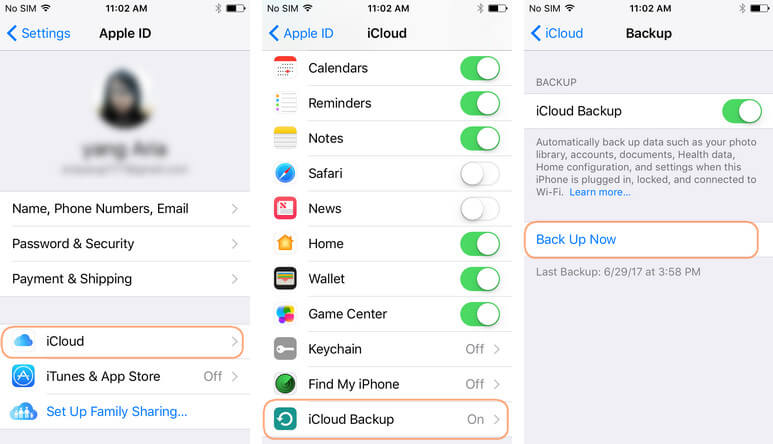
För att du ska veta hur du kan överför dina iMessages till din nya iPhone-enhet, allt du behöver göra är att följa steg-för-steg-metoden nedan.
Förutom att använda din iCloud för att överföra dina iMessages till din nya iPhone-enhet, kan du också använda din iTunes-säkerhetskopia för att göra detta. Men precis som iCloud-säkerhetskopian, om du överför dina iMessages till din nya iPhone-enhet, kommer du också att överföra annan oönskad data från din gamla iPhone.
Du må gilla Återställ iPhone från iCloud eller iTunes Backup Files från detta kommer du aldrig att förlora data från iPhone.

Som vi alla vet, överföring av data eller återställning av data till en ny enhet eller till och med till den gamla iPhone-enheten med din iCloud-säkerhetskopia eller iTunes-säkerhetskopia har en tendens att vi kan förlora data som redan är lagrad på den nya iPhone som du ska att ha eller kommer att skriva över gamla data från vår iPhone-enhet.
Detta är verkligen lite komplicerat för vissa användare, om inte du den nya enheten som du har att göra med har ingen data lagrad alls. Som tur är har vi designat ett bättre program för dig som du kan använda för att överföra dina data. Detta program är bättre än någon annan programvara. Detta program kallas FoneDog Toolkit - iOS Data Backup and Restore.
FoneDog Toolkit - iOS Data Backup and Restore hjälper dig överföra dina iMessages från din gamla iPhone till den nya iPhone som du har utan att behöva oroa dig för någon dataförlust eller att skriva över annan data från din nya enhet.
Detta fantastiska program låter dig också selektivt säkerhetskopiera och återställa precis den data du vill ha. Det betyder att du inte behöver säkerhetskopiera all din data om du inte vill. FoneDog Toolkit - iOS Data Backup and Restore är ett klick så att du kan säkerhetskopiera dina data till din dator.
Detta program låter dig också förhandsgranska och återställa alla dina objekt från din säkerhetskopia till din nya iPhone som du har. FoneDog Toolkit - iOS Data Backup and Restore låter dig också exportera alla dina data från din säkerhetskopia till din dator.
FoneDog Toolkit - iOS Data Backup and Restore är också kompatibel med alla iOS-enheter inklusive de nya iPhone-modellerna som Apple nyligen introducerade som iPhone 8, iPhone 8 plus och iPhone X.
FoneDog Toolkit - iOS Data Backup and Restore är det säkraste, mest säkra och lättanvända programmet.
Nedan är hur du kan överföra dina iMessages till din nya iPhone-enhet. Ladda ner och prova själv att överföra iMessage till den nya iPhone!
Gratis nedladdning Gratis nedladdning
Säkerhetskopiera iMessage från din gamla iPhone
Naturligtvis, för att du ska kunna överföra din iMessage från din gamla enhet till din nya iPhone, måste du först säkerhetskopiera den med FoneDog Toolkit - iOS Data Backup and Restore.
Fortsätt och ladda ner FoneDog Toolkit - iOS Data Backup Restore och ha det installerat på din dator. Detta program är kompatibelt med en MAC eller Windows PC.
Innan du använder FoneDog Toolkit - iOS Data Backup and Restore, se till att du har den senaste versionen av iTunes lagrad på din PC.

När du har laddat ner och installerat FoneDog Toolkit - iOS Data Backup and Restore, fortsätt och starta den på din dator. Har din gamla iPhone ansluten till din dator med din USB-kabel.
Vänta tills programvaran upptäcker din enhet. När din enhet har upptäckts av programmet, gå vidare och välj "iOS Data Backup and Restore" från programmets huvudgränssnitt. Efter det väljer du "IOS Data Backup".

När du har valt att säkerhetskopiera din gamla iPhone-enhet kommer FoneDog Toolkit - iOS Data Backup and Restore att fråga dig hur du vill säkerhetskopiera dina data.
Du har två alternativ att välja mellan; Standard Backup som låter dig bara säkerhetskopiera din iPhone-enhet utan att ställa in ett lösenord för din backup.
Och den andra är den krypterade säkerhetskopian där du ska ställa in din säkerhetskopia med ett lösenord som ger dina data sin integritet och det kommer att hålla dina data säkra också.
När du har valt det säkerhetskopieringsläge du vill ha, gå bara vidare och klicka på "Start"-knappen för att gå vidare till nästa steg.

Nu, eftersom du vill överföra din iMessage från din gamla enhet till din nya iPhone, kommer du på den här sidan att kunna välja "Meddelanden och bilagor".
Den innehåller alla dina textmeddelanden på din gamla iPhone inklusive dina iMessages. Markera bara rutan bredvid "Meddelanden och bilagor" och klicka sedan på "Nästa" knapp.

DRICKS: Du kan selektivt välja att säkerhetskopiera all data du vill ha. Om du vill säkerhetskopiera mer av dina data kan du välja bland filtyperna som FoneDog Toolkit - iOS Data Backup and Restore visar dig.
När du har klickat på knappen "Nästa" kommer FoneDog Toolkit - iOS Data Backup and Restore att börja säkerhetskopiera alla dina textmeddelanden från din gamla enhet. Vänta tills säkerhetskopieringen är klar.
När säkerhetskopieringen är klar kommer FoneDog Toolkit - iOS Data Backup and Restore att visa dig namnet på filen samt filstorleken på säkerhetskopian du gjorde.
Du kan också välja "Säkerhetskopiera mer" om du vill säkerhetskopiera mer av dina data eller så kan du gå vidare och välja "Återställ IOS-data" om du vill återställa dem.

Nu, eftersom du har säkerhetskopierat din iMessage från din gamla enhet, är det dags att ta itu med din iPhone-enhet. För att du ska kunna överföra dina iMessages som du nyligen säkerhetskopierade, följ bara guiden nedan.
Starta FoneDog Toolkit och anslut sedan din nya iPhone till din dator med din USB-kabel.
När programmet har upptäckt din nya iPhone-enhet är det bara att gå vidare och klicka på "IOS Data Restore" knapp.

Efter det kommer FoneDog Toolkit - iOS Data Backup and Restore att visa dig en lista över din säkerhetskopia. Du kommer att kunna välja säkerhetskopian baserat på tid och datum då säkerhetskopieringen gjordes.
När du har valt din säkerhetskopia, gå bara vidare och klicka på "Visa nu" knapp.

När du har valt din säkerhetskopia kommer FoneDog Toolkit - iOS Data Backup and Restore att börja skanna din säkerhetskopia. Vänta bara tills processen är klar.
När skanningsprocessen är klar låter FoneDog Toolkit - iOS Data Backup and Restore dig förhandsgranska din iMessage genom att klicka på "Meddelanden" eller "Meddelanden bilagor" som visas på vänster sida av skärmen.
Bekräfta alla visade objekt och välj sedan "Återställ till iDevice" så att du kan överföra dem till din nya iPhone.

FoneDog Toolkit - iOS Data Backup and Restore är fortfarande det bästa programmet för att överföra dina iMessages och andra data från en enhet till en annan bara genom att säkerhetskopiera och återställa dem med samma program.
Inget krångel med att använda detta program och en garanti för att dina data kommer att förvaras säkert och säkrat hela tiden under hela processen. Du kommer också att kunna selektivt välja vilken data du vill säkerhetskopiera och återställa utan att skriva över annan data eller säkerhetskopia som du har gjort.
Lämna en kommentar
Kommentar
IOS Data Backup & Restore
Säkerhetskopiera dina data till PC och återställ selektivt iOS-data från säkerhetskopior.
Gratis nedladdning Gratis nedladdningHeta artiklar
/
INTRESSANTTRÅKIG
/
ENKELSVÅR
Tack! Här är dina val:
Utmärkt
Betyg: 4.5 / 5 (baserat på 95 betyg)