

Av Adela D. Louie, Senast uppdaterad: June 27, 2018
Vill överföra meddelanden från iPhone till en annan iPhone? Läs med så kan du få det!
På grund av den snabba tekniken nuförtiden skulle de flesta vilja ha den senaste modellen av mobila enheter eftersom den innehåller många nya funktioner. Precis som Apple-enheterna som har släppt nya modeller av sin iPhone-enhet.
Om du faktiskt uppgraderar eller till och med nedgraderar din iPhone-enhet är det ett måste för dig överföra dina uppgifter från din gamla iPhone-enhet till den nya som du ska ha. En viktig information som vår iPhone innehåller är våra textmeddelanden. Vi vill alla överföra meddelanden från iPhone.
Att låta dina meddelanden synkroniseras från din gamla iPhone till din nya är faktiskt en av de mest krävande situationerna när en iPhone-användare vill överföra sitt meddelande från sin gamla iPhone till sin nya iPhone-enhet. Om du verkligen vill överföra dina meddelanden från din gamla iPhone till din nya iPhone så är det som de säger.
Du måste gå den extra milen. Nu, eftersom vi verkligen vill hjälpa dig, kommer vi att visa dig hur du kan eventuellt överför ditt meddelande från iPhone till iPhone. Vi kommer att visa dig tre olika sätt på hur du kan överföra dem.
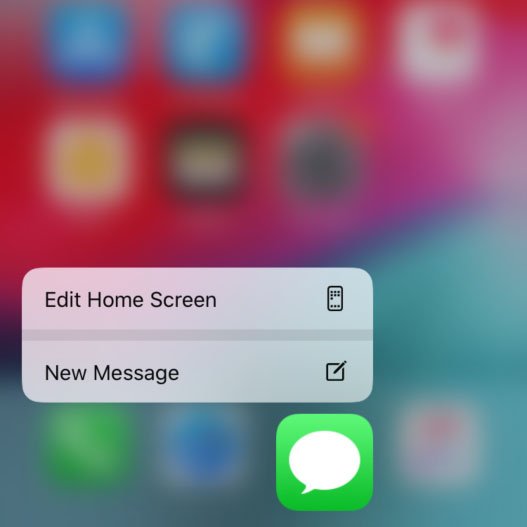
Del 1. Hur överför man meddelanden från iPhone till iPhone med iCloud?Del 2. Hur överför jag meddelanden från iPhone till iPhone med iTunes?Del 3. Hur man snabbt flyttar meddelanden från iPhone till dator utan iCloud?Del 4. Slutsats.Videoguide: Hur man växlar meddelanden mellan iPhone-enheter
Folk läser också:
Enkelt sätt att återställa iPhone från föregående säkerhetskopia
Hur återställer jag kontakter efter iOS-uppdatering?
För alla iPhone-användare är iCloud det enklaste sättet för dem att flytta sina filer från en iPhone till en annan utan att deras iPhone-enheter är anslutna till sin dator. Men att använda iCloud kommer inte bara att överföra dina meddelanden utan det kommer att överföra dina kontakter, foton, musik och mer.
Här är steg för att överför dina textmeddelanden från iPhone till iPhone med din iCloud.
Steg 1: Det första du behöver göra är att aktivera din iCloud-säkerhetskopia på din gamla iPhone.
Gå bara och starta dina inställningar
Och klicka sedan på iCloud
Efter det, tryck på Säkerhetskopiering
Och slå sedan på iCLoud Backup
Steg 2: Se till att dina meddelanden synkroniseras med din iCloud Backup. För att du ska göra detta, fortsätt bara och följ stegen nedan:
Starta Inställningar på din gamla iPhone-enhet
Gå till Meddelanden och aktivera sedan "Meddelanden på iCloud"
Steg 3: Du har också möjlighet att trycka på "Synkronisera nu" så att du kan synkronisera dina meddelanden direkt.
Steg 4: När du har synkroniserat dina meddelanden på din gamla iPhone till din iCloud, fortsätt och slå på din nya iPhone-enhet.
Steg 5: Medan du fortfarande installerar din nya iPhone-enhet, fortsätt och välj att återställa dina data med hjälp av din iCloud-säkerhetskopia.
Steg 6: Fortsätt och logga in på iCloud med ditt Apple-ID och lösenord och sedan när du är inloggad, fortsätt och välj din senaste säkerhetskopia.
Steg 7: Om din nya iPhone inte är riktigt ny, fortsätt och ËRadera Alla inställningar först genom att gå till dina Inställningar, tryck sedan på Allmänt, tryck sedan på Återställ och välj sedan "Radera alla inställningar". Om du gör detta återställs din iPhone-enhetsinformation och låter dig återställa din senaste säkerhetskopia från din iCloud.
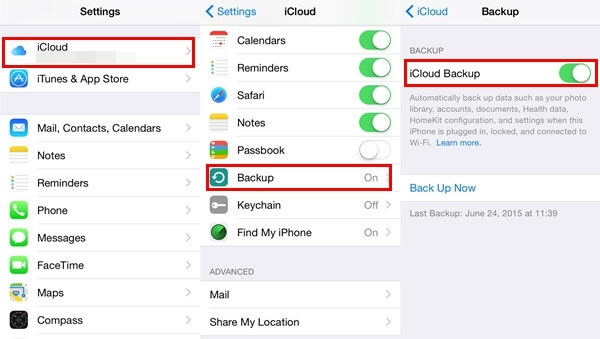
Förutom att använda din iCloud-backupfil för att överföra dina meddelanden från din gamla iPhone till din nya, kan du också använda iTunes för att göra detta.
Men precis som att använda iCloud, kommer du inte bara att överföra meddelanden till din nya iPhone utan du kommer också att kunna överföra andra data från din gamla iPhone som dina foton, videor, kontakter och mer.
För att du ska veta hur du kan överför ditt SMS från iPhone till iPhone med hjälp av iTunes gör du följande steg.
Steg 1: Anslut din gamla iPhone till din dator med din USB-kabel.
Steg 2: Efter det, fortsätt och öppna iTunes-programmet.
Steg 3: I avsnittet Säkerhetskopiering, fortsätt och klicka på säkerhetskopiering nu för att du ska kunna göra en fullständig säkerhetskopia av din iPhone-enhet. Här måste du se till att du ska göra en säkerhetskopia på din dator istället för att använda din iCloud.
Steg 4: När du är klar med att göra en fullständig säkerhetskopiering på din gamla iPhone-enhet, fortsätt och koppla bort din iPhone från din dator.
Steg 5: Anslut din nya iPhone-enhet till din dator.
Steg 6: Gå vidare och starta iTunes och vänta sedan tills programmet upptäcker din nya iPhone-enhet.
Steg 7: Här har du möjlighet att ställa in din nya iPhone-enhet medan du återställer din tidigare säkerhetskopia från iTunes
Steg 8: Du kan också bara gå till din "Sammanfattning"-sida och sedan välja "Återställ säkerhetskopia" för att du ska kunna återställa din befintliga säkerhetskopia på din nya iPhone-enhet.
Återigen, att göra denna metod kommer inte bara att överföra meddelanden från din gamla iPhone till din nya iPhone, utan det kommer också att överföra andra data från din iPhone-enhet som kan stödjas av iTunes-programmet.
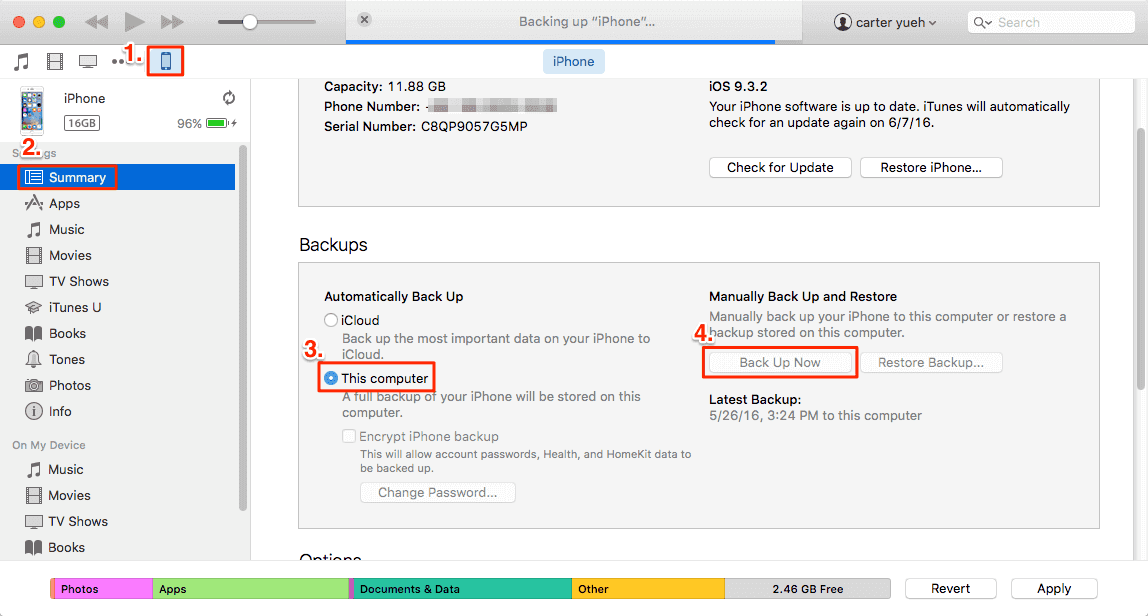
iPhone till en annan, vi har också haft en bra lösning för dig. Detta är genom att använda FoneDog Toolkit - iOS Data Backup and Restore-programmet.
Till skillnad från iTunes-säkerhetskopiering och iCloud-säkerhetskopiering låter FoneDog Toolkit - iOS Data Backup and Restore dig överföra dina meddelanden ensam från din gamla iPhone-enhet till den nya iPhone-enheten du har.
FoneDog Toolkit - iOS Data Backup and Restore låter dig säkerhetskopiera alla dina data som du vill och låter dig även förhandsgranska dina objekt innan du återställer dem till en annan enhet.
Om du inte vill överföra dina meddelanden till en annan enhet kan du också exportera alla objekt från din säkerhetskopia till din dator med detta fantastiska program.
FoneDog Toolkit - iOS Data Backup and Restore är det säkraste programmet som du kan använda för att överföra meddelanden från iPhone till iPhone eftersom det inte kommer att förlora någon av dina data och det kommer inte heller att skriva över någon data från din säkerhetskopia.
FoneDog Toolkit - iOS Data Backup and Restore är garanterat säker att använda eftersom den kommer att hålla all information privat. Det här programmet är också kompatibelt med alla iOS-enheter som iPhone 8, iPhone 8 Plus och iPhone X.
Om du vill veta hur du kan överföra meddelanden från din gamla iPhone till din nya iPhone som du ska använda, bara ladda ner FoneDog Toolkit - iOS Data Backup and Restore från vår officiella webbplats och installera den sedan på din Mac eller Windows PC och följ sedan guiden nedan.
Gratis nedladdning Gratis nedladdning
När du har installerat FoneDog Toolkit på din dator, fortsätt och anslut din gamla iPhone-enhet till din dator med din USB-kabel. Starta programmet och vänta tills det upptäcker din enhet. När din enhet har upptäckts av FoneDog Toolkit, fortsätt och välj "foneDog Toolkit - iOS Data Backup och återställning" från programmets huvudgränssnitt och klicka sedan på "iOS Data Backup".

Efter det kommer FoneDog Toolkit - iOS Data Backup and Restore att fråga dig hur du vill säkerhetskopiera dina meddelanden. Du har två alternativ att välja mellan:
Standard Backup - som gör att du bara kan säkerhetskopiera dina data på ett vanligt sätt
Krypterad säkerhetskopiering - där du kommer att kunna skydda din säkerhetskopia genom att ha ett lösenord inställt för din säkerhetskopia.
När du har valt säkerhetskopieringsläge, gå vidare och klicka på "Start"-knappen för att gå vidare till nästa steg.

Efter att ha ställt in säkerhetskopieringsläget för din säkerhetskopia kommer FineDog Toolkit - iOS Data Backup and Restore att be dig välja de data som du vill säkerhetskopiera. Du kommer att kunna se på din skärm olika filer som programmet stöder för att säkerhetskopiera och återställa.
Härifrån är det bara att gå vidare och välja "Meddelanden och bilagor" så att du först kan säkerhetskopiera dina meddelanden och så småningom överföra dem till din nya iPhone-enhet i den senare delen. När du har valt filen du vill säkerhetskopiera, fortsätt och klicka på "Nästa"-knappen och fortsätt med processen.

När du har valt filen som du vill säkerhetskopiera, kommer FoneDog Toolkit - iOS Data Backup and Restore att börja skanna din gamla iPhone-enhet efter vald data. När skanningen och säkerhetskopieringen är klar och framgångsrik kommer du att kunna se namnet på säkerhetskopieringsfilen och storleken på din säkerhetskopia på skärmen.
Härifrån kan du välja "Säkerhetskopiera mer" ifall du vill säkerhetskopiera mer av dina data eller så kan du helt enkelt välja "Återställ IOS-data" om du vill överföra säkerhetskopian som gjorts.

Koppla bort din gamla iPhone från din PC och anslut sedan din nya iPhone till din PC med din USB-kabel. Starta nu FoneDog Toolkit - iOS Data Backup and Restore och välj sedan "Återställ IOS-data".

Här kommer FoneDog Toolkit - iOS Data Backup and Restore att visa dig en lista över din säkerhetskopia som du har gjort. Välj den senaste säkerhetskopian som gjordes genom att basera på datum och tid då säkerhetskopieringen gjordes. När du har valt säkerhetskopian, gå vidare och klicka på "Visa nu" knapp.

Efter att ha valt säkerhetskopieringsfilen från listan som visas på skärmen, kommer FoneDog Toolkit - iOS Data Backup and Restore att börja skanna efter din säkerhetskopia. Skanningsprocessen kan ta lite tid beroende på storleken på din säkerhetskopia.

När skanningsprocessen är klar kan du nu förhandsgranska dina meddelanden från vänster sida av skärmen. Bara gå vidare och klicka på "Meddelanden och bilagor" från vänster sida av skärmen så kommer du att kunna förhandsgranska dem en efter en.
Du har också möjlighet att selektivt välja de objekt som du vill överföra till din nya iPhone-enhet. Efter att ha bekräftat alla objekt som du vill överföra, fortsätt och klicka på "Återställ till iDevice"-knappen så att du kan överföra meddelanden till din nya iPhone-enhet. Vänta tills programmet är klart.
Nu är det så enkelt att använda FoneDog Toolkit - iOS Data Backup and Restore. Det är inte särskilt komplicerat till skillnad från alla program där ute.

Nu som du har sett ovan är FoneDog Toolkit - iOS Data Backup and Restore det bästa programmet som du kan använda om du vill överföra meddelanden från din gamla iPhone-enhet till en annan iPhone-enhet.
Det kommer inte bara att låta dig överföra meddelanden mellan iPhone-enheter men du kan också överföra andra filer det stöder kontakter, samtalshistorik, foton, videor, WhatsApp, dokument, kalender och mer.
Detta är också mycket säkert att använda eftersom du kan vara säker på att all din data kommer att förvaras säker och därför kommer ingen av dina data att skrivas över eller raderas under hela processen med att säkerhetskopiera och återställa dina objekt.
Har FoneDog Toolkit - iOS Data Backup and Restore laddat ner och installerat på din PC och vi försäkrar dig att du aldrig kommer att ångra någonting. Detta program är lätt att använda, effektivt, säkert och säkert att använda, så fortsätt och prova det nu.
Klicka på den här videon nedan och se hur FoneDog iOS Data and Restore fungerar för dig att överföra meddelanden från en iPhone till en annan iPhone!
Lämna en kommentar
Kommentar
IOS Data Backup & Restore
Säkerhetskopiera dina data till PC och återställ selektivt iOS-data från säkerhetskopior.
Gratis nedladdning Gratis nedladdningHeta artiklar
/
INTRESSANTTRÅKIG
/
ENKELSVÅR
Tack! Här är dina val:
Utmärkt
Betyg: 4.6 / 5 (baserat på 59 betyg)