

Av Nathan E. Malpass, Senast uppdaterad: August 9, 2018
Den här artikeln kommer att introducera hur du kommer åt iCloud från iPhone, fortsätt läsa!
iCloud-funktionen släpptes först den 11 oktober 2012. Sedan dess har Apple-användare dragit nytta av dess lagringsfunktioner. iCloud-mjukvaran tillåter användare att lagra och dela filer mellan alla enheter som är kopplade till kontot.
Under åren har den också utvecklat förmågan att lokalisera förlorad utrustning och länka information mellan alla enheter så att den kan vara lättillgänglig för dig när du behöver den. Det är användarvänligt att det låter dig komma åt iCloud direkt från din iPhone så att du kan se vad du har på din lagring.
Del 1: Hur får jag åtkomst till filer på iCloud-lagring på en iPhone?Del 2: Hur får jag åtkomst till iCloud-inställningar på iPhone?Del 3: Hur får jag åtkomst till filer på iCloud Drive på iPhone?Del 4: Hur får jag åtkomst till fler filer sparade på iCloud?Del 5: Slutsats.
Viktigt: Du skulle behöva ha en stabil internetanslutning när du försöker ladda upp filer till din iCloud-enhet. Du kan också lagra vilken typ av fil som helst så länge den är under 5 GB eftersom det är det ursprungliga lagringsutrymmet du skulle få. Om du behöver mer kan du köpa ytterligare lagringsutrymme från 50 GB för 0.99 USD i månaden.
Det har skett en ny utveckling till iCloud programvara efter att iOS 10 släpptes. Du kan nu komma åt din iCloud-enhet direkt från din iPhone. Observera dock att appen på din iPhone ska vara påslagen. Följ dessa steg för att göra det:
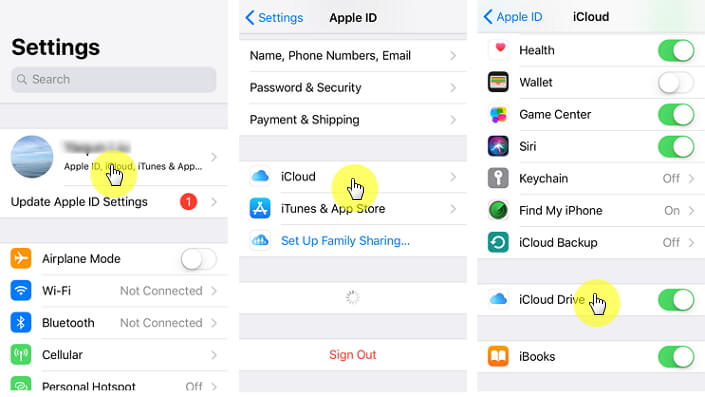
Med nya iOS-versioner som kom ut har det också skett förändringar i gränssnittet på alla Apple-enheter. Detta orsakade lite förvirring hos iDevice-användare eftersom de har vant sig vid det gamla formatet. Det kan se lite mer komplicerat ut att komma åt dina iCloud-inställningar på din iPhone men det är faktiskt enklare.
Gör så här:
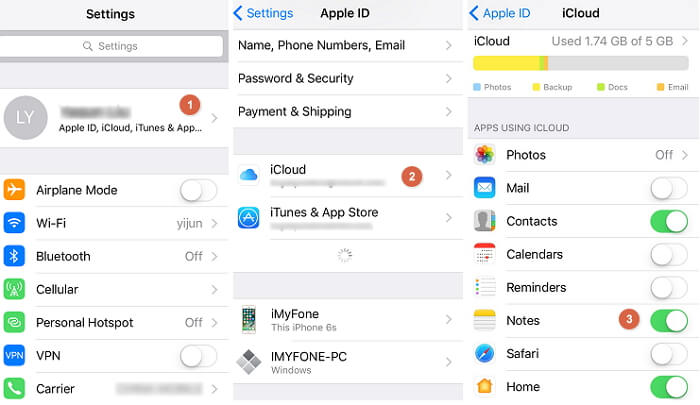
Vi måste erkänna att det kommer att finnas fall där vårt iPhone-minne inte räcker till, därför är fördelarna med att ha några av dina andra filer lagrade via iCloud. Men vad händer om den tilldelade kapaciteten på 5 GB inte räcker för dig? Nedan följer stegen för att prenumerera på ytterligare lagringsutrymme. Observera dock att detta skulle medföra månatliga återkommande avgifter, så om du vill spara en slant är detta inte alternativet för dig.
Men om du verkligen behöver det, läs vidare.
Du skulle då bli ombedd att logga in med ditt iCloud-konto för att slutföra transaktionen. Ändringen i din lagringsplan kommer att återspeglas omedelbart när du har bekräftat ditt köp.
Visserligen är iCloud Drive ganska användbar för att lagra viktiga filer och ha enkel tillgång till den när du behöver den. Men det finns andra data som du inte kommer att kunna komma åt med din iCloud på din iPhone (dvs. raderade). För att göra denna process genomförbar för dig introducerar vi stolt FoneDog Toolkit-Data Recovery.
Med den här programvaran kan du enkelt komma åt allt ditt iCloud Drive-innehåll från din iPhone. Den fungerar som en brygga mellan din dator och iDevice. Det är säkert och 100 % säkert och fungerar även med de senaste Apple-modellerna, dvs iPhone X, iPhone 8+ och till och med nya iOS 11.
Det finns bara några enkla steg du behöver följa för att du ska kunna återställa filer som från början inte är tillgängliga på din iCloud. Det finns tre sätt att återställa din data så läs vidare för att lära dig mer om det.
Ladda ner och prova denna FoneDog iOS Data Recovery innan du köper! Prova det genom att klicka på nedladdningsknappen nedan.
Gratis nedladdning Gratis nedladdning
Ladda ner och installera FoneDog iPhone Data Recovery Toolkit. När installationen är klar, starta programvaran. Du kan nu ansluta din iPhone (använd den ursprungliga USB-kabeln som följde med din enhet för att undvika eventuella fel), när din enhet har upptäckts gå till "Återställ från iOS-enhet" och klicka sedan på "Starta Scan".
Viktigt: Se till att du redan har laddat ner den senaste iTunes-versionen innan du startar FoneDog Toolkit. Det är inte tillrådligt att köra båda programmen samtidigt.

Verktygslådan kommer nu att skanna din iPhone efter all data som kan ha raderats eller arkiverats som du inte kunde hitta. Detta skulle ta ett par minuter beroende på antalet filer som lagras på din iPhone. När skanningen är klar kommer du att kunna se en lista över alla hittade data.
Verktygslådan har också en förloppsindikator som låter dig vilka filer som återställs medan processen pågår så även mitt i den kan du klicka på "Paus" om du redan hittat det du letar efter.

När du har granskat och valt vilka filer du behöver hämta, klicka på "Recover"-knappen. Detta startar processen för att spara filerna du har valt. Se bara till att du valt vilken plats du vill spara den på på din dator

Folk läser ocksåGuide: Återställ effektivt foton från iCloudLöst! Återställ iPhone från iCloud eller iTunes Backup
På huvudinstrumentpanelen för FoneDog Toolkit klicka på "Återställ från iTunes Backup File". Om du har flera skapade säkerhetskopior lagrade på din dator via iTunes kommer du att se en lista allt du behöver göra är att välja den du behöver och sedan välja på "Starta Scan", kommer verktygslådan nu att börja skanna alla filer i den.

När skanningen är klar kommer du nu att kunna se filerna som raderades från din iPhone men som har säkerhetskopierats på iTunes. Du skulle se att alla är kategoriserade baserat på typen av fil, dvs foton, meddelanden, kontakter. När du har valt vilka du skulle behöva klicka på "Recover"-knappen. Detta kommer att spara dem på din valda sökväg på din dator.

Du skulle behöva vara på huvudinstrumentpanelen igen för FoneDog Toolkit-iOS Data Recovery så att du nu kan välja "Återställ från iCloud Backup-fil". Nästa uppmaning ber dig att logga in med dina iCloud-uppgifter. FoneDog är en säker programvara som värdesätter känslig information så att du kan lugna dig att den inte lagrar din kontoinformation.

När du har loggat in på iCloud kommer du att kunna se allt du har säkerhetskopierat. Du kan nu välja den säkerhetskopia du vill återställa och klicka sedan på "Download"-knappen. Sedan måste du klicka på knappen "Nästa" för att börja skanna din iCloud-data, vilket skulle ta några minuter att slutföra

Efter att skanningen är klar kommer du igen att kunna se alla filer kategoriserade på vänster sida av fönstret och alla kan förhandsgranskas en efter en så att du kan välja vilka du behöver hämta. När du har gjort ditt val behöver du bara klicka på "Recover"-knappen för att spara filerna på din dator.

Gratis nedladdning Gratis nedladdning
Viktigt: Eftersom iCloud körs på internetuppkoppling behöver du inte ha din iPhone ansluten till din dator. Bara så länge du har en stabil anslutning bör den inte stöta på några avbrott medan skanningen och nedladdningen pågår.
Det är verkligen en stor bekvämlighet för iPhone-användare när tillgängligheten för iCloud förbättrades. Du kan nu göra det direkt från din iPhone och få tillgång till dina filer lagrade på iCloud även när du använder flera enheter. Du kan dela den med vem som helst också.
Även om du kommer till en punkt där det finns några filer som kan ha gått förlorade eller raderade skulle du kunna återställa dem på ett alternativt sätt. Det är därför FoneDog Toolkit-iOS Data Recovery skapades. För att ge iDevice- och iCloud-användare möjligheten att få tillbaka det man trodde var förlorat helt. Den fungerar hela tiden och har utformats på ett sätt för att fungera smidigt med säkerhetskopior som skapats antingen via iTunes eller iCloud.
Du kan återställa alla typer av data, inte bara dokument. Ladda ner programvaran nu och ha fullständig sinnesfrid att du har FoneDog Toolkit att vända dig till när du är vilse för lösningar på problem som att få tillgång till filer från din iCloud.
Lämna en kommentar
Kommentar
IOS dataåterställning
3 metoder för att återställa raderade data från iPhone eller iPad.
Gratis nedladdning Gratis nedladdningHeta artiklar
/
INTRESSANTTRÅKIG
/
ENKELSVÅR
Tack! Här är dina val:
Utmärkt
Betyg: 4.6 / 5 (baserat på 106 betyg)