

Av Gina Barrow, senast uppdaterad: January 27, 2018
"Hur kommer jag åt iCloud-foton på min iPhone?"
"Hur visar jag mina iCloud-foton på en annan enhet?"
"Har du svårt att komma åt iCloud-bilder på din telefon och dator? I den här artikeln kommer du att lära dig hur man kommer åt icloud foton i 5 olika enkla lösningar. Ta reda på det nedan."
ICloud är nu en viktig del av alla iDevices som iPhone, iPad, iPod Touch och Mac. Denna onlinelagring låter oss spara viktiga foton, videor, dokument och mer. ICloud lagrar och synkroniserar bekvämt alla dina filer över alla Apple-produkter på ett ställe.
Så länge du använder samma konto och till och med låter dig dela med andra för att visa, ladda ner och arbeta med filerna som lagras var som helst och när som helst. Foton är vanligtvis de vanligaste filerna som lagras i iCloud och är alltid offer för dataförlust, det är därför iCloud fotobibliotek sparar alla mediefiler på ett ställe.
Och låter dig komma åt med alla iDevices. Alla ändringar som görs från en enhet tillämpas också på de andra enheterna. Du kan lagra foton och videor med hjälp av mapparna Moments, Collections och Years, på så sätt förblir alla dina bilder organiserade.

Öppna iCloud Photos
Del 1. Hur man slår på iCloud på iPhone/iPad/iPod TouchDel 2. Hur man kommer åt iCloud-foton (de enklaste sätten)Del 3. Hur man kommer åt iCloud-foton med iPhone/iPadDel 4. Hur man utför iCloud Photos Access på MacDel 5. Hur man kommer åt iCloud-foton på Windows-datorDel 6. Hur man visar iCloud-foton via iCloud.comVideoguide: Hur man kommer åt iCloud-fotonDel 7. Slutsatser
För att ta del av fördelarna och funktionerna i iCloud måste du först lära dig hur du slår på den i alla dina iDevices.
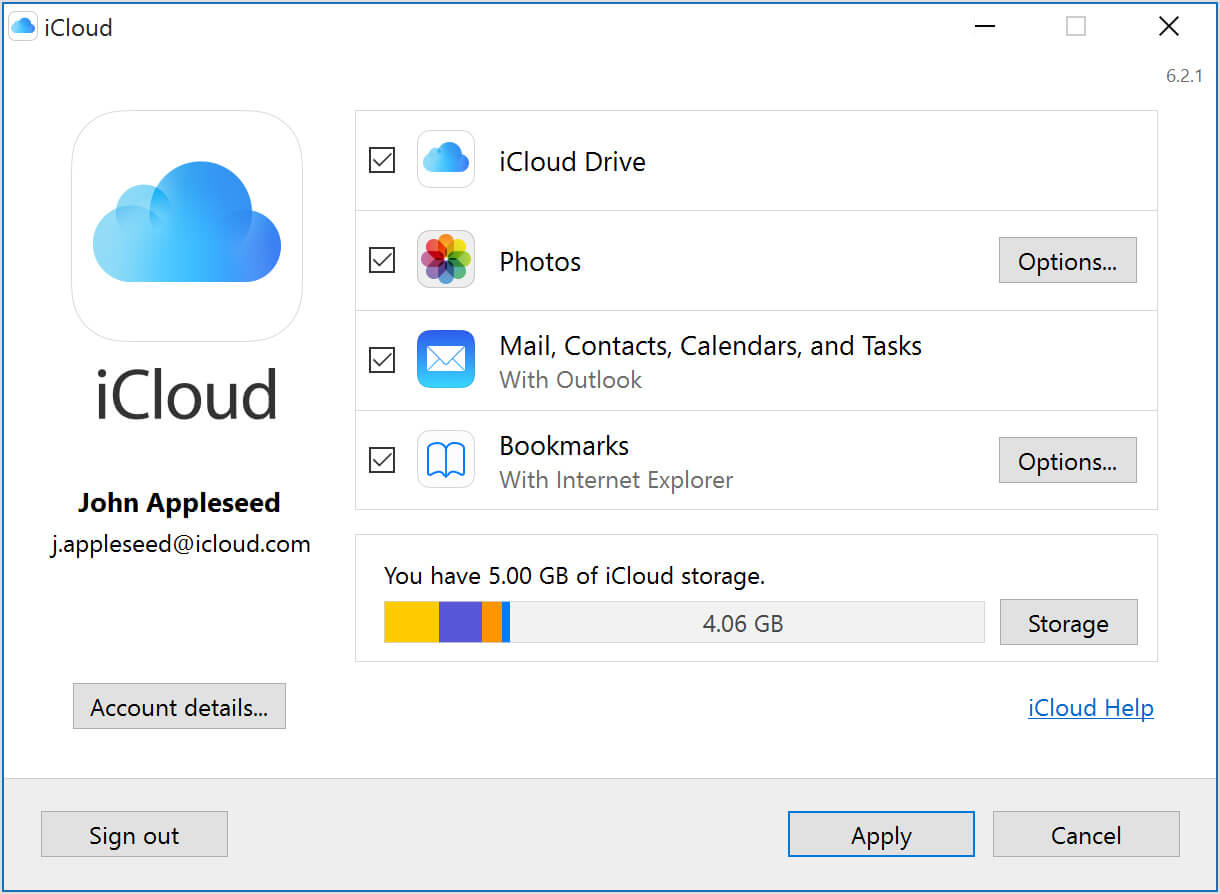
Sätt på iCloud
ICloud ger initialt 5 GB gratis lagringsutrymme där du kan uppgradera när du behöver mer utrymme för större foto- och mediasamlingar i framtiden. När du har slagit på iCloud på valfri iOS-enhet kommer detta att ge dig chansen att maximera dess funktioner, särskilt på Så här får du tillgång till iCloud-bilder.
FoneDog Toolkit- iOS Data Recovery vet perfekt Så här får du tillgång till iCloud-bilder lätt. Detta program har effektivt hjälpt användare med problem med dataförlust, särskilt i deras foton och videor.
Den enda nackdelen med iCloud är återställningsprocessen där du måste radera allt innehåll och inställningar för att återställa iCloud-säkerhetskopian, och detta inkluderar foton.
FoneDog Toolkit- iOS Data Recovery är snabb och fri från ytterligare dataförlust. Allt du behöver är att ladda ner och installera detta program på din dator och om du vill se Så här får du tillgång till iCloud-bilder med hjälp av FoneDog Toolkit- iOS Data Recovery, följ sedan stegen nedan:
Starta programmet FoneDog Toolkit- iOS Data Recovery och logga sedan in med ditt Apple-ID.
Ange samma Apple-användarnamn och lösenord på din iOS-enhet.

Logga in på iCloud-konto - Steg 1
Tips: Innan du startar programmet måste du stänga av tvåstegsautentiseringen på iOS-enheten. Annars kommer du inte att kunna komma åt iCloud-säkerhetskopian.
När du väl är inloggad kan du nu se alla de senaste säkerhetskopiorna som gjorts av iCloud med fullständig information.
Du måste välja önskad iCloud-säkerhetskopia som innehåller de foton du vill komma åt och klicka sedan på 'Download'-knappen för att fortsätta.
När du har valt önskad iCloud-säkerhetskopieringsfil är nästa sak du behöver göra att välja filtyp. I popup-fönstret.
Du kan se alla filkategorier som sparats i iCloud, markera Media-mappen och välj exakta fotokategorier och klicka sedan på 'Nästa".

Ladda ner iCloud-säkerhetskopieringsfiler - Steg 2
FoneDog Toolkit- iOS Data Recovery kommer nu att skanna hela innehållet och sedan extrahera dem direkt efter.
Denna process kan ta ett tag beroende på den totala filstorleken. När du är klar med skanningen kan du kolla på den vänstra panelen för alla mediekategorier som bibliotek, kamera, appfoton, etc...
Förhandsgranska bilderna en efter en på den högra panelen för att helt avgöra om de verkligen är bilderna du behöver komma åt och återställa.
Markera fotona selektivt eller alla foton som återställts och skapa sedan en ny mapp på datorn för att spara bilderna. Klicka på 'Recover'-knappen i slutet av skärmen.

Få åtkomst till iCloud Photos--Steg 3
Det är Så här får du tillgång till iCloud-bilder med användning av endast FoneDog Toolkit- iOS Data Recovery. Inga komplicerade steg, bara enkel återhämtning. Detta program ger friheten att selektivt välja de filer du bara behöver utan att behöva återställa hela säkerhetskopian.
Förutom det, FoneDog Toolkit- iOS Data Recovery är också kompatibel med de senaste iPhone X, iPhone 8 och iPhone 8 Plus.
Det värsta som kan hända är att förlora dina iCloud-bilder vilket innebär att du måste rensa hela enheten och återställa från din iCloud-säkerhetskopia. Följ stegen nedan på Så här får du tillgång till iCloud-bilder på iPhone/iPad genom att återställa.
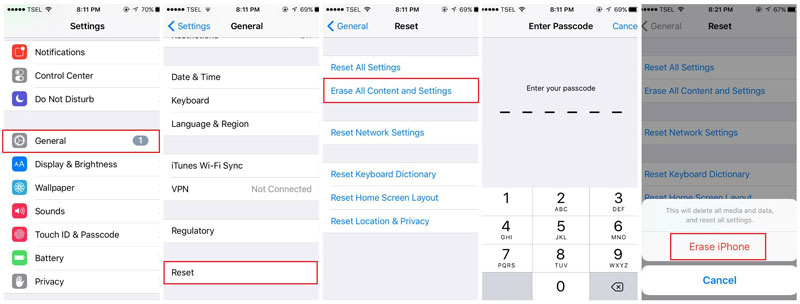
Öppna iCloud Backup-filer
Nästa enkla väg vidare Så här får du tillgång till iCloud-bilder är genom att använda Photo Stream på din Mac-dator. Innan du kan komma åt iCloud-foton, se till att du har aktiverat fotoströmmen från iOS-enheten. Följ stegen nedan:
Så här kommer du åt iCloud-foton på Mac:
Så här visar du foton från fotoström:
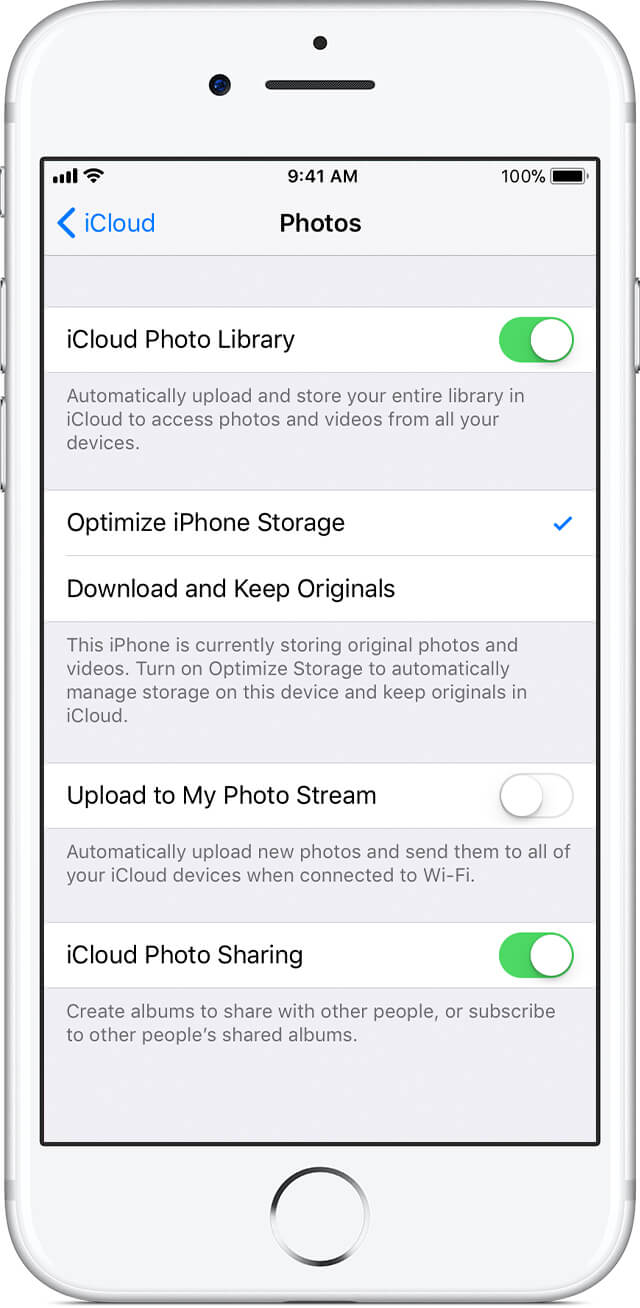
Slå på iCloud-enhet
Om du använder en Windows-dator och vill använda iCloud måste du först ladda ner och installera iCloud för Windows. Efter att ha laddat ner och installerat iCloud för Windows, följ stegen nedan för att komma åt iCloud-foton.
Alla foton och videor synkroniseras med motsvarande mappar och låter dig komma åt dem när som helst.
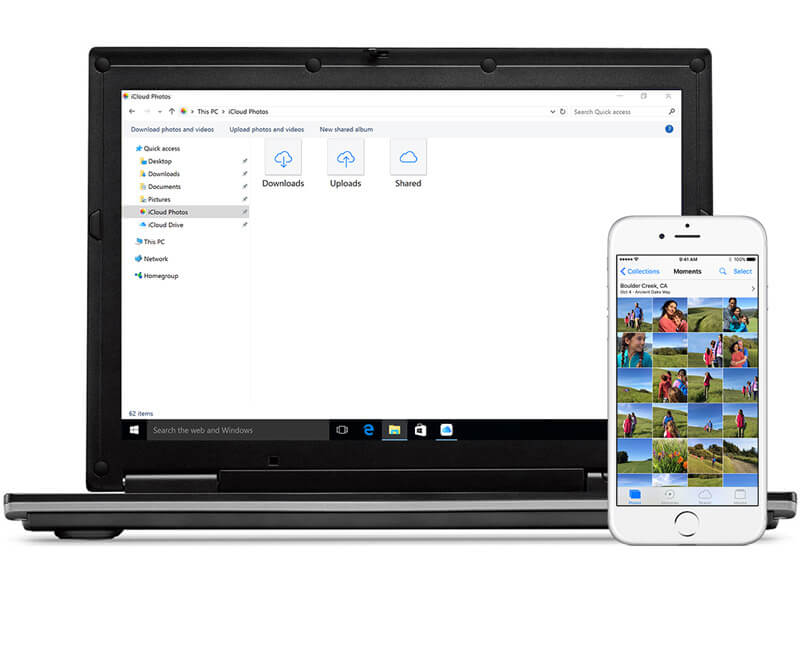
Få åtkomst till iCloud Photo på Windows-datorn
Snabbsökning:
Om du vill ha en snabb sökning efter dina iCloud-bilder på Windows kolla in dessa:
Windows 10: Skriv in Windows 10 i sökfältet och välj iCloud Photos-skrivbordsappen i sökresultaten
Windows 8.1: Klicka på ikonen med pil ned i det nedre vänstra hörnet från startskärmen och klicka sedan på iCloud, klicka på iCloud photos app
Windows 8: Klicka på iCloud-foton från startskärmen
Windows 7: Gå till Bilder från startskärmen i Windows och klicka sedan på iCloud-foton under menyn Favoriter på den vänstra sidopanelen.
Du kan visa, lägga till och dela foton, livefoton och videor från mappen Foton i iCloud.com. Följ dessa guider:
Så här kommer du åt iCloud-foton och -videor:
Gratis nedladdning Gratis nedladdning
Det är så fantastiskt att vi nu kan göra nästan allt vi kan föreställa oss med våra mobiltelefoner och prylar. ICloud är en av de mest innovativa teknologierna som någonsin utvecklats som gjorde våra liv mycket bättre.
Med drömmen att ansluta dig när som helst och var som helst, har Apple hittat ett sätt genom iCloud för att smidigt synkronisera alla dina värdefulla foton, dokument och videor till ett ställe. Hur man kommer åt iCloud-foton på olika sätt gjort det ännu bättre.
Den enda nackdelen är dock när du av misstag har tagit bort foton från iCloud där den bara stannar i mappen "Nyligen borttagen" i cirka 30 dagar. Därefter raderas alla bilder permanent.
Det här är varför FoneDog Toolkit- iOS Data Recovery har hittat ett sätt att låta dig förhandsgranska, komma åt och återställa alla filer som sparats i iCloud, särskilt foton. Det finns ingen anledning att radera hela telefonen innan du kan använda iCloud-säkerhetskopian sedan dess FoneDog Toolkit- iOS Data Recovery låter dig selektivt återställa önskade filer utan att orsaka ytterligare dataförlust.
Folk läser ocksåHur man visar iTunes backup-filer Hur man visar iPhone-säkerhetskopieringsfiler på Mac/PC
Lämna en kommentar
Kommentar
IOS dataåterställning
3 metoder för att återställa raderade data från iPhone eller iPad.
Gratis nedladdning Gratis nedladdningHeta artiklar
/
INTRESSANTTRÅKIG
/
ENKELSVÅR
Tack! Här är dina val:
Utmärkt
Betyg: 4.7 / 5 (baserat på 92 betyg)