Av Nathan E. Malpass, Senast uppdaterad: November 21, 2023
Våra fotografier är mer än bara ögonblicksbilder; de är våra minnen frysta i tiden. Med tillkomsten av molnteknik har sättet vi lagrar och får tillgång till dessa omhuldade ögonblick genomgått en revolutionerande förvandling. Bland de ledande plattformarna som erbjuder sömlös fotolagring och synkronisering sticker iCloud Photos ut, och tillgodoser Apple-användare med sin bekvämlighet och integrering mellan enheter.
Oavsett om du är en ivrig resenär som fångar hisnande landskap eller en förälder som fångar de otaliga milstolparna i ditt barns tillväxt, åtkomst till iCloud Photos har aldrig varit mer kritisk, eftersom det är premissen för delning av iCloud-foton. Men i takt med att tekniken utvecklas, gör det också metoderna för att komma åt dessa värdefulla minnen.
Den här omfattande guiden är utformad för att gå igenom de olika teknikerna och metoderna för att enkelt komma åt dina iCloud-foton, oavsett om du använder en iPhone, iPad, Mac eller till och med en Windows-dator.
Del #1: Få åtkomst till iCloud-foton via olika enheter
Metod #1: Få åtkomst till iCloud-foton via Mac-datorer
Om du är en Mac-användare är det enkelt att komma åt dina iCloud-foton tack vare den sömlösa integrationen som Apple tillhandahåller. Följ dessa enkla steg för att komma åt iCloud Photos:
- Se till att iCloud Photo Library är aktiverat: Innan du kan komma åt dina iCloud Photos på din Mac, se till att du har iCloud Photo Library aktiverat. Gå till "Systeminställningar" på din Mac klickar du på "Apple ID", och välj sedan "iCloud". Se till att ”Bilder” alternativet är markerat.
- Öppna Photos-appen: När iCloud Photo Library är aktiverat öppnar du Photos-appen på din Mac. Du kan hitta den i mappen Applications eller genom att söka genom Spotlight.
- Logga in på iCloud: Om du inte redan är inloggad kommer appen att uppmana dig att logga in med din Apple-ID och lösenord. Se till att du använder samma Apple-ID som du har använt för iCloud Photo-lagring.
- Få åtkomst till dina foton: När du har loggat in kommer du att se hela ditt iCloud-fotobibliotek synkroniserat och tillgängligt i appen Foton. Du kan bläddra igenom dina album, ögonblick och minnen precis som du gör med foton som lagras lokalt på din Mac.
- Ladda ner foton: För att ladda ner ett foto från iCloud till din Mac, välj helt enkelt fotot, högerklicka och välj "Exportera" för att spara den på önskad plats på din Mac.
- Ladda upp och synkronisera: Alla nya foton du lägger till i din Macs fotoapp synkroniseras automatiskt med iCloud om iCloud Photo Library är aktiverat. Detta säkerställer att dina foton är sömlöst säkerhetskopierade och tillgängliga på alla dina enheter.
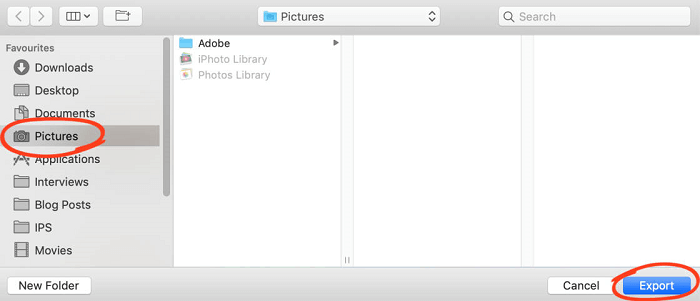
Kom ihåg att lagringsutrymmet på din Mac inte påverkas av iCloud Photos-lagringen. Fotona lagras i molnet, och du kan optimera din Macs lagring för att bara behålla mindre, enhetsstora versioner av dina foton på din dator.
Att komma åt iCloud Photos på en Mac är bara början. I följande avsnitt kommer vi att utforska hur du kommer åt dina bilder via andra Apple-enheter och till och med icke-Apple-plattformar som Windows-datorer, och ser till att dina minnen finns till hands oavsett var du är.
Metod #2: Få åtkomst till iCloud-foton på iOS (iPhones)
Att ha dina älskade minnen tillgängliga när du är på språng är en av de främsta fördelarna med iCloud Photos. Om du är en iPhone-användare kan du få åtkomst till iCloud Photos direkt från din enhet så här:
- Se till att iCloud Photo Library är aktiverat: Gå till på din iPhone "Inställningar", tryck på ditt namn högst upp och välj sedan ”Icloud”, och slutligen, ”Bilder”. Se till "iCloud Photos" är påslagen. Detta säkerställer att dina foton kontinuerligt synkroniseras mellan dina enheter.
- Öppna appen Foton: Tryck bara på appen Foton på din iPhones startskärm. Den här appen är där alla dina iCloud-lagrade foton och videor är tillgängliga.
- Bläddra och njut: Väl inne i appen Foton hittar du hela ditt iCloud-fotobibliotek till hands. Du kan utforska dina foton efter ögonblick, album och mer. Appens intuitiva gränssnitt gör navigering till en lek.
- Ladda ner foton: För att ladda ner ett specifikt foto eller video till din iPhone, tryck helt enkelt på den för att visa den i helskärm. Tryck sedan på andel knappen (fyrkanten med en pil som pekar uppåt) och välj "Spara bild" eller "Spara video".
- Ladda upp och synkronisera: Alla nya foton och videor som du tar med din iPhone synkroniseras automatiskt med iCloud om iCloud Photos är aktiverat. Detta säkerställer att dina minnen säkerhetskopieras och är tillgängliga på alla dina enheter.
- Optimera iPhone-lagring: För att spara utrymme på din iPhone kan du aktivera "Optimera iPhone-lagring" i iCloud Photos-inställningarna. Den här funktionen ersätter automatiskt foton i full upplösning med versioner i enhetsstorlek, vilket håller din lagringsanvändning i schack.
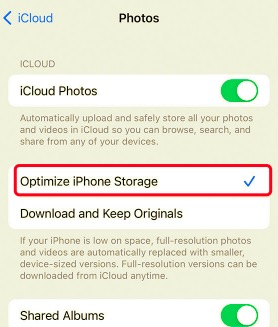
Att komma åt dina iCloud-foton på din iPhone ger dig möjlighet att återuppleva dina ögonblick var du än är. Men bekvämligheten slutar inte där. I de kommande avsnitten kommer vi att fördjupa oss i hur du kan komma åt dina iCloud-foton på andra Apple-enheter, för att säkerställa att dina minnen är sömlöst tillgängliga i hela ditt ekosystem.
Metod #3: Få åtkomst till iCloud-foton via iPadOS (iPads)
Att föra magin med iCloud Photos till din iPad är ett fantastiskt sätt att återuppleva dina minnen på en större skärm. Om du är en iPad-användare kan du enkelt komma åt dina iCloud-foton så här:
- Bekräfta att iCloud Photo Library är aktiverat: Börja med att navigera till Inställningar på din iPad. Tryck på ditt namn högst upp, välj sedan "iCloud" och slutligen "Foton". Se till att "iCloud Photos" är aktiverat för att möjliggöra sömlös synkronisering.
- Starta appen Foton: Leta upp och öppna appen Foton på din iPads startskärm. Det här är din inkörsport för att komma åt alla dina iCloud-lagrade foton och videor.
- Utforska din samling: Väl inne i appen Foton möts du av hela ditt iCloud-fotobibliotek, snyggt organiserat för din genomgång. Utforska dina minnen efter olika kategorier, album och ögonblick.
- Ladda ner innehåll: För att ladda ner ett specifikt foto eller video till din iPad, tryck på objektet för att visa det i helskärmsläge. Tryck sedan på delningsikonen (en fyrkant med en pil som pekar uppåt) och välj "Spara bild" eller "Spara video".
- Synkronisering och uppladdning: Med iCloud Photos aktiva synkroniseras alla nya foton eller videor som tagits med din iPad automatiskt med ditt iCloud-konto. Detta säkerställer att dina minnen är sömlöst tillgängliga på alla dina anslutna enheter.
Att komma åt iCloud Photos på din iPad ger en extra dimension till din visuella resa. Den stora, livfulla skärmen förbättrar din tittarupplevelse, så att du kan fördjupa dig i detaljerna i varje fångat ögonblick. När vi fortsätter vår utforskning kommer vi att fördjupa oss i att komma åt dina iCloud-foton från ett bredare utbud av enheter, för att säkerställa att dina minnen aldrig är utom räckhåll.
Metod #4: Få åtkomst till iCloud-foton på Windows-datorer
Även om du använder en Windows-dator behöver du inte missa bekvämligheten med iCloud Photos. Apple erbjuder ett sätt för dig att komma åt dina älskade minnen direkt från din Windows-dator. Här är hur:
- Ladda ner och installera iCloud för Windows: Börja med att ladda ner och installera "iCloud för Windows" applikation på din PC. Du kan hitta denna applikation på Apples officiella webbplats. När du har laddat ner, kör installationsprogrammet och följ instruktionerna på skärmen för att ställa in iCloud på din Windows-dator.
- Logga in med ditt Apple-ID: Efter installationen startar du programmet iCloud för Windows. Logga in med ditt Apple-ID – samma som du använder för iCloud Photo-lagring.
- Välj "Foton" för synkronisering: I iCloud för Windows-appen ser du olika alternativ för att synkronisera olika typer av innehåll. Se till att ”Bilder” alternativet är markerat. Du kan också välja om du vill ladda ner foton i full upplösning eller versioner i enhetsstorlek för att spara utrymme.
- Få tillgång till dina foton: När synkroniseringen är klar, du hittar en ny "iCloud Photos"-mapp i avsnittet "Den här datorn" i Filutforskaren. Öppna den här mappen för att komma åt alla dina iCloud-lagrade foton och videor.
- Ladda upp till iCloud: Du kan ladda upp foton från din Windows-dator till iCloud Photos genom dra och släpp dem i mappen "Uppladdningar". i mappen "iCloud Photos". Dessa foton kommer sedan att vara tillgängliga på alla dina iCloud-anslutna enheter.
- Webbläsaråtkomst: Ett annat sätt att komma åt dina iCloud-foton på en Windows-dator är att använda en webbläsare. Besök helt enkelt iCloud-webbplatsen (icloud.com), logga in med ditt Apple-ID och klicka på ikonen "Foton" för att se och hantera hela din fotosamling.
Att komma åt iCloud Photos på en Windows-dator visar Apples engagemang för kompatibilitet över plattformar. Nu är dina minnen sömlöst tillgängliga oavsett om du använder en Mac, en iPhone, en iPad eller en Windows-dator. När vi fortsätter vår utforskning kommer vi att täcka fler tips och tricks för att få ut det mesta av din iCloud Photos-upplevelse.
Metod #5: Hur får du åtkomst till iCloud-foton på Android
Medan iCloud Photos främst är designad för Apples ekosystem, finns det ingen direkt officiell metod för att komma åt iCloud Photos på Android-enheter. Få åtkomst till iCloud Photos på en Android-enhet med en lösning:
- Få tillgång till iCloud-foton via webbläsaren: Ett av de enklaste sätten att visa dina iCloud-foton på en Android-enhet är att använda en webbläsare. Öppna en webbläsare på din Android-enhet och navigera till iCloud-webbplatsen (icloud.com). Logga in med ditt Apple-ID och lösenord.
- Använd alternativet för skrivbordswebbplats: Många webbläsare har möjlighet att begära skrivbordsversionen av en webbplats. Detta kan vara användbart för att få tillgång till iClouds fullständiga funktioner. I webbläsarens inställningar hittar du "Skrivbordswebbplats" eller "Begär skrivbordswebbplats" alternativet och aktivera det.
- Få tillgång till dina foton: När du är på iCloud-webbplatsens skrivbordsversion klickar du på ”Bilder” ikonen för att komma åt ditt iCloud-fotobibliotek. Du kan visa och hantera dina foton och album precis som du skulle göra på en dator.
- Ladda ner och ladda upp: Även om du kan se dina foton kan alternativen för direkt nedladdning och uppladdning vara begränsade. Du kan prova att välja och ladda ner enskilda bilder, men kom ihåg att iClouds gränssnitt på Android-webbläsare kanske inte är lika optimerat.
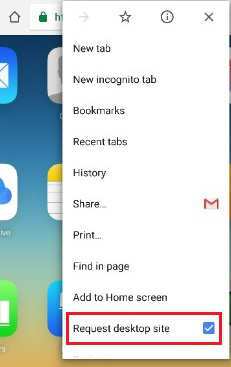
Det är viktigt att notera att åtkomst till iCloud Photos på Android via en webbläsare kanske inte ger samma sömlösa upplevelse som på Apple-enheter. Dessutom kan eventuella ändringar du gör i Android-webbläsaren inte återspeglas direkt på dina Apple-enheter på grund av potentiella synkroniseringsförseningar.
Del #2: Åtkomst till iCloud-bilder som går förlorade eller raderade: FoneDog iOS Data Recovery
Om du av misstag tar bort bilder från iCloud eller förlorar dem på grund av problem med enheten kan du få panik. Tack och lov, FoneDog iOS Data Recovery, ett kraftfullt verktyg som stöds av iPhone 15, erbjuder en livlina genom att göra det möjligt för dig att återställa dina saknade iCloud-foton, vilket säkerställer att dina minnen inte går förlorade för alltid. Det här avsnittet går igenom processen med att använda FoneDog iOS Data Recovery för att återställa dina iCloud-foton och lindra stressen med potentiell dataförlust.
IOS dataåterställning
Återställ foton, videor, kontakter, meddelanden, samtalsloggar, WhatsApp-data och mer.
Återställ data från iPhone, iTunes och iCloud.
Kompatibel med senaste iPhone och iOS.
Gratis nedladdning
Gratis nedladdning

- Ladda ner och installera FoneDog iOS Data Recovery: Börja med att ladda ner och installera FoneDog iOS Data Recovery-programvaran på din dator. Programvaran är tillgänglig för både Windows och Mac-plattformar.
- Starta programvaran och anslut din enhet: Starta programvaran FoneDog iOS Data Recovery och anslut din iPhone, iPad eller iPod touch till din dator med en USB-kabel. Välj "Återställ från iCloud Backup File" alternativ från huvudgränssnittet.
- Logga in på iCloud: Du blir ombedd att logga in på ditt iCloud-konto med ditt Apple-ID och lösenord. FoneDog säkerställer din integritet och säkerhet under hela återställningsprocessen.
- Välj och ladda ner iCloud-säkerhetskopia: När du är inloggad kommer FoneDog att visa en lista över iCloud-säkerhetskopior som är kopplade till ditt konto. Välj säkerhetskopian som sannolikt innehåller de förlorade fotona och klicka "Ladda ner".
- Skanna och förhandsgranska förlorade data: Efter att ha laddat ner iCloud-säkerhetskopian börjar programvaran skanna säkerhetskopian efter dina förlorade eller raderade foton. När skanningen är klar kan du förhandsgranska återställningsbara data, inklusive foton, innan du fortsätter.
- Återställ dina iCloud-bilder: Välj de förlorade bilderna du vill återställa och klicka sedan på "Ta igen sig" knapp. Välj en plats på din dator för att spara de återställda fotona.

Denna gratis iOS-fotoåterställningsverktyg erbjuder en pålitlig lösning för åtkomst till iCloud Photos som har försvunnit eller raderats. Genom att följa dessa steg kan du effektivt återställa dina minnen och lindra stressen med dataförlust. Kom ihåg att agera snabbt när du inser att foton saknas för att maximera chanserna till framgångsrik återhämtning. Med FoneDog iOS Data Recovery kan du återställa dina iCloud-foton och fortsätta att vårda dina speciella stunder.
Folk läser ocksåTopp 2023 GUIDE: Hur man återställer raderade iMessages från iCloudEn steg-för-steg-guide: Hur man implementerar WhatsApp Restore från iCloud
Slutsats
I den digitala eran bevaras våra minnen genom foton, vilket gör tillgången till dem avgörande. Denna artikel utforskade olika metoder på åtkomst till iCloud Photos över olika enheter, från Mac-datorer till Windows-datorer och till och med Android-enheter med hjälp av lösningar. Dessutom introducerade vi FoneDog iOS Data Recovery, ett verktyg för att hämta förlorade eller raderade iCloud-foton. Kom ihåg att oavsett om du kommer åt eller återställer foton, ger tekniken lösningar för att säkerställa att dina älskade minnen förblir inom räckhåll.


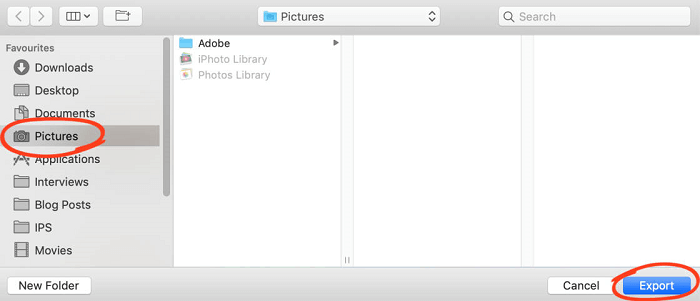
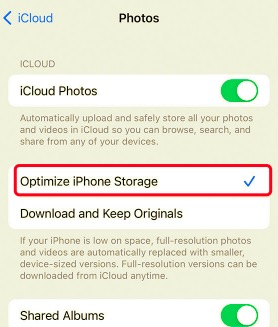
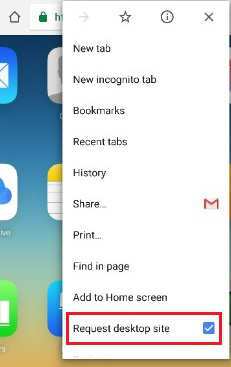


/
/