

Av Gina Barrow, senast uppdaterad: December 24, 2021
"Hur återhämtar jag mig oavsiktligt raderade musik från iPhone? "
Har du någonsin varit så upptagen att du gjort ovanliga saker som att ta bort din musik från iPhone av misstag?
Musik är en av de väsentliga faktorerna i människors liv. Lyckligtvis med dessa välutvecklade smarta enheter kan vi nu bära runt oss med musik. Från den gamla iPod Nano till iPhone nu är dessa enheter pålitliga och bekväma.
De är dock inte felfria, det är inte konstigt att användare hittar några av sina filer försvann efter iOS-uppdateringen, och vi gör också misstag som att av misstag radera våra musikfiler ibland.
Men hur återställer du oavsiktligt raderad musik från iPhone? Det snabbaste svaret skulle vara från din säkerhetskopia, ja, om du har.
Känn dig dock inte för överväldigad över restaureringsprocessen. Låt den här artikeln vara din guide för att effektivt hämta din musik.
Del 1. Hur man återställer raderad musik från iPhone via iTunesDel 2. Hur man återställer raderade låtar på iPhone via iCloudDel 3. Hur man återställer raderade låtar från iPhone via iPhone Music RecoveryDel 4. Sammanfattning
Lyckligtvis finns det två sätt du kan återställa oavsiktligt raderad musik från din iPhone med iTunes. Även om musikfilerna var borta på iPhone, finns de kvar i Apple Cloud. Ett annat sätt är att återställa din iTunes-säkerhetskopia så att du kan få tillbaka din musik.
En av de stora fördelarna med att köpa musik från iTunes Store är möjligheten att ladda ner dem igen när som helst. Följ den här guiden:
Om du av misstag tappat bort musik som du har köpt kan du återställa den från iTunes genom att ladda ner den igen. Starta iTunes på din dator. Välj Konto > Köpt > Musik, hitta den saknade musiken du behöver och tryck på nedladdningsknappen eller molnet med en pil-ned-ikon. Nu bör din raderade musik återställas.
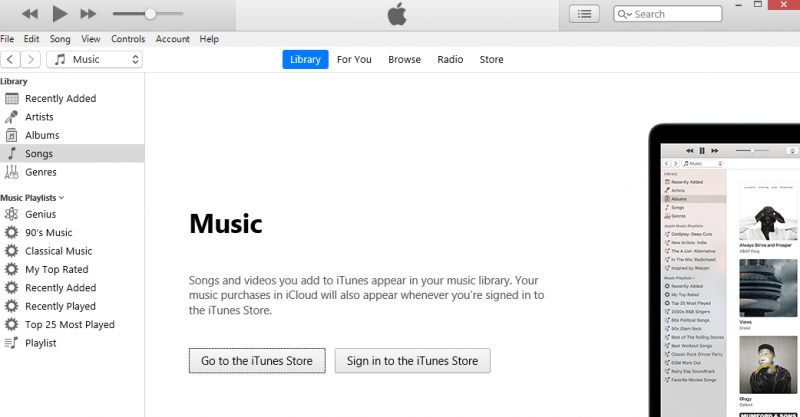
Så snabbt går det att få tillbaka din musik från iTunes Store! Men om du inte köper låtar från iTunes Store kan du fortfarande hämta den oavsiktligt raderade musiken från din iPhone med hjälp av din iTunes-säkerhetskopia. Det kommer dock att återställa hela säkerhetskopian på enheten, men ändå värt ett försök.
Här är den detaljerade guiden om hur du återställer av misstag raderade musik från iPhone via iTunes backup.
Nästa metod du kan använda för att återställa oavsiktligt raderad musik från iPhone är genom att använda din iCloud-säkerhetskopia. Du kan utföra den här typen av återställning om din primära säkerhetskopia är iCloud.
Men det enda problemet med icloud återställning är att du måste återställa hela iPhone innan du kan få tillbaka din musik. Om du är fast på att återställa iCloud-säkerhetskopian, följ den här guiden:
Nu när du har återställt din iCloud-säkerhetskopia kommer du också att hämta alla musikfiler som sparades. Fortsätt att konfigurera din iPhone och börja lyssna på dina favoritlåtar.
Det finns en annan metod som du kan använda för att slippa gå igenom alla krångel. Det är att använda FoneDog iOS Data Recovery. Om du har problem med dataåterställning, kanske du inte har en säkerhetskopia, eller om du bara behöver ett fåtal objekt att återställa eller vilka återställningsbehov du kan ha, är det bästa sättet att återställa filerna att använda professionella program.
IOS dataåterställning
Återställ foton, videor, kontakter, meddelanden, samtalsloggar, WhatsApp-data och mer.
Återställ data från iPhone, iTunes och iCloud.
Kompatibel med senaste iPhone och iOS.
Gratis nedladdning
Gratis nedladdning

FoneDog iOS Data Recovery går djupare in i din iPhone och skannar igenom alla raderade filer. Bortsett från det kan den också använda din iTunes- eller iCloud-säkerhetskopia, skanna dem och låta dig välja filerna selektivt utan att behöva återställa hela säkerhetskopian.
Det är i stort sett det bästa sättet att återställa den oavsiktliga raderade musiken från iPhone.
Du kan välja dess tre alternativ för dataåterställning, Återställ direkt från iPhone, Återställ från iTunes och naturligtvis Återställ från iCloud.
Om du av misstag raderar din musik och behöver få tillbaka den, kan du återställa den raderade musiken direkt från din iPhone med FoneDog. Här är hur:

Musikfilerna kommer att sparas och laddas ner på din dator där du enkelt kan överföra dem till din iPhone när som helst. Med FoneDog iOS Data Recovery kan du också använda din iCloud-säkerhetskopia för att endast återställa dina musikfiler. Vill du veta hur?

Du behöver inte återställa din iPhone när du använder det här återställningsalternativet. FoneDog iOS Data Recovery kringgår återställningsfasen och extraherar snarare din säkerhetskopia och gör att du kan använda selektiv återställning.
Till sist! Du har precis lärt dig att återhämta dig av misstag raderade musik från iPhone med de 3 mest bekväma metoderna. Du kan använda iTunes backup eller ladda ner din köpta musik från iTunes Store.
Ett annat sätt är att använda iCloud. Men då kan användning av iCloud-säkerhetskopian orsaka dataförlust eftersom det kräver att du återställer din iPhone till fabriksinställningarna innan du kan återställa iCloud-säkerhetskopian.
Gratis nedladdningGratis nedladdning
Men bland dem verkar FoneDog iOS Data Recovery vara det perfekta alternativet eftersom det inte orsakar dataförlust. Dessutom ger det dig friheten att välja vilken återställningsmetod du ska använda. Har du testat att använda FoneDog iOS Data Recovery?
Folk läser ocksåHur man återställer raderade WhatsApp-meddelanden på iPhone 2024Effektiva sätt att återställa raderade Facebook-meddelanden på iPhone-enheter
Lämna en kommentar
Kommentar
IOS dataåterställning
3 metoder för att återställa raderade data från iPhone eller iPad.
Gratis nedladdning Gratis nedladdningHeta artiklar
/
INTRESSANTTRÅKIG
/
ENKELSVÅR
Tack! Här är dina val:
Utmärkt
Betyg: 4.7 / 5 (baserat på 70 betyg)