

Av Adela D. Louie, Senast uppdaterad: April 4, 2018
Problem:
"Jag skaffade precis min iPhone X och jag var så exalterad över att använda den. Jag har försökt logga in på iCloud för att synkronisera mina filer, men jag får hela tiden ett meddelande som säger att det var ett fel "Apple-id-verifiering misslyckades ". Varför är det så? Ännu viktigare, hur kan jag lösa det?"
"Har du försökt logga in på iTunes och Apple Store, men fortfarande fått felmeddelandet?"Apple ID-verifiering misslyckades. Ett fel vid anslutning till ditt Apple-ID? ' Om det uppstod ett fel i anslutningen till Apple ID-servern, kan du hitta några enkla lösningar för att fixa 'verifieringsfel vid anslutning till Apple ID-servern' i den här artikeln".
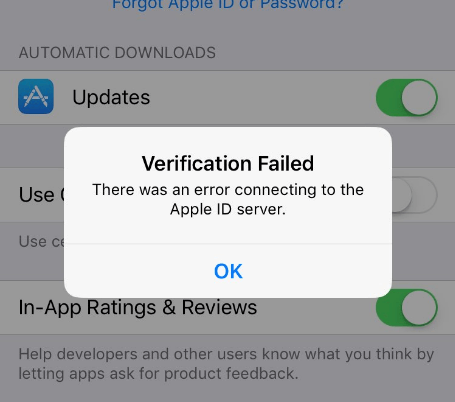
Del 1. Varför finns det ett fel vid anslutning till Apple ID-server?Del 2. Hur åtgärdar jag fel vid anslutning till Apple ID-server?Del 3. Bonustips: Hur man snabbt återställer data från iCloud? Videoguide: Återställ raderade data snabbt när du kan logga in i iCloud?
Det finns två anledningar till att det uppstod ett fel vid anslutningen till Apple ID-servern.
Att logga in på Apples tjänster kräver att du ansluter till internet. En stabil internetuppkoppling är ett måste, så det rekommenderas starkt att du ansluter via ett Wi-Fi-nätverk.
Prova att öppna valfri webbplats via en webbläsare. Om du tycker att det laddas för långsamt måste ditt nätverk inte fungera bra. Om du använder Wi-Fi, försök att ansluta till ett annat nätverk eller starta om routern. Du kan också använda din mobildata istället.
Du kan ha angett ett ogiltigt ID och lösenord hela tiden. Spendera tiden på att kontrollera om du anger rätt Apple ID-lösenord och ändra det vid behov för att kringgå felet. Om du har glömt ditt lösenord kan du få det återställt genom att gå till Apple ID-kontosidan.
Klicka på Glömt Apple-ID eller lösenord. Du kommer att ha möjlighet att svara på dina säkerhetsfrågor eller få det nya lösenordet skickat till din e-post. Om du inte tror att ovanstående problem är boven bakom felet har vi lösningar som kan fungera för dig.
Det finns 6 metoder som du kan prova för att komma runt felet "apple verification failed". Gör var och en och se om inloggning inte leder till något fel.
Detta är den första i listan eftersom detta är en av de enklaste att göra. Du behöver bara hålla ström- och hemknapparna ihop tills du ser Apple-logotypen.
Slå på enheten igen och kontrollera om du nu kan logga in utan problem.
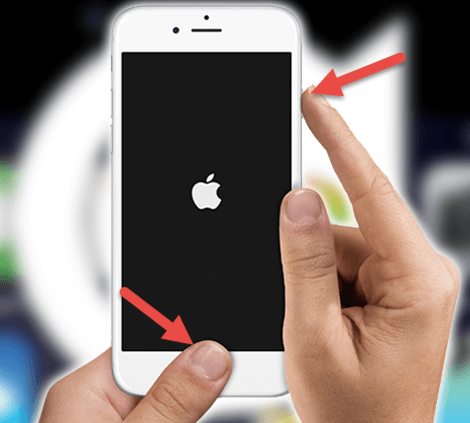
Det här är ett effektivt sätt att ta itu med tillfälliga problem på Apples tjänster. Om du försöker logga in på iCloud följer du stegen nedan.
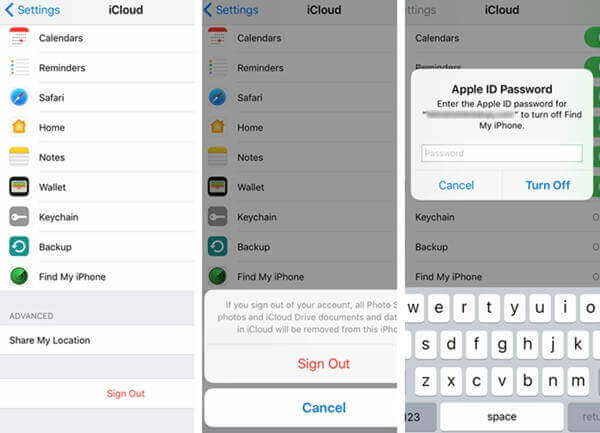
Körs din enhet med den senaste versionen av iOS? Om inte, har det mycket att göra med varför du ser felmeddelandet.
Om du uppdaterar din enhet åtgärdas buggar och fel i systemet. För att söka efter tillgängliga uppdateringar, gå till Inställningar och tryck på Programuppdatering.
Se till att spara alla ändringar i dina filer innan du fortsätter med uppdateringen. Din enhet kommer att starta om för att slutföra uppdateringen.
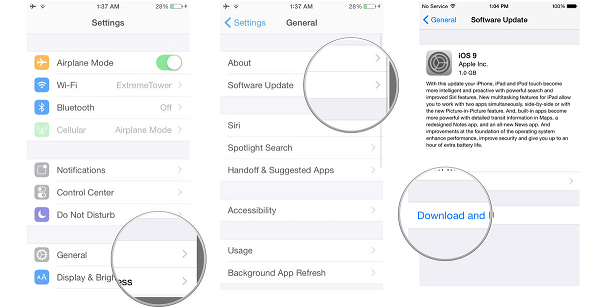
Att återställa enhetens nätverksinställningar kan bara göra susen. Denna åtgärd kommer inte att radera några av dina filer, så du behöver inte oroa dig.
För att fortsätta, starta bara Inställningar > Allmänt > Återställ > Återställ nätverksinställningar. Skriv in ditt lösenord och tryck på Återställ nätverksinställningar för att bekräfta.
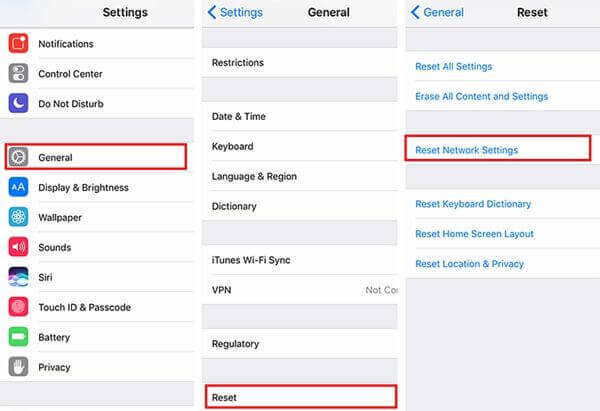
Den här metoden gäller om du stöter på ett fel när du ansluter till Apple ID-servern när du försöker logga in på iCloud. Om du redan har iCloud-synkronisering aktiverad på en enhet.
Du kan ha svårt att logga in i iCloud på en annan iOS-enhet. För att åtgärda problemet måste du stänga av iCloud-säkerhetskopiering på din enhet. Gå till Inställningar > iCloud > Säkerhetskopiering > Stäng av iCloud Backup för att göra det.
Relaterade Artikel:
Så här kommer du åt iCloud-foton i 4 enkla steg
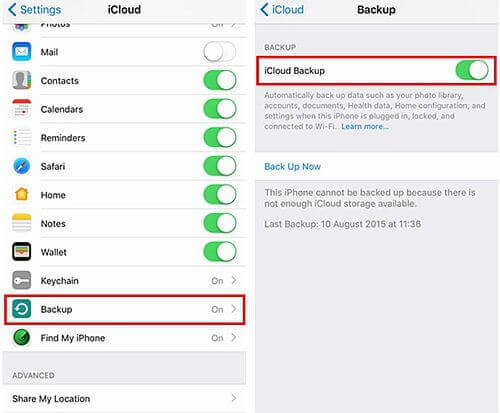
Om du använder en Mac kan det hjälpa att starta om den. Kontrollera om datum, tid och tidszon är korrekt inställda. Om dessa fortfarande inte fungerar måste du kontrollera din Macs Keychain Access-inställningar.
Starta Applications > Utilities > Keychain access > Certifikat
Kontrollera om både OCSP och CRL är inställda på Bästa försök. Om inte, klicka på rullgardinsmenyn för att ändra.
Dricks: Det rekommenderas starkt för alla Apple-användare att hålla sina iOS-enheter uppdaterade. Apple kommer ständigt med uppdateringar för att fixa befintliga buggar, och du bör dra nytta av det.
Det hjälper till att förhindra att fel dyker upp, så att du inte kommer att ha svårt att använda Apples tjänster. Om ingen av metoderna fungerade för dig är det dags att kontakta Apple Support. Företaget kommer säkert att ta fram en lösning för dig.
Från metoden ovan kan du fixa det här felet, och sedan kan du logga in i iCloud. Om du vill återställa data från iCloud kan du försöka med Fonedog Toolkit. Det kan snabbt återställa raderade data från iCloud till iPhone med några få klick. Gratis nedladdning för att prova.
Gratis nedladdning Gratis nedladdning

Lämna en kommentar
Kommentar
IOS dataåterställning
3 metoder för att återställa raderade data från iPhone eller iPad.
Gratis nedladdning Gratis nedladdningHeta artiklar
/
INTRESSANTTRÅKIG
/
ENKELSVÅR
Tack! Här är dina val:
Utmärkt
Betyg: 4.3 / 5 (baserat på 94 betyg)