

Av Vernon Roderick, Senast uppdaterad: July 29, 2018
"Hur kan jag säkerhetskopiera min iPhone utan iCloud?"
Vet du inte hur du säkerhetskopierar din iPhone utan iCloud? Det är fortfarande faktiskt möjligt att göra och det kommer att diskuteras i nästa avsnitt.
Eftersom Apple fortsätter att rulla ut iPhone-enheter med mer lagringsutrymme, verkar det fortfarande som att det inte räcker, med tanke på de många olika informationer och data som vi nu kan lagra i våra enheter. Detta resulterar i att iPhone lätt får slut på lagringsutrymme för att använda för ny data och information.
Vanligtvis kommer det här problemet inte att vara ett stort problem, eftersom folk bara skulle behöva säkerhetskopiera sina filer i iCloud. Men vad händer om du inte har ett konto eller om du redan har maxat gränsen på 5 GB Apple tillhandahåller för att frigöra iCloud-konton?
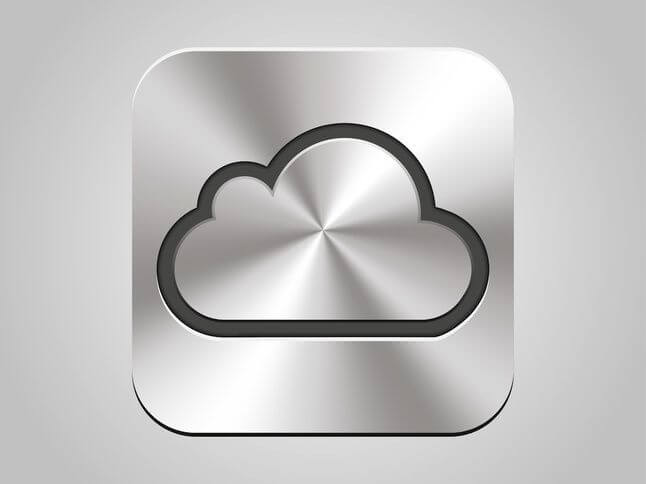
Del 1. Använda iTunes för att säkerhetskopiera iPhone-filer och dataDel 2. Använda iOS Data Recovery för att hämta data utan iCloudDel 3. Slutsats
Nu är ett sätt för människor att säkerhetskopiera filer och data i sin iPhone utan att använda iCloud genom att använda sitt iTunes-konto. Det är lätt att göra och folk behöver bara ha den senaste versionen av iTunes för att göra det.
Efter att du har uppdaterat din iTunes är det dags att säkerhetskopiera dina iPhone-filer och data.
Så här gör du det:
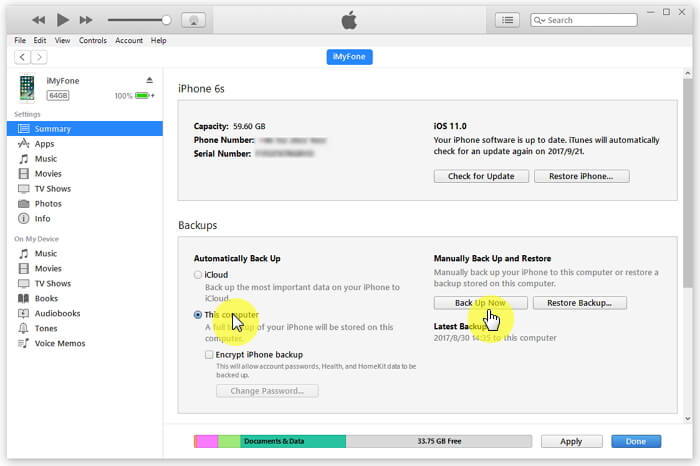
Detta kommer att starta processen med att säkerhetskopiera dina data och filer i iTunes. Genom att säkerhetskopiera dina data och information i iTunes kan du radera en del av data på din iPhone för att frigöra mer lagringsutrymme för ny data.
Nu när dina viktiga och värdefulla data redan har lagrats och säkerhetskopierats i iTunes, kommer du nu att kunna återställa dem till din enhet om du skulle behöva dem i framtiden. Vanligtvis kommer din säkerhetskopia att behövas om du av misstag raderade alla dina filer eller om du formaterade om din iPhone för att bli av med ett problem.
Det finns många sätt att göra detta på, men det enklaste sättet att återställa raderade filer är med hjälp av iOS Data Recovery från FoneDog Mobile Solutions Provider.
Programvaran för iOS Data Recovery är utformad för att du enkelt ska kunna återställa förlorad data i din iPhone, iTunes eller iCloud. Eftersom den här artikeln fokuserade på att säkerhetskopiera filer och data utan användning av iCloud, kommer vi inte heller att prata om iCloud-delen av programvaran. Vi kommer att prata om funktionen i programvaran som kommer låter dig återställa data, antingen via din iPhone eller via iTunes.
Om du av misstag raderade alla dina filer och data, finns det en chans att du fortfarande kan återställa dem i din iPhone med hjälp av FoneDogs iOS Data Recover eller heter som iPhone Data Recovery.
Så här kan du göra det.
Innan du börjar köra FoneDogs programvara är det viktigt att din dator har den senaste versionen av iTunes installerad. Det är också viktigt att inaktivera den automatiska synkroniseringen av iTunes när du kör FoneDog-verktygslådan för att undvika automatisk synkronisering av dina data.
När detta är gjort är det första steget att ladda ner och installera iOS Data Recovery. Kör sedan programvaran på datorn och anslut din iPhone-enhet. Klicka på alternativet Återställ från iOS-enhet och tryck sedan på Starta Scan.

Programvaran kommer att börja skanna din enhet efter förlorade eller raderade filer och kommer sannolikt att ta några minuter. All data som programvaran upptäcker kommer att listas på vänster sida av gränssnittet och du kan stoppa processen om du redan ser alla filer du vill återställa.

Du kan förhandsgranska filerna en efter en för att se om det verkligen är det du vill återställa. När du har gjort ditt val och valt de filer du vill återställa, tryck bara på Recover knappen och programvaran kommer säkert och säkert att återställa dina valda filer till din dator.

Om du vill prova själv kan du ladda ner Gratis nedladdningsknapp nedan för att enkelt återställa iPhone-data!
Gratis nedladdning Gratis nedladdning
Om du inte kan återställa dina filer direkt från din iPhone kan du fortfarande återställa dem med hjälp av säkerhetskopiorna du har på iTunes. iOS Data Recovery kan också underlätta det och så här gör du.
Öppna iOS Data Recovery-programvaran på din dator och välj Återställ från iTunes Backup File. Programvaran kommer sedan att identifiera hela iTunes-backupfilen du har och visa dem i datorn. Klick Starta Scan så att programvaran börjar skanna alla säkerhetskopior.

Detta kan ta ett tag, eftersom programvaran försöker extrahera alla tillgängliga filer som du har säkerhetskopierat i iTunes. När det är gjort kommer iOS Data Recover att visa det i kategorier och visa det på vänster sida av gränssnittet.
Du kan förhandsgranska var och en av dem för att se om det är filen du behöver återställa. Efter att ha gjort ditt val och valt filerna är det dags att trycka på Recover och filerna kommer att återställas och sparas på din PC

Folk gillar också att fråga:
3 sätt att återställa dina raderade meddelanden från iPhone
Användarhandbok för iOS Data Eraser: Radera dina data från iPhone, iPad enkelt
iCloud är ett utmärkt sätt för dig att säkerhetskopiera filer och data på din iPhone så att du kan radera en del av dem för att frigöra mer lagringsutrymme på din enhet. Men om du inte har ett iCloud-konto eller om det redan är fullt, kan du välja att säkerhetskopiera dina data via iTunes.
Det är enkelt och lätt att göra, och genom att säkerhetskopiera dina filer och data kan du enkelt återställa dem i framtiden. Nu för en enkel återställning av dina säkerhetskopior rekommenderar jag att du skaffar FoneDogs iPhone Data Recovery.
Det låter dig inte bara enkelt återställa dina säkerhetskopior i iTunes och återställa dem till din dator, det kan också tillåta dig att återställa dina raderade filer direkt på din iPhone-enhet. Det här är ett bra sätt att återställa dina viktiga data och filer om du råkar radera dem från din iPhone.
Lämna en kommentar
Kommentar
IOS dataåterställning
3 metoder för att återställa raderade data från iPhone eller iPad.
Gratis nedladdning Gratis nedladdningHeta artiklar
/
INTRESSANTTRÅKIG
/
ENKELSVÅR
Tack! Här är dina val:
Utmärkt
Betyg: 4.4 / 5 (baserat på 102 betyg)