

Av Nathan E. Malpass, Senast uppdaterad: February 28, 2024
Textmeddelanden är ett avgörande kommunikationsmedel, som innehåller värdefull information, omhuldade minnen och viktiga affärsdiskussioner. Men vad händer när du av misstag tar bort ett viktigt textmeddelande, eller ännu värre, en hel konversationstråd? Kan du återställa raderade textmeddelanden på iPhone?
Det korta svaret är ja, du kan återställa raderade textmeddelanden på din iPhone. Apples iOS-enheter kommer med kraftfulla funktioner som ofta sparar raderad data tillfälligt, och med rätt verktyg och metoder kan du ta tillbaka de till synes förlorade meddelanden. I den här artikeln guidar vi dig genom processen, steg för steg, för att hjälpa dig att återställa raderade textmeddelanden på din iPhone.
Oavsett om du har förlorat en viktig bit av information, ett uppriktigt meddelande, eller bara vill återställa en raderad konversation av personliga skäl, har vi dig täckt. Läs vidare för att utforska olika metoder, verktyg och tips för iPhone-textmeddelandeåterställning och se till att du aldrig förlorar en värdefull konversation igen.
Del #1: Kan du återställa raderade textmeddelanden på iPhone? Här är tvåansmetoder!Del #2: Kan du återställa raderade textmeddelanden på iPhone? Använd FoneDog iOS Data Recovery ToolSammanfattning
Ett av de vanligaste scenarierna där iPhone-användare tar bort textmeddelanden är oavsiktlig radering. Du kanske har tagit bort ett meddelande eller en konversation utan att inse dess betydelse, bara för att senare ångra dina handlingar. Tack och lov erbjuder Apple en inbyggd lösning för att återställa raderade textmeddelanden via mappen "Nyligen borttagna".
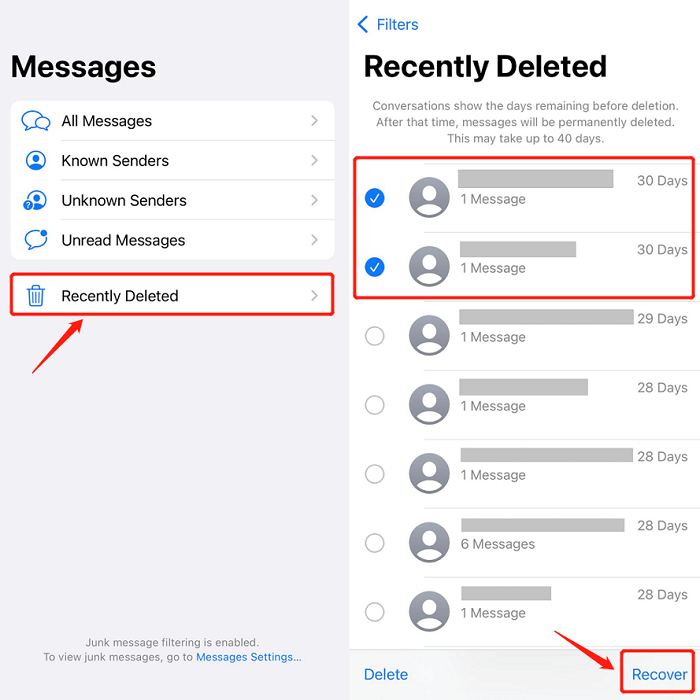
Meddelanden i mappen "Recently Deleted" sparas i 30 dagar, varefter de automatiskt raderas permanent. Så det är viktigt att agera snabbt om du vill återställa ett raderat textmeddelande.
Även om mappen "Recently Deleted" är en enkel metod för att återställa nyligen raderade textmeddelanden, kanske den inte är effektiv för meddelanden som har raderats i mer än 30 dagar eller för äldre säkerhetskopior. I sådana fall kan du behöva utforska andra metoder, som vi kommer att täcka i följande avsnitt i den här artikeln. Håll ögonen öppna för fler alternativ om hur du återställer raderade textmeddelanden på din iPhone.
Om mappen "Nyligen raderade" inte innehåller de textmeddelanden du letar efter, eller om du raderade meddelanden för mer än 30 dagar sedan, är en annan metod för att återställa raderade textmeddelanden på din iPhone att använda en iCloud-säkerhetskopia. iCloud säkerhetskopierar regelbundet din enhet, inklusive dina meddelanden, och du kan återställa från dessa säkerhetskopior.
Så här kan du återställa raderade textmeddelanden på iPhone med hjälp av en iCloud-säkerhetskopia:

Om du återställer från en iCloud-säkerhetskopia ersätts all data på din enhet med data från den valda säkerhetskopian. Se till att du har en ny säkerhetskopia och överväg att säkerhetskopiera din enhet innan du startar processen. Tänk på att om du har skapat en säkerhetskopia efter att textmeddelandena raderades, kommer de raderade meddelandena inte att inkluderas i den säkerhetskopian.
Att återställa raderade textmeddelanden med iCloud-säkerhetskopiering är effektivt för scenarier där mappen "Nyligen raderade" inte har de meddelanden du behöver och du har en lämplig säkerhetskopia tillgänglig. Men den här metoden kanske inte är praktisk om du bara vill återställa specifika meddelanden utan att radera hela enheten. I sådana fall kanske du vill utforska mer riktade metoder för återställning av textmeddelanden.
Om något dåligt händer, som din iCloud backup försvinner av okända anledningar. Du kan använda en ersättare. iTunes låter dig skapa och återställa säkerhetskopior av din enhet, inklusive dina textmeddelanden.
Så här återställer du raderade textmeddelanden med hjälp av en iTunes-säkerhetskopia:
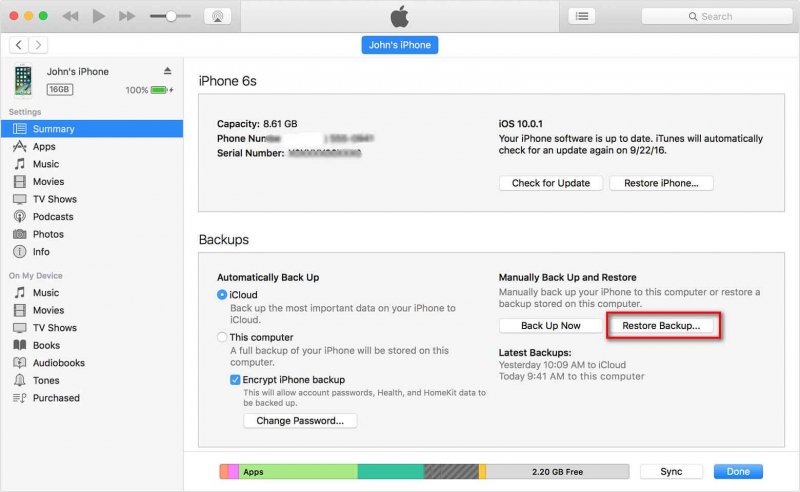
Återställning från en iTunes-säkerhetskopia kommer att ersätta all data på din iPhone med data från den valda säkerhetskopian. Se till att du har en lämplig iTunes-säkerhetskopia innan du fortsätter och överväg att göra en aktuell säkerhetskopia av din enhet. Om du har skapat en säkerhetskopia efter att textmeddelandena raderades, kommer de borttagna meddelandena inte att inkluderas i den säkerhetskopian.
Använda iTunes för textmeddelandeåterställning är en gångbar metod, särskilt om du föredrar en trådbunden anslutning eller om du inte har tillgång till en internetanslutning för iCloud-återställning. Det ger ett sätt att återställa raderade textmeddelanden från en iTunes-säkerhetskopia, och det kan vara en användbar lösning när det behövs. Men det kräver också tillgång till en dator med iTunes installerat, vilket kanske inte alltid är bekvämt för alla.
Om du använder macOS Catalina (10.15) eller senare hittar du inte iTunes på din Mac. Istället ersatte Apple iTunes med Finder för enhetshantering, inklusive säkerhetskopiering och återställning. Du kan använda Finder på din Mac för att återställa raderade textmeddelanden från en säkerhetskopia.
Så här kan du återställa raderade textmeddelanden på iPhone med Finder på en Mac:

Återställning från en säkerhetskopia via Finder på din Mac kommer att ersätta all data på din iPhone med data från den valda säkerhetskopian. Se till att du har en lämplig säkerhetskopia innan du fortsätter och överväg att göra en aktuell säkerhetskopia av din enhet. Om du har skapat en säkerhetskopia efter att textmeddelandena raderades, kommer de borttagna meddelandena inte att inkluderas i den säkerhetskopian.
Använda Finder på din Mac för återställning av textmeddelanden är en bekväm metod för användare med macOS Catalina eller senare. Det ger ett välbekant gränssnitt för att hantera din iPhone och återställa data från säkerhetskopior. Men precis som iTunes kräver den också tillgång till en dator och kanske inte lämpar sig för användare som föredrar en trådlös lösning eller de som använder äldre versioner av macOS.
Medan inbyggda metoder och användning av säkerhetskopior ofta är de bästa alternativen för återställning av textmeddelanden på en iPhone, behöver du ibland ett mer kraftfullt och mångsidigt verktyg för att hämta raderade meddelanden, särskilt om meddelandena har raderats för länge sedan. I sådana fall kan tredjepartsprogramvara för dataåterställning som FoneDog iOS Data Recovery kan vara en livräddare.
IOS dataåterställning
Återställ foton, videor, kontakter, meddelanden, samtalsloggar, WhatsApp-data och mer.
Återställ data från iPhone, iTunes och iCloud.
Kompatibel med senaste iPhone och iOS.
Gratis nedladdning
Gratis nedladdning

Denna bästa iPhone-programvara för datahämtning är en användarvänlig och pålitlig programvara som stöds av iPhone 15 utformad för att hjälpa dig att återställa förlorad eller raderad data från din iPhone, inklusive textmeddelanden, foton, kontakter och mer. Den är kompatibel med både Windows- och Mac-datorer och stöder ett brett utbud av iOS-enheter.
Nyckelfunktioner för FoneDog iOS Data Recovery:
Hur ser din drömresa ut kan du återställa raderade textmeddelanden på iPhone använder FoneDog iOS Data Recovery:

Viktiga anteckningar:
FoneDog iOS Data Recovery är en kraftfull och bekväm lösning för att återställa raderade textmeddelanden på din iPhone. Det är särskilt användbart när andra metoder har misslyckats eller när du selektivt behöver återställa specifika meddelanden. Se alltid till att du använder sådana verktyg på ett ansvarsfullt sätt och i enlighet med relevanta datasekretess- och lagbestämmelser.
Folk läser ocksåLÖST: Hur man hämtar textmeddelanden från en trasig iPhoneKnep: Hur man läser WhatsApp-meddelanden utan att öppna dem
Sammanfattningsvis, kan du återställa raderade textmeddelanden på iPhone? Det beror på olika faktorer, inklusive tiden sedan raderingen och tillgången på säkerhetskopior. Varje metod har sina fördelar och begränsningar, så välj den som bäst passar dina behov och omständigheter. Kom ihåg att agera snabbt för att öka dina chanser att lyckas med textmeddelandeåterställning, och se alltid till att du har lämpliga säkerhetskopior på plats för att undvika dataförlust i framtiden.
Lämna en kommentar
Kommentar
IOS dataåterställning
3 metoder för att återställa raderade data från iPhone eller iPad.
Gratis nedladdning Gratis nedladdningHeta artiklar
/
INTRESSANTTRÅKIG
/
ENKELSVÅR
Tack! Här är dina val:
Utmärkt
Betyg: 4.8 / 5 (baserat på 98 betyg)