

Av Nathan E. Malpass, Senast uppdaterad: November 13, 2023
Oavsett om det är en ögonblicksbild av en familjesammankomst, ett hisnande landskap eller en uppriktig bild med vänner, har foton en speciell plats i våra hjärtan. Den digitala världen är dock inte utan sina fallgropar, och det är inte ovanligt att bilder raderas av misstag. När detta händer kan det kännas som att du har förlorat en del av din personliga historia.
Men här är frågan som förföljer många: Kan du återställa permanent raderade foton? Lyckligtvis är svaret inte alltid ett definitivt "nej". I den här artikeln kommer vi att utforska möjligheterna och teknikerna för att hämta de värdefulla minnen som du trodde var förlorade för alltid. Vi tar dig igenom olika metoder och verktyg som bara kan hjälpa dig att återförenas med dina raderade foton.
Så om du någonsin har undrat om det är möjligt att vrida tillbaka tiden i den digitala sfären och återställa dina förlorade ögonblicksbilder, läs vidare för att ta reda på det.
Del #1: Hur kan du återställa permanent raderade foton på Android?Del #2: Hur kan du återställa permanent raderade foton på iOS?Del #3: Bästa verktyget för hur kan du återställa permanent raderade foton på iOS: FoneDog iOS Data Recovery
Att förlora bilder på din Android-enhet kan vara en hjärtskärande upplevelse, särskilt om de har sentimentalt värde. Men om du har varit flitig med att använda Google Drive för att säkerhetskopiera dina foton, kanske du har en livlina för att återställa dessa omhuldade bilder. I det här avsnittet guidar vi dig genom processen att använda Google Drive för att eventuellt återställa dina permanent raderade foton.
Steg #1: Öppna Google Drive
Starta Google Drive-appen på din Android-enhet. Om du inte har det installerat kan du ladda ner det från Google Play Butik.
Steg #2: Logga in på ditt Google-konto
Logga in med det Google-konto som du använde för att säkerhetskopiera dina foton. Detta bör vara samma konto som är kopplat till enheten där bilderna ursprungligen lagrades.
Steg #3: Gå till "papperskorgen"
I Google Drive-appen trycker du på tre horisontella linjer (menyikon) i det övre vänstra hörnet för att öppna sidofältet. Välj sedan "Skräp" från listan över alternativ.
Steg #4: Hitta och återställ raderade foton
Bläddra igenom objekten i papperskorgen för att hitta de foton du vill återställa. Borttagna foton sparas vanligtvis här under en viss period (vanligtvis 60 dagar) innan de raderas permanent. Om du hittar de raderade fotona, välj dem genom att klicka på kryssrutorna bredvid varje foto.
Steg #5: Återställ foton
När du har valt de foton du vill återställa trycker du på "Återställa" alternativ. Detta flyttar de valda fotona tillbaka till deras ursprungliga plats i Google Foto, vilket gör dem tillgängliga i ditt galleri igen.
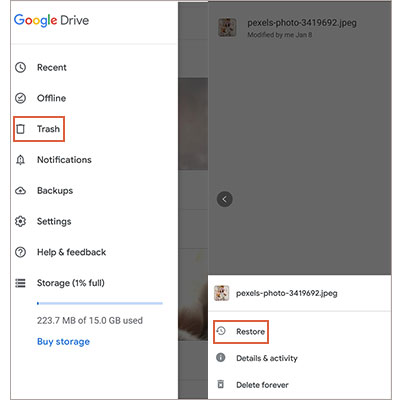
Steg #6: Kontrollera Google Foton
Öppna Google Foto-appen för att bekräfta om dina återställda bilder nu är tillgängliga i ditt galleri. Om de är det, grattis! Du har använt Google Drive för att återställa dina permanent raderade foton.
Tänk på att Google Drive behåller raderade objekt under en begränsad tid, så det är viktigt att agera snabbt när du inser att du har tagit bort viktiga foton. Dessutom fungerar den här metoden om du tidigare har aktiverat säkerhetskopiering av Google Foto på din Android-enhet. Om du inte har ställt in automatiska säkerhetskopieringar är det ett bra tillfälle att aktivera den här funktionen för att skydda dina foton från framtida missöden.
Om du äger en Android-enhet från tillverkare som Samsung, LG eller Huawei kan du ha tillgång till en tillverkarspecifik molntjänst. Dessa tjänster tillhandahåller ofta alternativ för säkerhetskopiering och synkronisering som kan hjälpa dig att återställa permanent raderade foton.
I det här avsnittet kommer vi att fokusera på hur du kan återställa permanent raderade foton med Samsung Cloud som exempel, men den allmänna processen är liknande för andra tillverkarspecifika molntjänster.
Steg #1: Få åtkomst till Samsung Cloud
Öppna Inställningar appen på din Android-enhet.
Steg #2: Navigera till moln och konton
Bläddra ner och välj "moln och konton" eller liknande alternativ, beroende på din enhet.
Steg #3: Öppna Samsung Cloud
Knacka på "Samsung Cloud" eller respektive tillverkares molntjänst om du använder ett annat märke.

Steg #4: Logga in
Logga in med dina Samsung-kontouppgifter. Om du inte har skapat ett Samsung-konto måste du göra det för att komma åt molntjänsten.
Steg #5: Få tillgång till säkerhetskopieringsinställningar
I Samsung Cloud-inställningarna letar du reda på "Säkerhetskopiering och återställning" alternativ eller liknande.
Steg #6: Återställ raderade foton
Leta efter ett alternativ relaterat till "Återställ data" eller "Återställ foton". Välj det här alternativet för att starta återställningsprocessen.
Steg #7: Välj foton att återställa
Du bör se en lista över tillgängliga säkerhetskopior. Välj säkerhetskopian som innehåller de foton du vill återställa. Dessa säkerhetskopior innehåller vanligtvis en tidsstämpel, så välj den som ligger närmast det datum då du av misstag raderade fotona.
Steg #8: Bekräfta och återställ
När du har valt säkerhetskopian kan du ha möjlighet att välja specifika typer av data att återställa. Se till att välja "Foton" eller en liknande kategori. Bekräfta sedan ditt val och starta återställningsprocessen.
Steg #9: Kontrollera ditt galleri
När återställningsprocessen är klar öppnar du enhetens galleriapp för att se om dina permanent raderade foton har återställts. De bör nu finnas tillgängliga i ditt galleri.
Observera att tillgängligheten och funktionerna för tillverkarspecifika molntjänster kan variera beroende på din enhets märke och modell. Se till att utforska molntjänstens inställningar och alternativ på din enhet för att få tillgång till de mest relevanta instruktionerna för ditt specifika fall. Dessutom är det viktigt att regelbundet säkerhetskopiera dina data till dessa molntjänster för att förhindra dataförlust i framtiden.
Om du har varit flitig med att skapa säkerhetskopior med iCloud, finns det en god chans att du kan återställa dina permanent raderade bilder. I det här avsnittet guidar vi dig genom processen för att återställa dina foton från en iCloud-säkerhetskopia.
Steg #1: Kontrollera din iCloud-säkerhetskopia
Innan du fortsätter, se till att du har en ny iCloud-säkerhetskopia som innehåller de foton du vill återställa. Du kan kontrollera detta genom att gå till "Inställningar" på din iOS-enhet, tryck på ditt namn högst upp och välj sedan "iCloud" och slutligen "Hantera lagring" > "Säkerhetskopiering".
Steg #2: Radera din enhet (valfritt)
Om du är säker på att din iCloud-säkerhetskopia innehåller de raderade fotona och du är villig att återställa hela enheten till säkerhetskopian, kan du fortsätta med det här steget. Tänk på att detta tar bort all data på din enhet, så se till att du har en ny säkerhetskopia. För att göra detta, gå till "Inställningar" > "Allmänt" > "Återställ" > "Radera allt innehåll och inställningar". Bekräfta åtgärden genom att ange ditt lösenord.
Steg #3: Konfigurera din enhet
Efter att du har raderat din enhet (eller om du väljer att inte radera den), fortsätt med den första installationen som om det vore en ny enhet. När du når "Appar och data" skärm, välj "Återställ från iCloud Backup".

Steg #4: Logga in på iCloud
Logga in på ditt iCloud-konto med det Apple-ID som är kopplat till iCloud-säkerhetskopian som innehåller dina raderade foton.
Steg #5: Välj en säkerhetskopia
Du kommer att se en lista över tillgängliga iCloud-säkerhetskopior. Välj säkerhetskopian som du är säker på innehåller de foton du vill återställa. Se till att kontrollera datumet för säkerhetskopieringen för att se till att det är rätt.
Steg #6: Återställ
Din enhet börjar nu återställa från den valda iCloud-säkerhetskopian. Denna process kan ta lite tid, beroende på storleken på säkerhetskopian och din internetanslutning. Se till att din enhet är ansluten till Wi-Fi och ansluten till ström för att förhindra avbrott.
Steg #7: Kontrollera dina foton
När återställningsprocessen är klar öppnar du appen Foton på din iOS-enhet. Kontrollera om dina permanent raderade foton har återställts och nu finns tillgängliga i ditt fotobibliotek.
Om du har säkerhetskopierat din iOS-enhet med iTunes på din dator, kan du eventuellt återställa permanent raderade bilder genom att återställa från en iTunes-säkerhetskopia. Denna metod är användbar när du iCloud-säkerhetskopia är inte tillgänglig. Så här kan du återställa permanent raderade bilder med iTunes-säkerhetskopia:
Steg #1: Anslut din enhet till din dator
Använd en USB-kabel för att ansluta din iOS-enhet till datorn som du har använt för iTunes-säkerhetskopior tidigare.
Steg #2: Öppna iTunes
Starta iTunes-programmet på din dator om det inte öppnas automatiskt när din enhet är ansluten.
Steg #3: Lita på den här datorn
Om du uppmanas, låser du upp din iOS-enhet och trycker på "Lita på den här datorn". Detta gör att din dator kan komma åt din enhets data.
Steg #4: Välj din enhet
In iTunes, klicka på enhetsikonen som visas i det övre vänstra hörnet av fönstret. Den här ikonen representerar din anslutna iOS-enhet.
Steg #5: Välj Backup to Restore
På enhetens sammanfattningssida, under "Säkerhetskopiering" avsnitt ser du alternativet att "Återställa säkerhetskopia". Klicka på det här alternativet.

Steg #6: Välj den relevanta säkerhetskopian
Du kommer att presenteras med en lista över dina iTunes-säkerhetskopior, tillsammans med deras tidsstämplar. Välj säkerhetskopian som du tror innehåller de raderade bilderna du vill återställa. Se till att säkerhetskopieringsdatumet stämmer överens med när bilderna fanns på din enhet.
Steg #7: Bekräfta och påbörja återställningen
Klicka på "Återställa" knapp. iTunes startar återställningsprocessen, vilket kan ta lite tid beroende på storleken på säkerhetskopian.
Steg #8: Vänta på slutförande
Din enhet kommer att starta om under processen. Vänta tills restaureringen är klar. Koppla inte bort enheten förrän processen är klar.
Steg #9: Kontrollera dina foton
När återställningen är klar låser du upp din iOS-enhet och öppnar appen Foton. Kontrollera om dina permanent raderade foton har återställts och nu är tillgängliga i ditt fotobibliotek.
Om du har använt din Mac för att synkronisera och säkerhetskopiera din iOS-enhet kan du eventuellt återställa permanent raderade foton med Finder. Den här metoden liknar att använda iTunes men gäller för macOS Catalina (10.15) och senare versioner. Så här återställer du raderade foton med Finder på din Mac:
Steg #1: Anslut din iOS-enhet
Anslut din iOS-enhet till din Mac med en USB-kabel.
Steg #2: Öppna Finder
Starta Finder på din Mac om den inte öppnas automatiskt när du ansluter din enhet.
Steg #3: Lita på den här datorn
Om du uppmanas på din iOS-enhet, lås upp den och tryck på "Lita på den här datorn" för att upprätta en anslutning.
Steg #4: Välj din enhet
I Finder bör du se din iOS-enhet listad i det vänstra sidofältet under "Platser". Klicka på din enhet för att välja den.
Steg #5: Välj "Återställ säkerhetskopia..."
På enhetens sammanfattningssida, under "Allmän" fliken, hittar du alternativet att "Återställa säkerhetskopia". Klicka på det här alternativet.
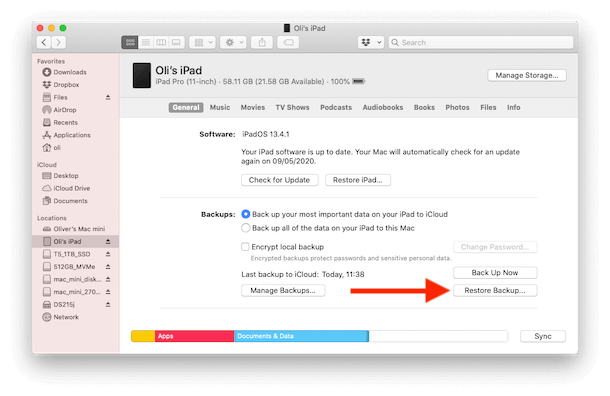
Steg #6: Välj den relevanta säkerhetskopian
Ett fönster visas som visar dina tillgängliga säkerhetskopior tillsammans med deras tidsstämplar. Välj säkerhetskopian som du tror innehåller de raderade bilderna du vill återställa. Se till att säkerhetskopieringsdatumet stämmer överens med när bilderna fanns på din enhet.
Steg #7: Bekräfta och påbörja återställningen
Klicka på "Återställa" knapp. Finder kommer att starta återställningsprocessen, vilket kan ta lite tid beroende på storleken på säkerhetskopian.
Steg #8: Vänta på slutförande
Din enhet kommer att starta om under processen. Låt restaureringen avslutas. Koppla inte bort enheten förrän processen är klar.
Återställning från en Finder-säkerhetskopia kommer att ersätta aktuell data på din iOS-enhet med data från den valda säkerhetskopian. Se till att du har gjort en ny säkerhetskopia med Finder som innehåller de raderade foton du vill återställa. Om du inte har en lämplig säkerhetskopia, överväg att utforska andra återställningsalternativ eller förebyggande åtgärder för att skydda dina data i framtiden.
Även om metoder som att återställa från iCloud, iTunes eller Finder är tillförlitliga för att återställa raderade bilder på iOS-enheter, kan du ibland behöva ett specialiserat verktyg för att hantera mer komplexa dataåterställningsscenarier. Ett av de högt ansedda verktygen för iOS-dataåterställning är FoneDog iOS Data Recovery. I det här avsnittet kommer vi att presentera dig för FoneDog iOS Data Recovery och hur du använder den för att återställa permanent raderade foton på din iOS-enhet.
IOS dataåterställning
Återställ foton, videor, kontakter, meddelanden, samtalsloggar, WhatsApp-data och mer.
Återställ data från iPhone, iTunes och iCloud.
Kompatibel med senaste iPhone och iOS.
Gratis nedladdning
Gratis nedladdning

FoneDog iOS Data Recovery är en kraftfull och användarvänlig programvara som stöds av iPhone 15, designad speciellt för att återställa förlorad eller raderad data från iOS-enheter. Det kan hjälpa dig att hämta inte bara foton utan även olika andra typer av data, inklusive kontakter, meddelanden, videor och mer. Oavsett om du vill spara dina förlorade foton på grund av den senaste iOS-uppdateringen problem, eller andra skäl, kan FoneDog iOS Data Recovery vara en livräddare.
Här är hur kan du återställa permanent raderade foton med hjälp av verktyget:
Gå till den officiella FoneDog-webbplatsen och ladda ner iOS Data Recovery-verktyget för din macOS- eller Windows-dator. Installera programvaran och starta den.
Använd en USB-kabel för att ansluta din iOS-enhet (iPhone, iPad eller iPod touch) till din dator. Klicka på när du uppmanas "Förtroende" på din iOS-enhet för att upprätta en anslutning.
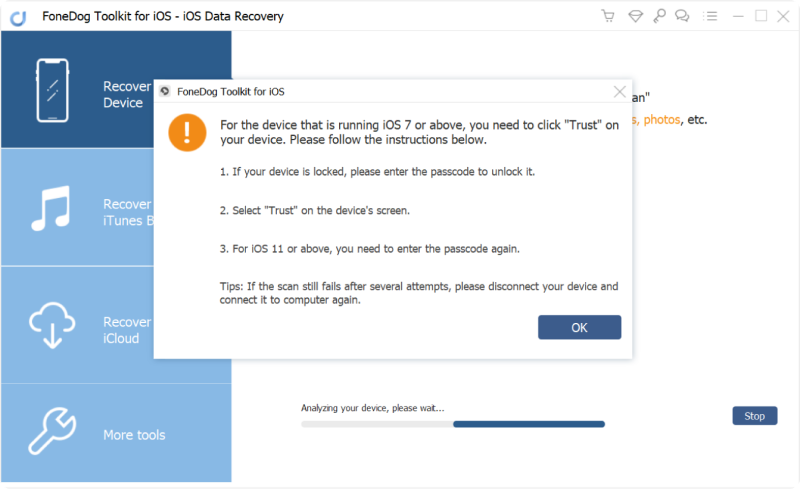
I FoneDog iOS Data Recovery-gränssnittet hittar du flera återställningslägen. För att återställa permanent raderade foton, välj "Återställa från iOS-enhet".
Klicka på "Starta skanning" för att börja skanna din iOS-enhet efter raderade foton och annan data.

När skanningsprocessen är klar ser du en lista över återställningsbara objekt, inklusive raderade foton. Förhandsgranska bilderna för att säkerställa att det är de du vill återställa.
Välj de foton du vill återställa och klicka på "Ta igen sig" knapp. Välj en destination på din dator för att spara de återställda bilderna.

När återställningsprocessen är klar kan du öppna mappen på din dator där de återställda fotona sparades. Du kan nu komma åt och överföra dem tillbaka till din iOS-enhet om det behövs.
FoneDog iOS Data Recovery är ett iPhone 15-stödt verktyg som förenklar processen att återställa permanent raderade bilder och erbjuder en högre chans att lyckas, även när traditionella metoder som iCloud eller iTunes-säkerhetskopior inte är tillgängliga eller uppdaterade. Det är ett värdefullt verktyg att ha i din verktygslåda för iOS-dataåterställning, särskilt när dina bilder har ett betydande sentimentalt värde.
Folk läser ocksåULTIMATIV GUIDE: Hur man återställer raderade foton från FacebookDen bästa borttagna fotoåterställningsappen 2023 [UPPDATERAD]
Lämna en kommentar
Kommentar
IOS dataåterställning
3 metoder för att återställa raderade data från iPhone eller iPad.
Gratis nedladdning Gratis nedladdningHeta artiklar
/
INTRESSANTTRÅKIG
/
ENKELSVÅR
Tack! Här är dina val:
Utmärkt
Betyg: 4.6 / 5 (baserat på 100 betyg)