

Av Vernon Roderick, Senast uppdaterad: March 18, 2018
"Om du vill veta hur man tar bort bilder från iCloud"
Jag har ett iCloud-konto och det är ganska bra. Jag kan sova på nätterna med vetskapen om att mina bilder har säkerhetskopierats när jag ligger i sängen. Jag är nöjd med backupen och kan inte vänta med att ta fler och fler bilder. Min enda oro är att några av de äldre fotona inte är precis min favoritgrej längre och jag skulle vilja skanna mina foton och ta bort dem i enlighet med det.
Jag är bara inte helt säker på hur man gör det, kan någon ge mig några tips och tricks eller något? Jag är inte helt säker på att det finns några vanliga frågor eller liknande. Antingen eller, det skulle verkligen hjälpa om någon kunde peka mig i rätt riktning hit eller dit. Tack!
Del 1. Vad är iCloudDel 2. Raderade foton med Mina foton StreamDel 3. Hur man tar bort bilder från iCloudVideoguide: Hur man återställer foto från iCloud
iPhone är en fantastisk telefon som är Apples flaggskepp. Tillsammans med andra iOS-enheter fortsätter Apple att vara en gigant inom industrin för mobila och smarta surfplattor utan att ha några tecken på att sakta ner i en oförutsedd framtid.
Tillväxten av företaget och iOS-enheterna fortsätter att gå framåt i takt med att tekniken växer, stödet växer också med det och bland alla appar och program som har utvecklats för iOS-enheter är iCloud ett av de mer populära programmen.
För dem som inte är bekanta med iCloud är det ett program eller en app som kan hjälpa iOS-enhetsanvändare att säkerhetskopiera sina filer online. Förutsatt att du inte har ett befintligt konto kan du faktiskt skapa ett gratis. Det kostnadsfria alternativet ger dig upp till 5 GB och kan enkelt kopplas till din iOS-enhet.
Så fort du kopplar in din enhet till ditt iCloud-konto kan du nu ställa in vad du vill ska säkerhetskopiera dina filer till nämnda konto. Det finns också en viss tid då iCloud automatiskt uppdaterar dina säkerhetskopieringsalternativ, vilket gör det lättare att hålla dina filer uppdaterade.
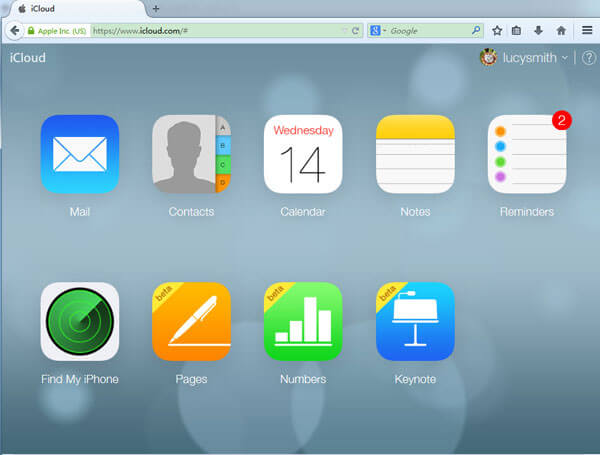
Nu, ungefär som användaren ovan, vill många av oss hålla även våra säkerhetskopior i ordning och av goda skäl. Även om det är bra att ha en säkerhetskopia, har ett ordnat och valt bibliotek som är redo att återställa när som helst. Frågan uppstår dock, hur fixar man dina säkerhetskopior när du inte riktigt kan se dem aktiva? Tja, det beror på dina preferenser och lyckligtvis finns det ett par alternativ som kan fungera för dig.
För iOS-användare som har iOS 8 och högre har du ett alternativ som heter "My Photo Stream" som hjälper dig med ditt iCloud-konto.
Allt du behöver göra är att slå på den och varje bild du tar kommer att lagras i din "Kamerarulle" som också lagras i din "Min fotoström", detta leder också direkt till din iCloud.
Om antagandet är att användaren har flera iOS-enheter kopplade till sin iCloud, kommer han eller hon att ha tillgång till de nya bilderna så snart de synkroniseras.
Det låter bra, särskilt om du vill fortsätta se alla nyare bilder på andra enheter som din iPad men du bara tar dina bilder med din iPhone. Följ dessa steg för att ta bort från din iCloud:
Steg 1: Leta först efter din ikon som heter "Foton" klicka på "Album" och hitta sedan "Min fotoström."
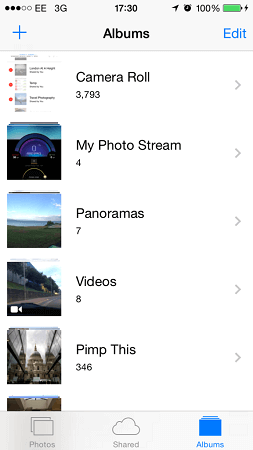
Steg 2: Du kan hitta dina bilder på den här filen, välj vilka du vill ha. Det finns ett "Välj"-alternativ på den övre högra sidan för att välja flera bilder och sedan kan du vända din uppmärksamhet till den nedre högra delen, där det finns en papperskorgsikon.
Du kommer att uppmanas att bekräfta ditt val och så fort du trycker på det raderade alternativet är du klar. Det kommer inte bara att ta bort bilderna från din iCloud utan det kommer också att ta bort bilderna från de andra enheterna också.
Steg 3: Naturligtvis kan du alltid ta bort "Min fotoström." Gå helt enkelt till dina "Inställningar" hitta alternativet "iCloud" välj "Foton" från dessa alternativ och inaktivera helt enkelt "Min fotoström" och "Fotodelning."
På så sätt kan du sluta dela den med alla dina enheter men detta är bara om du vill ta bort. Steg 4: För att helt ta bort fotot även från iCloud behöver du helt enkelt uppdatera dina säkerhetskopior för att ta bort de äldre fotona.
Du behöver bara trycka på "Backup" eller synkronisera den med iTunes för att skriva över säkerhetskopian på ditt iCloud-konto.
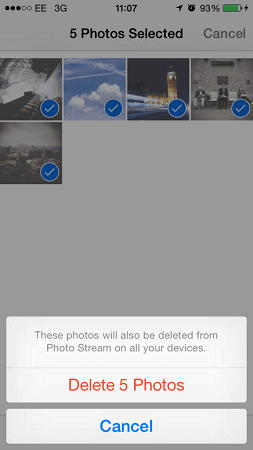
Och du är klar med att uppdatera dina iCloud-bilder och du har nu tagit bort de du inte längre vill ha säkerhetskopierat. Nu, om detta av en slump inte stämmer med dig, finns det fortfarande ett alternativ till som kan vara av intresse för dig.
Okej, det första alternativet gjorde dig lite sugen och du föredrar att prova en annan metod.
Nu kan du faktiskt bara logga in på iCloud.com och gör det du behöver göra därifrån. Det gör saker lite svårare eftersom du behöver en dator eller bärbar dator för att göra detta, men precis som de flesta hus har du förmodligen en liggande någonstans. Bortsett från det borde detta vara enkelt för de flesta användare, följ bara dessa steg.
Steg 1: Logga in på iCloud.com för att börja med ditt första steg.Steg 2: Efter att du har loggat in med ditt användarnamn och lösenord kan du välja att kontrollera vilket objekt du vill skanna igenom och du kommer definitivt att vilja fokusera på Foton.
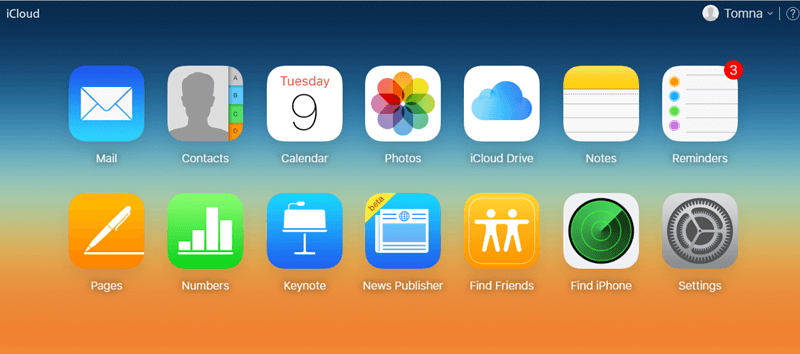
Steg 3: Välj foton. Steg 4: Du kan nu se videorna och fotona individuellt. Du behöver bara gå igenom var och en och sedan välja lämpliga objekt som du vill ta bort.

Steg 5: När du har valt rätt bilder eller videor kan du välja papperskorgen för att radera dem. Du kommer naturligtvis att få en uppmaning om att bekräfta raderingen av bilderna eller videorna, välj alternativet "Radera" för att gå vidare och slutföra borttagningen.
Och du är äntligen klar med att ta bort de foton du har velat ta bort. Logga ut så kan du gå bort från datorn eller bärbara datorn.
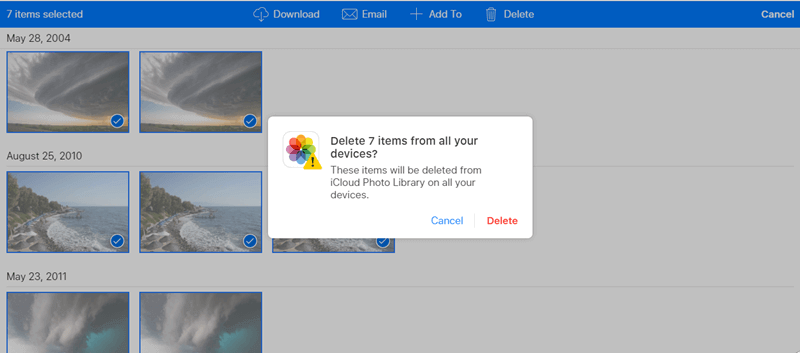
Tips: För att skydda ditt foto som raderats av misstag kan du säkerhetskopiera foton och återställa foton från säkerhetskopian med hjälp av Phonedog Toolkit. Detta program återställer också kontakt, meddelande, och så vidare. Du kan ladda ner gratis enligt följande.
Gratis nedladdning Gratis nedladdning
Lämna en kommentar
Kommentar
IOS dataåterställning
3 metoder för att återställa raderade data från iPhone eller iPad.
Gratis nedladdning Gratis nedladdningHeta artiklar
/
INTRESSANTTRÅKIG
/
ENKELSVÅR
Tack! Här är dina val:
Utmärkt
Betyg: 4.7 / 5 (baserat på 67 betyg)