Av Nathan E. Malpass, Senast uppdaterad: August 24, 2023
I dagens digitala tidsålder har våra iPads blivit lagringsplatser för våra personliga och professionella liv. Från viktiga arbetsrelaterade diskussioner till omhuldade minnen som delas med nära och kära, våra meddelanden innehåller en mängd värdefull information. Det är dock alltför lätt att av misstag radera dessa meddelanden, vilket lämnar oss med en sjunkande känsla av förlust, frustration och frågan "vart tar de raderade meddelandena vägen".
Men frukta inte! I den här artikeln kommer vi att guida dig genom beprövade metoder för att hämta raderade meddelanden på iPad, vilket säkerställer att inget viktigt samtal eller sentimentalt utbyte går förlorat för alltid. Så låt oss dyka in i en värld av dataåterställning och lära oss hur du låser upp det förflutna på din älskade iPad.
Del #1: Olika metoder för att hämta raderade meddelanden på iPadDel #2: Bästa metoden för att hämta raderade meddelanden på iPad: FoneDog iOS Data Recovery
Del #1: Olika metoder för att hämta raderade meddelanden på iPad
Metod 01. Använda iCloud Backup
Om du har aktiverat det icloud säkerhetskopiering på din iPad kan du hämta raderade meddelanden genom att återställa din enhet från en iCloud-säkerhetskopia. Här är stegen för att hämta raderade meddelanden på iPad genom iCloud-säkerhetskopiering:
- Se till att din iPad är ansluten till ett stabilt Wi-Fi-nätverk.
- Gå till "Inställningar" på din iPad och tryck på ditt namn högst upp.
- Välj "icloud"och välj sedan"icloud säkerhetskopiering."
- Se till att växeln "iCloud Backup" är aktiverad.
- Knacka på "Säkerhetskopiera nu" för att skapa en ny säkerhetskopia av din iPad, inklusive dina meddelanden.
- Om du tidigare har säkerhetskopierat din iPad till iCloud kan du gå vidare till nästa steg. Om inte, vänta tills säkerhetskopieringen är klar.
- På din iPad går du till "Inställningar">"Allmänt">"Återställa".
- Välj "Radera allt innehåll och inst" och bekräfta ditt beslut.
- Följ instruktionerna på skärmen för att konfigurera din iPad tills du kommer till "Apps & Data"skärm.
- Välj "Återställ från iCloud Backup" och logga in på ditt iCloud-konto.
- Välj den senaste säkerhetskopian som innehåller de raderade meddelandena och fortsätt med återställningsprocessen.
- Vänta tills din iPad har slutfört återställningen från iCloud-säkerhetskopian.
- När processen är klar bör dina raderade meddelanden återställas till din iPad.
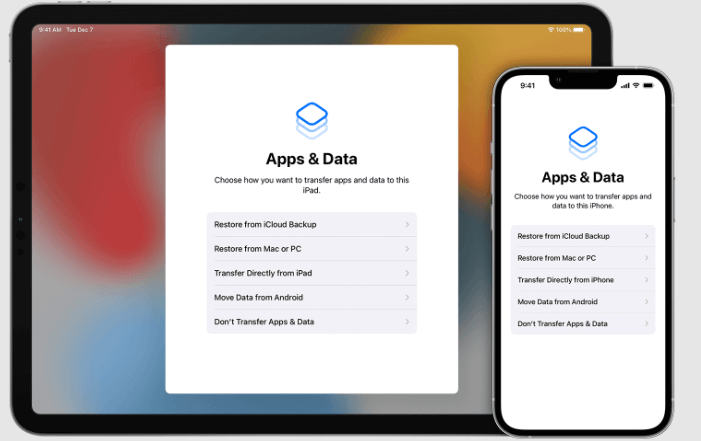
Anmärkningar: Att återställa din iPad från en iCloud-säkerhetskopia kommer att ersätta all aktuell data på din enhet med data från säkerhetskopian, så se till att du har en ny säkerhetskopia och förstå konsekvenserna av att återställa.
Metod 02. Använda iTunes Backup
Om du tidigare har säkerhetskopierat din iPad med iTunes, kan du hämta raderade meddelanden genom att återställa din enhet från en iTunes-säkerhetskopia. Här är stegen för att hämta raderade meddelanden på iPad med iTunes Backup:
- Anslut din iPad till datorn som du använde för att synkronisera med iTunes.
- Starta iTunes på din dator (eller Finder om du använder macOS Catalina eller senare versioner).
- Om du blir ombedd anger du ditt lösenord eller väljer att "Lita på den här datorn" på din iPad.
- Välj din iPad när den visas i iTunes eller Finder.
- I "Sammanfattning", klicka på "Återställa Backup"alternativet.
- Välj den senaste säkerhetskopian som innehåller de raderade meddelandena.
- Klicka på "återställa" och vänta på att återställningsprocessen ska slutföras.
- När återställningen är klar kommer din iPad att starta om.
- Efter omstarten bör dina raderade meddelanden återställas till din iPad.

Metod 03. Genom att kontakta din mobilnätsleverantör
Om du har raderat meddelanden på din iPad och inte har säkerhetskopierat dem med iCloud eller iTunes kan du försöka kontakta din mobiloperatör för hjälp. Även om den här metoden kan variera beroende på din tjänsteleverantör, följer här allmänna steg:
- Leta upp kontaktinformationen för kundtjänsten. Detta kan vanligtvis hittas på deras hemsida eller genom att ringa deras allmänna kundtjänst.
- Ring eller kontakta kundtjänsten hos din mobiloperatör.
- Förklara situationen för kundtjänstrepresentanten och nämn att du av misstag har raderat viktiga meddelanden på din iPad.
- Fråga om de har något sätt att återställa raderade meddelanden från sina nätverksregister eller om de kan ge någon hjälp med att återställa de raderade meddelandena.
- Följ alla instruktioner eller tillhandahåll all nödvändig information som efterfrågas av kundtjänstrepresentanten.
- Tänk på att möjligheten att återställa raderade meddelanden kan variera beroende på din tjänsteleverantör och deras policyer.
Anmärkningar: Det är viktigt att notera att inte alla leverantörer av mobilnätstjänster erbjuder tjänster för meddelandeåterställning, och även om de gör det finns det ingen garanti för framgångsrik hämtning. Det rekommenderas att du regelbundet säkerhetskopierar din enhet för att undvika dataförlust.
Metod 04. Genom att använda säkerhetskopior av meddelandeappar {Viber, WhatsApp, WeChat, Telegram)
Vissa meddelandeappar har inbyggda säkerhetskopieringsfunktioner som gör att du kan återställa raderade meddelanden. Här är de allmänna stegen för att använda säkerhetskopior i populära meddelandeappar:
viber:
- Öppna Viber på din iPad.
- Tryck på "Snarare"-fliken längst ner till höger.
- Gå till "Inställningar">"Konto">"Viber Backup".
- Om du tidigare har aktiverat Viber backup kan du trycka på "återställa" för att återställa dina raderade meddelanden från säkerhetskopian.
- Om du inte har aktiverat Viber backup kan du aktivera det och följa säkerhetskopieringsinstruktionerna. När säkerhetskopian har skapats kan du fortsätta med återställningsprocessen.
WhatsApp:
- Starta WhatsApp på din iPad.
- Gå till "Inställningar">"Chatt">"Chat Backup".
- Om du tidigare har säkerhetskopierat dina WhatsApp-chattar, kommer säkerhetskopieringsinformationen att visas.
- Knacka på "Återställ chatthistorik" för att återställa dina raderade meddelanden från säkerhetskopian. Observera att denna process kan ta lite tid beroende på storleken på säkerhetskopian.
WeChat:
- Öppna WeChat på din iPad.
- Knacka på "Me" längst ner till höger.
- Gå till "Inställningar">"Chatt">"Säkerhetskopiera och migrera chattar".
- Om du tidigare har säkerhetskopierat dina WeChat-chattar kan du trycka på "återställa" för att återställa dina raderade meddelanden från säkerhetskopian.
- Om du inte har säkerhetskopierat dina WeChat-chattar kan du aktivera säkerhetskopiering och följa säkerhetskopieringsinstruktionerna. När säkerhetskopian har skapats kan du fortsätta med återställningsprocessen.
Telegram:
- Starta Telegram på din iPad.
- Tryck på de tre horisontella linjerna uppe till vänster för att öppna menyn.
- Gå till "Inställningar">"chatt inställningar">"Chat Backup".
- Om du tidigare har aktiverat Telegram-chattsäkerhetskopiering kan du trycka på "Återställa från backup" för att återställa dina raderade meddelanden.
- Om du inte har aktiverat säkerhetskopiering av chatt kan du aktivera dem och följa instruktionerna för säkerhetskopiering. När säkerhetskopian har skapats kan du fortsätta med återställningsprocessen.
Anmärkningar: Tillgängligheten och funktionaliteten för säkerhetskopieringsfunktioner kan variera mellan meddelandeappar. Se till att du tidigare har aktiverat säkerhetskopior i respektive appar och har en säkerhetskopia tillgänglig för återställning.
Metod 05. Genom att kontakta personen som skickade meddelandet
Om du av misstag har raderat ett meddelande på din iPad är ett alternativ att kontakta personen som skickade meddelandet och be dem skicka om eller tillhandahålla innehållet i det raderade meddelandet. På så sätt kan du hämta raderade meddelanden på iPad. Här är stegen för att implementera den här metoden:
- Identifiera personen som skickade meddelandet som du har tagit bort.
- Leta reda på deras kontaktinformation, till exempel deras telefonnummer, e-postadress eller användarnamn för meddelandeappen.
- Nå ut till personen genom den föredragna kommunikationsmetoden och förklara att du av misstag har raderat deras meddelande och be dem vänligen skicka om eller tillhandahålla innehållet i det raderade meddelandet.
- Beroende på personens tillgänglighet och vilja att hjälpa till kan de kanske hämta meddelandet från sin konversationshistorik och skicka det till dig igen.
- Tänk på att den här metoden är beroende av meddelandeavsändarens samarbete, och det finns ingen garanti för att de har ett register över det raderade meddelandet eller kan hämta det.
Anmärkningar: Den här metoden är endast tillämplig om du har ett specifikt meddelande eller konversation i åtanke och känner avsändaren. Det kanske inte är möjligt att hämta flera raderade meddelanden eller i de fall avsändaren inte längre har tillgång till meddelandet.
Del #2: Bästa metoden för att hämta raderade meddelanden på iPad: FoneDog iOS Data Recovery
När det gäller att hämta raderade meddelanden på iPad är ett av de rekommenderade verktygen FoneDog iOS Data Recovery. FoneDog iOS Data Recovery är ett professionellt dataåterställningsprogram speciellt utformat för iOS-enheter, inklusive iPads. Här är en översikt över varför det anses vara en av de bästa metoderna:
IOS dataåterställning
Återställ foton, videor, kontakter, meddelanden, samtalsloggar, WhatsApp-data och mer.
Återställ data från iPhone, iTunes och iCloud.
Kompatibel med senaste iPhone och iOS.
Gratis nedladdning
Gratis nedladdning

- Omfattande dataåterställning: FoneDog iOS Data Recovery har avancerade skanningsalgoritmer som kan återställa olika typer av data, inklusive meddelanden, kontakter, foton, videor, samtalsloggar, anteckningar och mer. Det kan effektivt återställa raderade meddelanden från din iPad.
- Flera återställningslägen: Programvaran erbjuder tre återställningslägen: Återställ från iOS-enhet, Återställ från iTunes Backup och Återställ från iCloud Backup. Detta ger flexibilitet baserat på din dataförlustsituation.
- Lätt att använda gränssnitt: FoneDog iOS Data Recovery har ett användarvänligt gränssnitt som gör det tillgängligt för användare på alla nivåer av teknisk expertis. Steg-för-steg-processen guidar dig genom återställningsprocessen, vilket gör det enkelt att återställa raderade meddelanden.
- Förhandsgranska och selektiv återställning: Innan du utför återställningen kan du förhandsgranska de återställningsbara meddelandena och selektivt välja de du vill återställa. Detta sparar tid och säkerställer att du bara återställer nödvändig data.
- Säkert och säkert: FoneDog iOS Data Recovery säkerställer integriteten och säkerheten för dina data under återställningsprocessen. Den skriver inte över eller modifierar någon befintlig data på din iPad.
Här är en allmän översikt över hur du använder FoneDog iOS Data Recovery för att hämta raderade meddelanden på iPad:
- Ladda ner och installera FoneDog iOS Data Recovery på din dator.
- Starta programvaran och anslut din iPad till datorn med en USB-kabel.
- Välj "Återställ från iOS-enheten" läge från huvudgränssnittet.
- Tillåt programvaran att skanna din iPad efter raderade meddelanden.
- När skanningen är klar kan du förhandsgranska de återställningsbara meddelandena.
- Välj de raderade meddelanden du vill hämta och klicka på "Recover" knapp.
- Välj en plats på din dator för att spara de återställda meddelandena.
- Vänta tills återställningsprocessen är klar.
- Efter slutförandet kan du komma åt de återställda meddelandena på din dator.

Anmärkningar: Det är avgörande att sluta använda din iPad och aktivera flygplansläge efter att du har raderat meddelanden för att förhindra att data skrivs över, eftersom det kan minska chanserna för framgångsrik återställning. Kom också ihåg att regelbundet säkerhetskopiera din iPad för att undvika permanent dataförlust.
Folk läser ocksåToppguide: Återställ raderade iMessages utan säkerhetskopiering 2023Topp 4 sätt att återställa raderade iPhone-textmeddelanden på Mac!


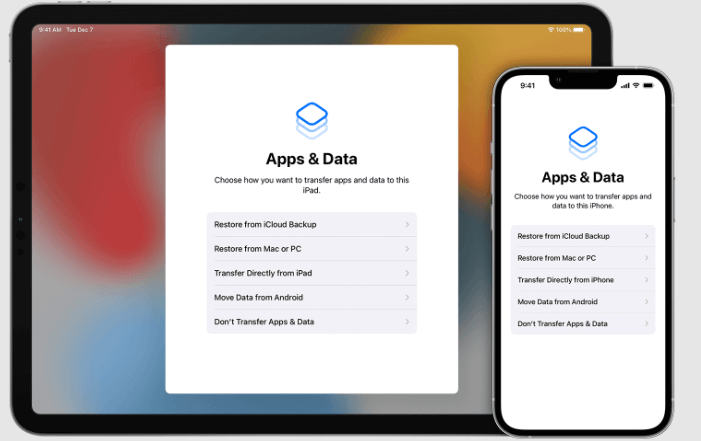



/
/