

Av Adela D. Louie, Senast uppdaterad: April 3, 2018
Vet du hur du inaktiverar din iPhone-enhets autokorrigeringsproblem? Kanske kommer den här artikeln att svara på din fråga.
Autokorrigering på våra iOS-enheter är faktiskt en typ av program som hjälper till att identifiera felstavade ord som använder algoritmer för att identifiera de ord som med största sannolikhet kommer att redigera texten därefter.
Detta är en vanlig funktion som ingår i ordbehandlare och meddelandeplattformar. Autokorrigera program mycket bra med våra stavfel som till exempel att du skrev "deh". Autokorrigering kommer då att korrigera ditt ord och kommer automatiskt att ersätta ordet "teh" till "the".

Återställ data efter iPhone autokorrigering
Del 1. Hur fungerar autokorrigering på dina mobila enheterDel 2. Tips om hur du faktiskt kan tämja din iOS-enhet AutokorrigeringDel 3. Stäng av AutokorrigeringDel 4. Återställ data efter iPhone AutocorrectVideoguide: Hur man hämtar förlorad data efter iPhone AutocorrectDel 5. Slutsats
Vet du hur autokorrigering fungerar på dina mobiltelefoner? Här är ett svar till dig, varje dag, du slumrade in många textmeddelanden på din iOS-enhet och vi måste erkänna att du oftast skriver fel. Du kan ha stavat ett ord fel, skrivit fel eller andra fel som kan göra dig generad. Tur för dig, du har din autokorrigering på din iOS-enhet som faktiskt hjälper dig att rädda din dag.
De flesta autokorrigeringssystem som inkluderar din iPhone-enhet kan faktiskt integreras i någon form av inlärningsbeteende. I det här fallet kommer autokorrigering då att uppmärksamma som när du korrigerar de ord som har korrigerats av detta systemprogram.
En annan sak med autokorrigering är att den inte föreslår några ord för olämpliga eller svordomar. Detta beror på att lingvister faktiskt spenderar mer tid på att studera dessa oacceptabla ord och se till att de faktiskt håller sig borta från vårt språk.
Autokorrigeringen på våra iOS-enheter kan ibland vara riktigt frustrerande och opålitlig med ibland roliga ord och ibland några hjälpsamma ord. Här är några tips om hur du eventuellt kan förbättra eller tämja din iOS-enhets autokorrigering.
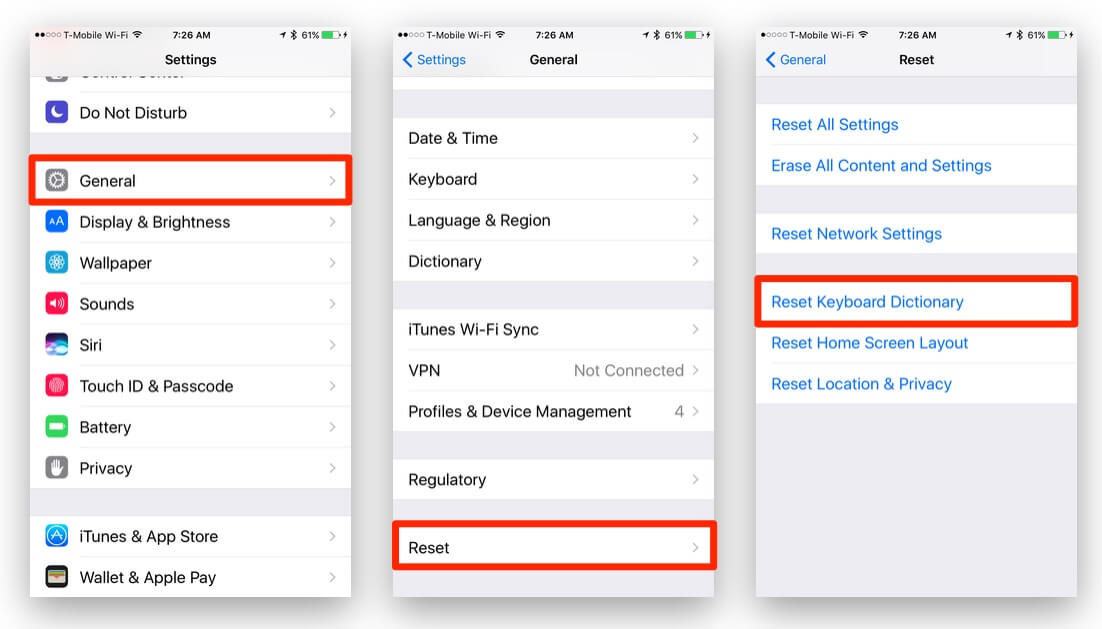
Återställ din ordbok
Autokorrigeringar kommer för det mesta från felskrivna ord som vi uppstår när vi skriver meddelanden och sedan får dem förekomma många gånger även om det är felstavning.
Om du råkar uppleva detta är det bästa du kan göra att faktiskt återställa din ordbok. Följ dessa steg för att återställa din ordbok.
Gå till dina inställningar
Gå sedan till General
Tryck på Återställ
Välj sedan "Återställ ordbok"
Detta är ett stycke
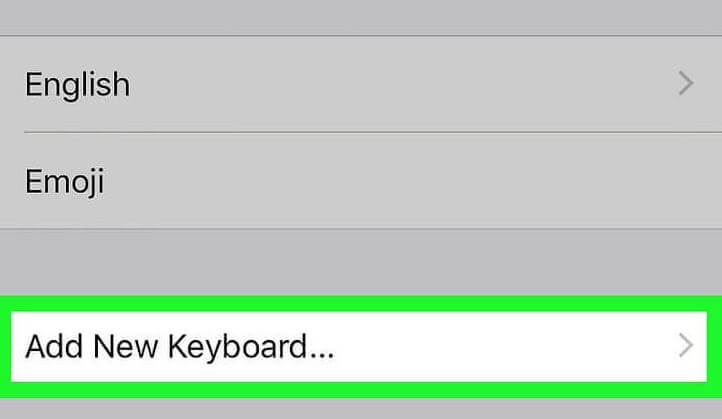
Lägga till nya ord i ordboken
Från och med iOS 5 har den en funktion där du kan korrigera din egen autokorrigering. Ett sätt för dig att göra detta är att lägga till några ord i din ordbok. För att göra detta, följ stegen nedan.
Gå till dina inställningar
Tryck sedan på Allmänt
Välj "tangentbord"
Scrolla ner, gå till Genvägar
Tryck sedan på "Lägg till ny genväg" och skriv sedan bara ordet du vill lägga till och lägg det i alternativet "Fras".
Efter det, tryck på knappen "Spara".
Långt tillbaka 2009 nämnde en artikel att iOS-enhetens autokorrigeringsproblem är med Safari. Här, istället för att du använder din Notes-applikation för att ändra den egensinniga för din autokorrigering, föreslog de att det skulle vara effektivare om du skrev in orden du vill att autokorrigering ska känna igen i sökfältet i din Safaris mobilwebbläsare. Det verkliga faktum är att det faktiskt fungerar.
Här kan du helt enkelt skapa en ny adressbokspost och sedan lista ner alla ord som du vill ska kännas igen av autokorrigering.
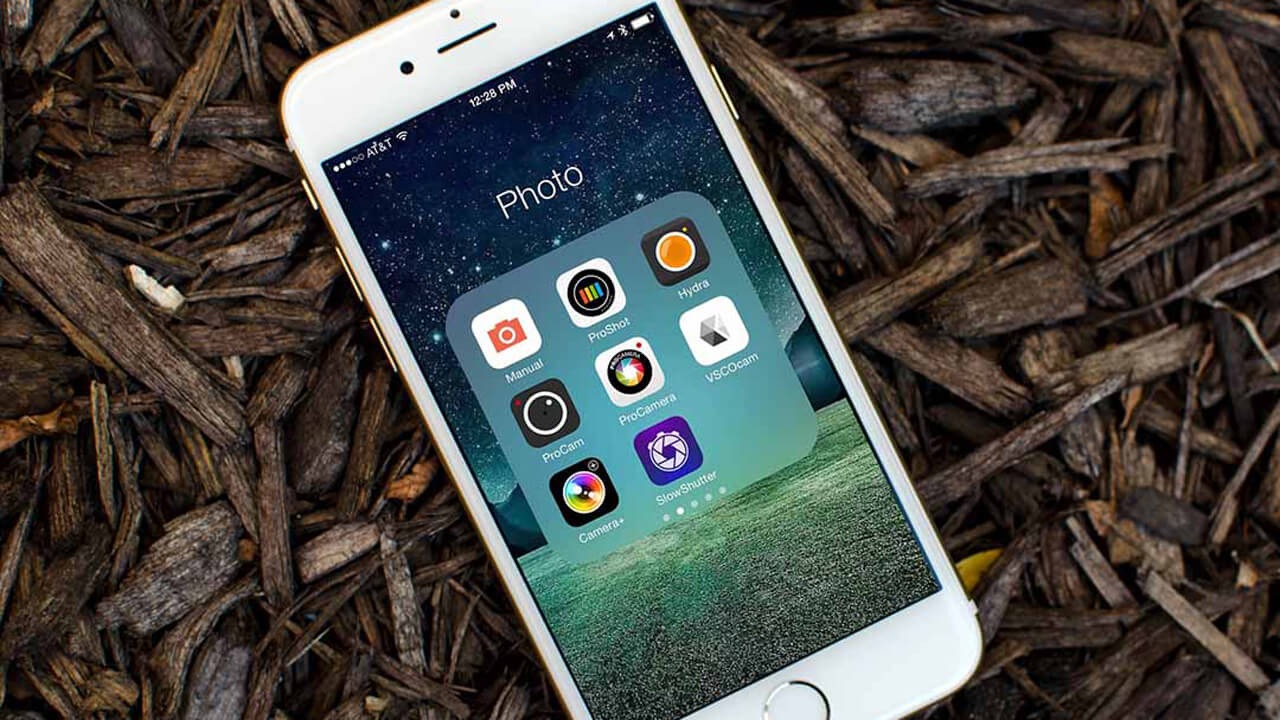
Installera appar för att autokorrigera dina iPhone-enheter
Det finns två applikationer som säkert kan hjälpa dig med din autokorrigering.
AutoCorrector - den här applikationen fungerar om din iOS-enhet ännu inte har hackat. Det låter dig lägga till anpassade verk till din iPhones ordbok.
På så sätt kan den lätt kännas igen bli föreslagen av din autokorrigering. Den här applikationen känner alltså inte igen alla ord men det är fortfarande bättre att göra dem.
Manual Correct Pro - Den här applikationen är tillgänglig via Cydia Store och den fungerar bara på en jailbroken iOS-enhet.
Denna applikation kan faktiskt ändra några av dina autokorrigeringsfunktioner och sedan måste du trycka på autokorrigeringsbubblan för att detta ska aktiveras.
Precis som AutoCorrector-applikationen kan du också skapa och sätta ord som du vill ska kännas igen av autokorrigering.
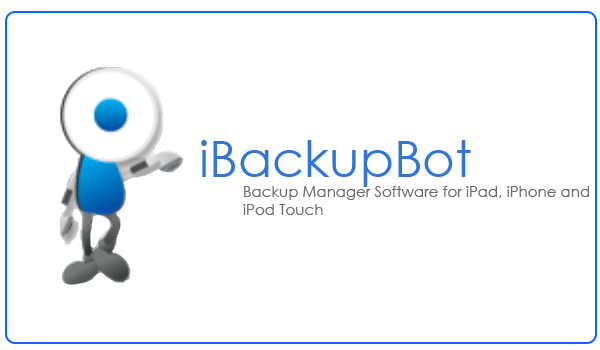
Gör lite hacking
Det andra sättet på hur du kan förbättra din iOS-enhets autokorrigering kom från en utvecklare som heter Sonny Dickson.
Dicksons upptäckt har en funktion där du faktiskt kan välja från urvalet av autokorrigeringsord som hjälper den att förbättra noggrannheten i korrigeringarna. Så här kan du göra detta.
I den här artikeln kan du lära dig hur du stänger av auotcorrect på dina iPhone-enheter. Men om du är riktigt trött på autokorrigering på din iOS-enhet på grund av dess ständiga byte av ord för de ord som du inte hade för avsikt att skriva, då har alternativet att inaktivera att du automatiskt korrigeras från din iOS-enhet.
Att välja att inaktivera din autokorrigering är en rimlig lösning när det kommer till ett stavfel. Här kommer vi att visa hur du kan stänga av din autokorrigering från din iOS-enhet. Denna metod kan göras på vilken iOS-enhet som helst oavsett om den har en ny eller gammal hårdvara och även med vilken iOS-version som helst. Följ guiden nedan för att stänga av autokorrigering från din iOS-enhet.
Steg 1: Gå till appen "Inställningar" på din iOS-enhet
Steg 2: Tryck på "Allmänt"
Steg 3: Under "Allmänt" gå vidare och välj "Tangentbord"
Steg 4: Under "Tangentbord", leta upp alternativet "Autokorrigering" och slå sedan AV omkopplaren.
Steg 5: När du väl har stängt AV autokorrigering betyder det helt enkelt att du redan har stängt av autokorrigering.
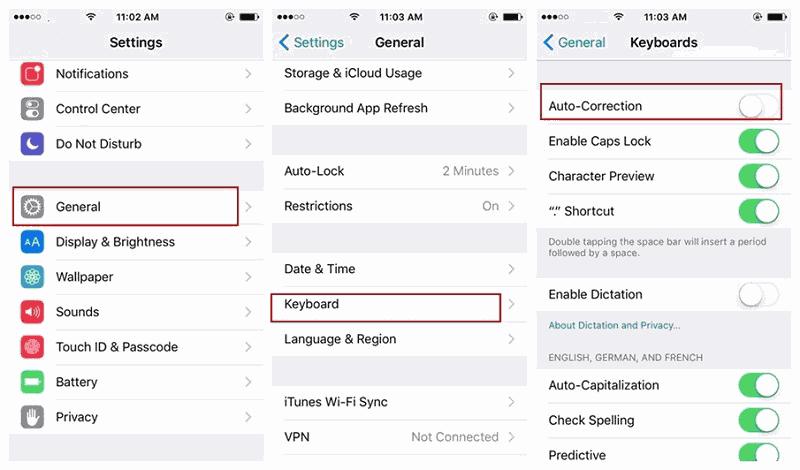
Inaktivera iPhone -autokorrigering
BONUS: Om du i framtiden bestämmer dig för att aktivera autokorrigering igen från din iOS-enhet, behöver du bara återställa metoden.
Steg 1: Öppna "Setting"-appen på din iOS-enhet
Steg 2: Gå och tryck på "Allmänt"
Steg 3: Under "Allmänt" leta reda på "Tangentbord" och välj sedan det.
Steg 4: Därifrån, hitta alternativet "Autokorrigering" från listan och slå sedan på omkopplaren igen.
Steg 5: När du väl har aktiverat den igen betyder det att du redan har aktiverat din autokorrigering från din iOS-enhet.
Dessa nämnda metoder för att stänga av din Autokorrigering kan tillämpas på alla slags iOS-enheter och kan också göras i vilken iOS-version som helst.
Om du förlorade dina data när du inaktiverade dina iPhone-enheter kan du använda tredjepartsapplikationen FoneDog verktygslåda för att återställa, här är en metod för dig att prova.
Du kan också prova att användaiOS Data Recovery efter iPhone Autocorrection för din iOS-enhet. Detta program låter dig återställa alla raderade data från din iOS-enhet som dina kontakter, textmeddelanden, samtalsloggar, videor, foton, röstbrevlåda, WhatsApp och mer annan data efter iPhone auotcorrect.
FoneDog iOS Data Recovery Tool låter dig få tillbaka dina raderade data från din iOS-enhet på tre sätt, från din iCloud Backup File, iTunes Backup File och direkt från din iOS-enhet även om du inte har några säkerhetskopior.
För att komma igång, ladda ner gratis FoneDog iOS Data Recovery Toolkit att försöka.
Detta fantastiska program är också kompatibelt med alla iOS-enheter med en iOS-version så kompatibilitet är verkligen inget problem. Detta kan hantera även de nyligen släppta iOS-enheter som iPhone X, iPhone 8 och iPhone 8 Plus.
Det är också mycket säkert att använda eftersom det inte kommer att skriva över någon av dina viktiga data och utöver det hela kommer FoneDog iOS Data Recovery Tool säkert att ge dig den högsta hastigheten när det kommer till att återställa alla dina raderade data från din iOS-enhet . Folk läser också:
Hur man extraherar borttagna Facebook-meddelanden på iOS or Hur man återställer iPad med och utan säkerhetskopiering.

Återställ data efter att ha inaktiverat iPhone autocorrect
Gratis nedladdning Gratis nedladdning
I den här videon kan du lära dig hur du återställer förlorad data efter att du inaktiverat din iPhone Autocorrect.
Nu har du känt till stegen för hur du stänger av autokorrigering från din iOS-enhet och vet också hur viktigt den här funktionen är från din enhet. Vi har också inkluderat några knep för att du ska kunna använda autokorrigeringen på enklast möjliga sätt.
Du kan också prova att göra tipsen för att förbättra användningen av autokorrigering från din iOS-enhet, för visserligen kan den här funktionen från din iOS-enhet till stor hjälp för oss, särskilt när det gäller att skriva fel på vissa ord.
Du kan också ladda ner FoenDog Data Recovery Tool från vår officiella webbplats och du kan få det installerat på antingen din Mac- eller Windows-dator. Du kommer att bli förvånad över hur snabbt och effektivt detta program fungerar.
Lämna en kommentar
Kommentar
IOS dataåterställning
3 metoder för att återställa raderade data från iPhone eller iPad.
Gratis nedladdning Gratis nedladdningHeta artiklar
/
INTRESSANTTRÅKIG
/
ENKELSVÅR
Tack! Här är dina val:
Utmärkt
Betyg: 4.6 / 5 (baserat på 59 betyg)