

Av Gina Barrow, senast uppdaterad: January 18, 2023
Många iOS-användare frågar gör iCloud backup av WhatsApp-meddelanden? Svaret är ja! iCloud är ett standardalternativ för säkerhetskopiering på WhatsApp och skapas automatiskt baserat på den frekvens du har ställt in för säkerhetskopiering.
I den här artikeln kommer vi att guida dig om hur du ställer in din WhatsApp iCloud Backup och ger dig de bästa korrigeringarna för eventuella problem som kan uppstå. Du kanske till och med visa dina bilder på iCloud enkelt.
Del #1: Säkerhetskopierar iCloud WhatsApp-meddelanden och hur man ställer in WhatsApp iCloud Backup?Del #2: Vad ska jag göra när iCloud inte kan säkerhetskopiera din WhatsApp? Del #3: Hur återställer man raderade WhatsApp-meddelanden och mediabilagor?Del #4: Sammanfattning
Varje dag skickar och tar vi emot viktiga konversationer via WhatsApp. Och det rekommenderas starkt att behålla en kopia av dem om du av misstag skulle förlora dessa chattar.
Så gör iCloud backup av WhatsApp-meddelanden? Genom att aktivera din iCloud Drive säkerhetskopieras dina WhatsApp-konversationer automatiskt.
Så här gör du:
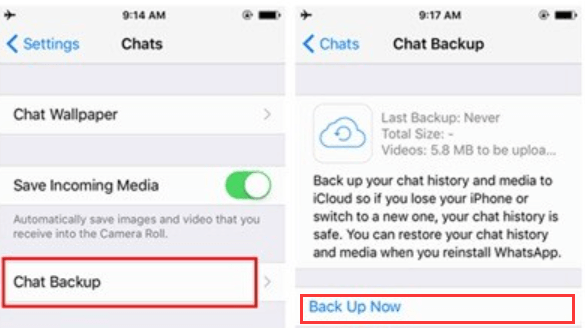
Viktiga anteckningar:
När du säkerhetskopierar WhatsApp data till iCloud rapporterade vissa användare att de stötte på problem. En av de vanligaste är att iCloud inte kan säkerhetskopiera WhatsApp. Detta händer vanligtvis på grund av en mängd olika orsaker, inklusive:
Du kan snabbt åtgärda det här problemet genom att prova dessa tips för att svara på frågan som gör iCloud backup av WhatsApp-meddelanden:
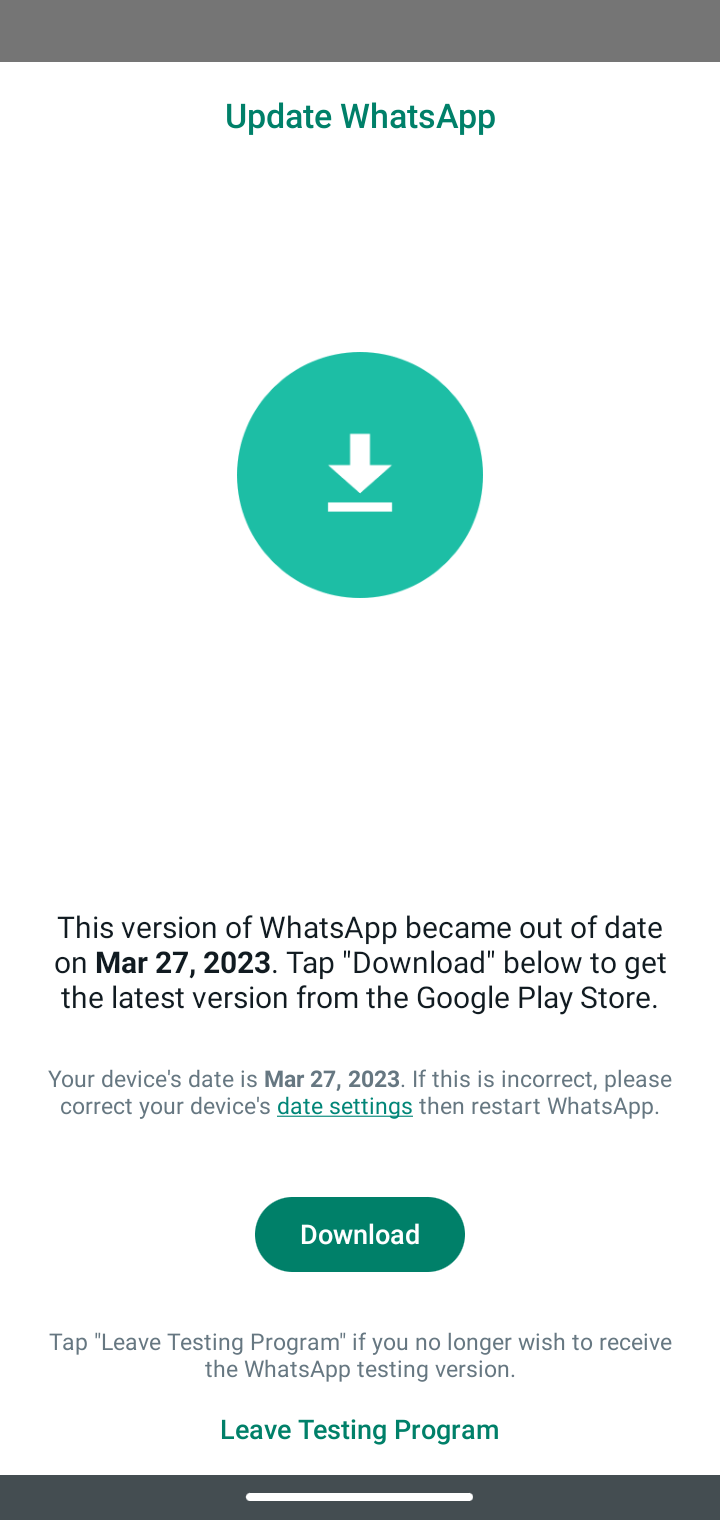
Så, säkerhetskopierar iCloud WhatsApp-meddelanden? Säkert! Tyvärr, oavsett hur tufft WhatsApp är när det gäller att ta backup, är dataförlust utom kontroll.
Allt innehåll är benäget att förlora data, särskilt dina WhatsApp-meddelanden och mediefiler. Det är därför det är det bästa att ha professionell återställningsprogramvara i fall av dataförlust.
Inte bara att dessa program hämtar data, de erbjuder också flera typer av återställning. En av de mest kraftfulla återställningsprogramvaran är FoneDog iOS Data Recovery.
IOS dataåterställning
Återställ foton, videor, kontakter, meddelanden, samtalsloggar, WhatsApp-data och mer.
Återställ data från iPhone, iTunes och iCloud.
Kompatibel med senaste iPhone och iOS.
Gratis nedladdning
Gratis nedladdning

Den erbjuder tre återställningsalternativ för att säkerställa att du inte lämnas tomhänt. Du kan välja mellan någon av dess återställningsmetoder:
FoneDog iOS Data Recovery kan återställa alla typer av innehåll på din iPhone inklusive WhatsApp-chattar, bilder och videor. Du kan till exempel radera dina bilder från icloud enkelt.
Med tanke på att du till exempel inte har tagit någon säkerhetskopia av din WhatsApp, låt oss använda metoden Återställ från iOS-enhet för denna programvara.
Här är en komplett guide om hur du kan använda FoneDog iOS Data Recovery för att snabbt hämta dina WhatsApp-meddelanden:
Efter att du har installerat FoneDog iOS Data Recovery på din dator, starta programvaran och välj Återställ från iOS-enhet från menyn till vänster. Anslut sedan din iPhone med en USB-kabel.
Klicka Starta Scan.
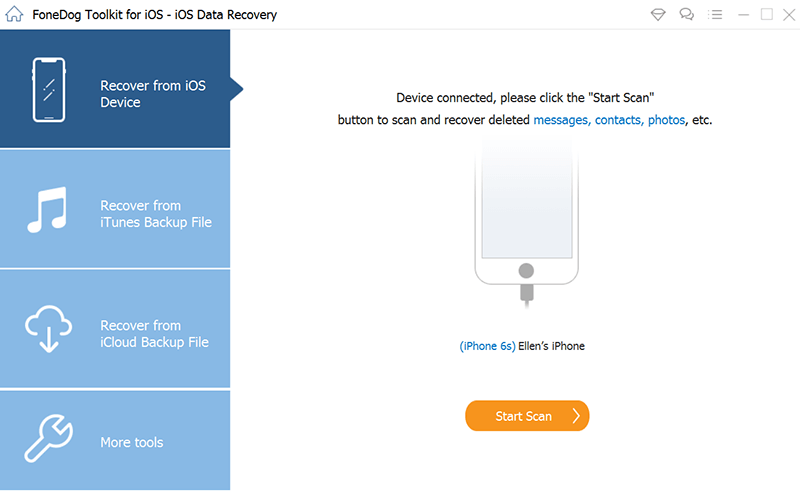
FoneDog iOS Data Recovery kommer att skanna din iPhone grundligt. Denna process kan ta tid beroende på vilken data du har lagrat på din enhet. Men när skanningen är klar kan du snabbt hitta och förhandsgranska de återställda WhatsApp-meddelanden.
Gå till WhatsApp-kategorin och leta efter konversationerna som du vill återställa. Markera konversationerna och klicka Recover.
Programvaran kommer då att be dig spara chattarna på din dator. Du kan skapa en ny mapp eller ange dess destination.
Folk läser ocksåDen bästa iCloud-fotoåterställningen 2024[Recensioner]Hur man kommer åt iCloud-foton på Mac/PC/iPhone/iPad 2024
Efter att ha läst det här inlägget kommer du inte längre att fråga om "Säkerkopierar iCloud WhatsApp-meddelanden" eftersom du har lärt dig alla keynotes som finns för att göra din WhatsApp-upplevelse mer meningsfull.
Vi har också tagit itu med olika sätt att lösa vanliga WhatsApp-problem. Men om du behöver återställa raderade WhatsApp-konversationer kan du använda FoneDog iOS Data Recovery. Den hämtar enkelt dina data direkt från din telefon eller från din säkerhetskopia.
Vad som är ännu bättre är att du inte behöver extrahera hela säkerhetskopian bara för att få en handfull konversationer. FoneDog iOS Data Recovery låter dig helt enkelt förhandsgranska de återställda objekten och selektivt återställa dem.
Lämna en kommentar
Kommentar
IOS dataåterställning
3 metoder för att återställa raderade data från iPhone eller iPad.
Gratis nedladdning Gratis nedladdningHeta artiklar
/
INTRESSANTTRÅKIG
/
ENKELSVÅR
Tack! Här är dina val:
Utmärkt
Betyg: 4.7 / 5 (baserat på 59 betyg)