

Av Nathan E. Malpass, Senast uppdaterad: November 29, 2023
Foton är mer än bara ögonblick frysta i tid; de är fragment av minnen, milstolpar och känslor. Med tillkomsten av molnlagringstjänster som iCloud har bekvämligheten att hålla våra älskade bilder säkra och lättillgängliga blivit en norm.
Men när vi anförtror våra värdefulla minnen till dessa virtuella världar, uppstår en fråga: Vad händer med våra bilder när vi bestämmer oss för att trycka på den fruktade "radera"-knappen? Sparar iCloud raderade foton?
Del #1: Sparar iCloud borttagna foton? Vad händer med foton när du raderar dem?Del #2: Hur återställer man raderade foton?Slutsats
I en tid där varje tryck på en pekskärm kan fånga ett minne, har molnlagringstjänster dykt upp som viktiga förråd för våra växande digitala fotoalbum. iCloud, Apples molnlagringslösning, är en framträdande aktör på denna domän och synkroniserar sömlöst foton och videor mellan enheter. Men frågan kvarstår: Sparar iCloud raderade bilder?
När du tar bort ett foto från din enhet, oavsett om det är en iPhone, iPad eller Mac, kan det tyckas logiskt att anta att det omedelbart har raderats från iCloud också. När allt kommer omkring betyder raderingen ett medvetet beslut att ta bort en fil. Men molnlagringens komplicerade funktion målar upp en mer komplex bild.
iCloud använder en synkroniseringsmodell som syftar till att hålla dina enheter i harmoni. När du tar bort ett foto från en enhet registrerar iCloud ändringen och sprider den sedan till dina andra anslutna enheter. Denna synkroniseringsprocess säkerställer att ändringarna du gör på en enhet återspeglas på alla andra, vilket bibehåller konsistens i ditt digitala ekosystem.
iCloud lägger stor vikt vid användarnas integritet och datasäkerhet. För att säkerställa att dina foton och andra data är säkra från obehörig åtkomst använder Apple end-to-end-kryptering. Det betyder att din data krypteras på din enhet innan den laddas upp till iCloud, och bara du har krypteringsnyckeln för att dekryptera den. Även iCloud själv kan inte komma åt innehållet i dina filer.
Även om den omedelbara raderingen av ett foto från din enhet kan få dig att tro att det också har övervunnits från iCloud, är verkligheten mer nyanserad. iClouds synkroniseringsmodell och tvåstegsborttagningsprocess innebär att raderade foton kvarstår under en tid och ligger i ett digitalt limbo innan de till slut raderas.
Samspelet mellan användarvänlighet, synkronisering och datasäkerhet formar ödet för våra raderade foton i iClouds ekosystem. I del 2 kommer vi att fördjupa oss ytterligare i krångligheterna i iClouds datalagringspolicyer och undersöka om några kvarvarande spår finns kvar även efter raderingsprocessen.
Att förlora älskade bilder kan vara en hjärtskärande upplevelse, men den goda nyheten är att det finns metoder för att återställa dessa värdefulla minnen. Ett av de mest effektiva sätten att hämta raderade bilder är att använda tidigare iTunes-säkerhetskopior. Detta är din go-to när du hittar din iCloud-bildsäkerhetskopiering saknas. Om du har varit flitig med att skapa regelbundna säkerhetskopior av din enhet, kanske du kan vrida tillbaka tiden och återuppliva de förlorade ögonblicken.
iTunes, Apples mediaspelare och enhetshanteringsprogram, har länge använts för att skapa säkerhetskopior av iPhones, iPads och andra Apple-enheter. Dessa säkerhetskopior kapslar in din enhets data, inklusive foton, appar, inställningar och mer. Så här använder du en tidigare iTunes-säkerhetskopia för att återställa raderade bilder:
Steg #1: Anslut din enhet till datorn:
Anslut din enhet till datorn där du tidigare har synkroniserat den med iTunes.
Steg #2: Öppna iTunes:
Starta iTunes-programvaran på din dator. Om du använder macOS Catalina eller senare använder du Finder istället för iTunes.
Steg #3: Välj din enhet:
I iTunes eller Finder letar du upp och väljer din enhet från listan över anslutna enheter.
Steg #4: Återställ från säkerhetskopia:
Leta efter alternativet att "Återställa säkerhetskopia" och välj en säkerhetskopia som är före raderingen av dina foton. Se till att säkerhetskopian innehåller de foton du vill återställa.
Steg #5: Vänta på restaureringen:
iTunes kommer sedan att initiera återställningsprocessen, under vilken din enhet kommer att återställas till det tillstånd den var i när den valda säkerhetskopian skapades. Detta kommer att inkludera de återställda fotona.
Att återställa raderade bilder med tidigare iTunes-säkerhetskopior kan vara en livräddare, särskilt om du har upprätthållit en konsekvent säkerhetskopieringsrutin. Kom dock ihåg att den här metoden har sina begränsningar och kan kräva att du offra senaste data och ändringar. jag
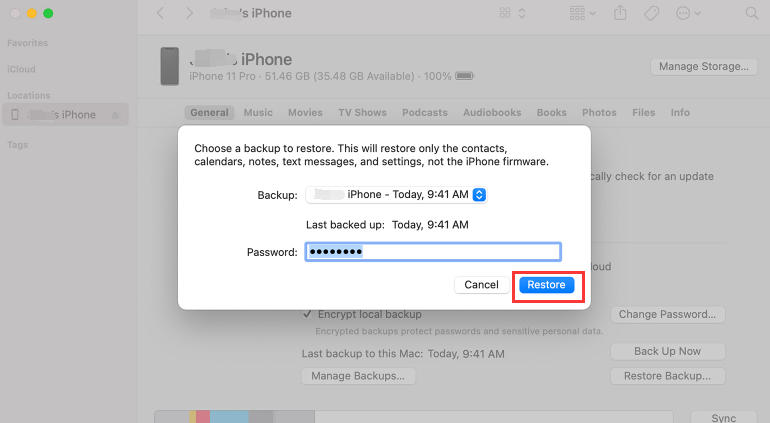
Att förlora värdefulla foton kan vara nedslående, men om du är en Mac-användare finns det ett bekvämt sätt att återställa raderade foton med hjälp av Finder-säkerhetskopieringsfunktionen. Precis som iTunes låter Finder dig skapa säkerhetskopior av din iPhone eller iPad, vilket säkerställer att dina data, inklusive foton, förblir säkra. Så här använder du Finder-säkerhetskopior för att återställa dina raderade foton:
Steg #1: Anslut din enhet till Mac:
Anslut din iPhone eller iPad till din Mac med en USB-kabel.
Steg #2: Öppna Finder:
Om du använder macOS Catalina eller senare har iTunes ersatts av Finder för enhetshantering. Öppen Finder på din Mac.
Steg #3: Välj din enhet:
I det vänstra sidofältet i Finder, under "Platser" klicka på din enhet för att välja den.
Steg #4: Välj Återställ säkerhetskopia:
I huvudfönstret i Finder för din enhet ser du olika alternativ. Klicka på "Återställa säkerhetskopia..." knapp.
Steg #5: Välj en säkerhetskopia:
Ett fönster visas som visar tillgängliga säkerhetskopior. Välj en säkerhetskopia som innehåller de foton du vill återställa. Kontrollera säkerhetskopieringsdatumet för att säkerställa att det är en version som är före raderingen av dina foton.
Steg #6: Börja restaureringen:
Klicka på "Återställa" för att starta återställningsprocessen. Din enhet kommer att återställas till det tillstånd den var i när den valda säkerhetskopian skapades, inklusive de återställda fotona.
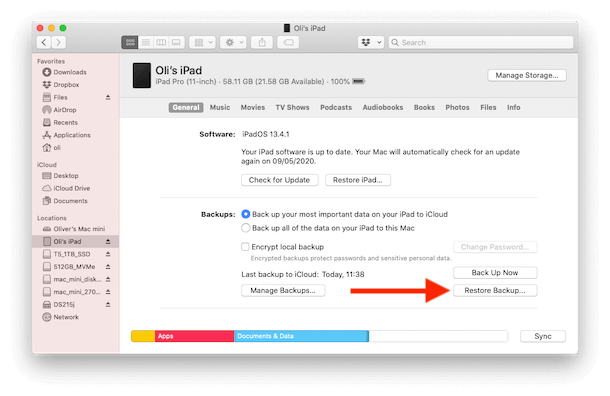
Att använda Finder-säkerhetskopior för att återställa raderade bilder ger en tillförlitlig metod för att hämta förlorade minnen. Kom dock ihåg att den här metoden kan innebära att offra nya data och ändringar. I det kommande avsnittet kommer vi att utforska en annan väg för fotoåterställning: att använda iClouds "Recently Deleted"-album för att rädda foton som är tillfälligt i limbo innan permanent radering.
I vår digitala tidsålder sträcker sig samtal om meddelandeappar ofta bortom ord; de inkluderar delade foton och minnen. Om du av misstag har tagit bort ett foto från din enhet, finns det en chans att det fortfarande finns i konversationer i meddelandeappar. Så här kan du eventuellt återställa raderade foton genom att kolla trådar i meddelandeappar:
Steg #1: Öppna meddelandeappen:
Starta meddelandeappen där du har delat bilden du vill återställa. Populära meddelandeappar som iMessage, WhatsApp och Facebook Messenger är vanliga plattformar för fotodelning.
Steg #2: Navigera till konversationer:
Bläddra igenom dina konversationer för att hitta den där du delade bilden. Kom ihåg att bilden kan ha skickats till en gruppchatt eller en enskild kontakt.
Steg #3: Sök efter fotot:
När du är i den relevanta konversationen använder du sökfunktionen i appen för att leta efter nyckelord relaterade till fotot. Om du till exempel minns att du diskuterade fotot eller beskrev dess innehåll, sök efter dessa termer.
Steg #4: Leta upp fotot:
Om fotot delades i konversationen kommer du troligen att hitta det i sökresultaten. Du kan trycka på fotot för att visa det och eventuellt spara det tillbaka till din enhets fotobibliotek.
När traditionella metoder misslyckas kan specialiserade verktyg ofta komma till undsättning. Du behöver inte tänka på "Sparar iCloud raderade foton". FoneDog iOS Data Recovery är ett sådant verktyg som stöds av iPhone 15 som kan hjälpa dig att återställa raderade foton och annan data från din iOS-enhet. Denna programvara är utformad för att skanna din enhet, iTunes-säkerhetskopior och iCloud-säkerhetskopior för att hämta förlorad data.
IOS dataåterställning
Återställ foton, videor, kontakter, meddelanden, samtalsloggar, WhatsApp-data och mer.
Återställ data från iPhone, iTunes och iCloud.
Kompatibel med senaste iPhone och iOS.
Gratis nedladdning
Gratis nedladdning

Så här använder du FoneDog iOS Data Recovery för att återställa raderade foton:
Steg #1: Ladda ner och installera FoneDog iOS Data Recovery:
Besök FoneDog-webbplatsen och ladda ner iOS Data Recovery-programvaran. Installera det på din dator och starta programmet.
Steg #2: Anslut din enhet till datorn:
Använd en USB-kabel och anslut din iOS-enhet till datorn där du har installerat FoneDog iOS Data Recovery.
Steg #3: Välj återställningsläge:
När din enhet är ansluten väljer du lämpligt återställningsläge. FoneDog erbjuder tre alternativ: "Återställ från iOS-enhet", "Återställ från iTunes Backup File" och "Återställ från iCloud Backup File".
Steg #4: Skanna din enhet eller säkerhetskopia:
Beroende på det valda återställningsläget kommer FoneDog att börja skanna din iOS-enhet eller den valda säkerhetskopian. Denna process kan ta lite tid eftersom den grundligt söker efter raderade data.
Steg #5: Förhandsgranska och återställ raderade foton:
När skanningen är klar visar FoneDog iOS Data Recovery en lista med återställningsbara data, inklusive foton. Bläddra igenom resultaten och leta reda på de raderade bilderna du vill återställa. Förhandsgranska dem för att säkerställa att det är de du letar efter.
Steg #6: Återställ foton till din enhet:
När du har bekräftat de foton du vill återställa, välj dem och klicka på "Ta igen sig" knapp. Välj en destination på din dator för att spara de återställda bilderna.
FoneDog iOS Data Recovery är ett kraftfullt verktyg för återställa raderade foton från din iOS-enhet utan säkerhetskopior. När andra metoder kommer till korta kan det vara en livräddare att använda specialiserad programvara. Kom dock ihåg att fortsätta med försiktighet och läsa användarrecensioner innan du använder programvara från tredje part för dataåterställning.
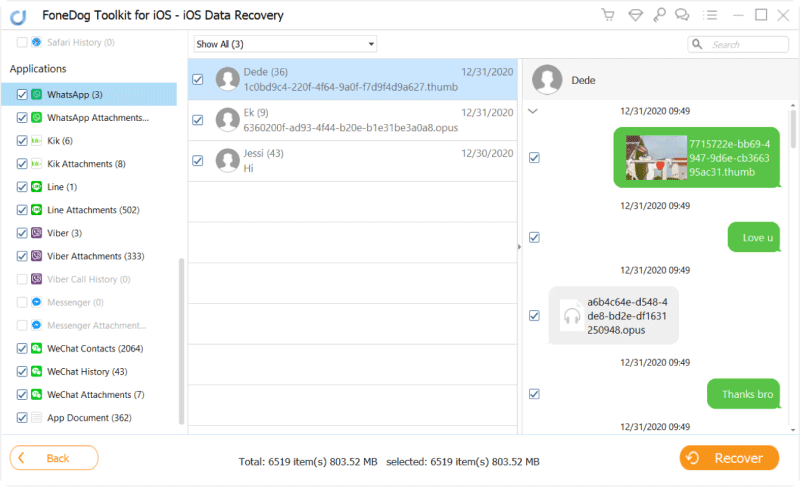
Folk läser också3 enkla sätt att återställa bilder från döda iPhoneBästa guiden: Hur man återställer bilder från gamla iPhone-enheter
Sparar iCloud raderade foton? Svaret är både ja och nej. När du tar bort ett foto från din iOS-enhet raderar iCloud det inte omedelbart från sina servrar. Istället använder iCloud en raderingsprocess i två steg: fotot kommer först in i albumet "Recently Deleted", där det förblir tillgängligt under en respitperiod på cirka 30 dagar.
Efteråt markeras bilden för permanent radering, och iCloud frigör gradvis lagringsutrymmet genom att ta bort det från sina servrar. Men under den tillfälliga lagringsperioden finns dina raderade bilder fortfarande i ett slags digitalt limbo.
Specialiserad programvara som FoneDog iOS Data Recovery erbjuder en målinriktad iPhone 15-stödd lösning för att återställa raderade foton. Denna metod innebär att du skannar din enhet eller säkerhetskopior och selektivt återställer de förlorade bilderna.
Lämna en kommentar
Kommentar
IOS dataåterställning
3 metoder för att återställa raderade data från iPhone eller iPad.
Gratis nedladdning Gratis nedladdningHeta artiklar
/
INTRESSANTTRÅKIG
/
ENKELSVÅR
Tack! Här är dina val:
Utmärkt
Betyg: 4.7 / 5 (baserat på 72 betyg)