

Av Nathan E. Malpass, Senast uppdaterad: July 24, 2018
"Jag älskar att använda YouTube. Och jag tänkte att det skulle vara jättebra om jag bara laddade ner dem istället. Hur kan jag spara videor från YouTube på min telefon? Jag använder en iPhone X så berätta för mig hur man laddar ner YouTube-videor på iPhone X."
Faktum är att om du gillar att titta på videor om det varje dag. Det finns filmer som du kan returnera då och då, så här lär dig hur du laddar ner youtube till iPhone om du vill.
I sådana fall blir nedladdning av YouTube-videor till din iPhone det perfekta alternativet. Tyvärr finns det inget sätt att ladda ner YouTube-videor direkt från appen eller webbplatsen. Lyckligtvis finns det flera appar som kan hjälpa dig att ladda ner din favoritvideo.
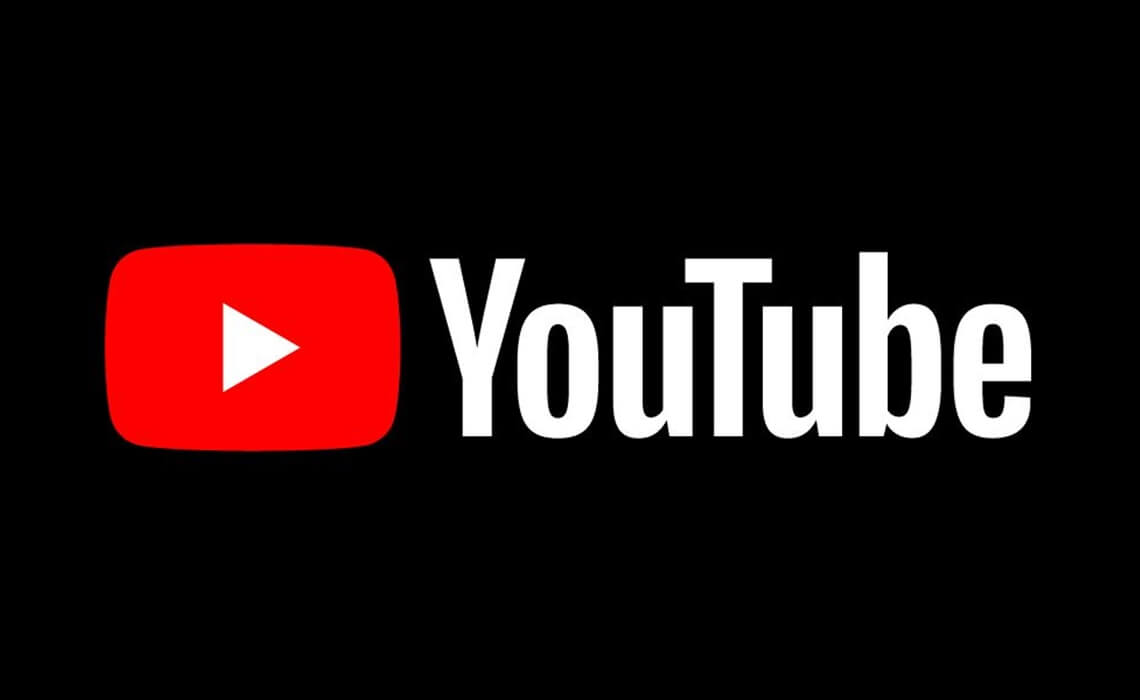
Del 1. Varför det är bra att ladda ner YouTube-videor till din iPhoneDel 2. Hur man laddar ner YouTube-videor till din iPhoneDel 3. Bara ifall du tappar bort YouTube-videon du laddade nerVideoguide: Hur man återställer video som laddats ner från YoutubeDel 4. Slutsats
Youtube, en videohosting-sajt, är en av de mest populära webbplatserna i världen. Det kommer verkligen inte som en överraskning eftersom det är en go-to-sajt för människor som vill titta på videor om absolut vad som helst. Letar du upp den nyaste dansvurmen? Har din favoritartist släppt en ny musikvideo?
Vill du ta reda på dagens nyheter? Du hittar alla på Youtube. Det finns tillfällen då det inte räcker att se dem alla online.
Du kan få extra datakostnader om du tittar på klippen på loopen. De kan laddas väldigt långsamt om ditt WiFi-nätverk inte fungerar bra.
YouTube har nu några videor som du kan spara så att du kan titta på dem offline. De flesta videor har dock denna funktion inaktiverad. Det är också irriterande när du stöter på en bra video men den tas ner dagen efter.
För att ladda ner YouTube-videor på iPhone kan du använda en app som heter Documents by Readdle. Det fungerar på iPhone, iPad och iPod Touch som körs på iOS 10 och senare. Du kan ladda ner det gratis.
Det kan tyckas konstigt att installera en sådan här app för att ladda ner YouTube-videor men lita på oss. Den här filhanteringsappen kan göra mer än vad man ser.
Installera appen på din iPhone och följ instruktionerna nedan.
När du har installerat appen startar du den och klickar på webbläsarikonen. Den här ikonen ser ut som en kompass. Du hittar den i det nedre högra hörnet av appen.
I adressfältet anger du "savefrom.net”. Tryck på pilikonen och du kommer att dirigeras till denna webbplats.
Kör YouTube-appen och sök efter videon du vill ladda ner. Tryck på Dela och tryck på Kopiera länk.
Gå tillbaka till appen Dokument och klistra in videons URL i det angivna fältet. Tryck på pilikonen för att fortsätta.
Vänta tills en miniatyr av videon visas. Tryck på knappen Ladda ner. Du kan byta namn på filen och sedan trycka på Spara. Appen börjar ladda ner videon.
För att komma åt videon, tryck på ikonen med tre rader längst upp till vänster > Dokument > Nedladdningar.
För att flytta videon till appen Foton, tryck och håll ned videon och dra den till etiketten Dokument, sedan till Fotoalbum och slutligen till det album du väljer.
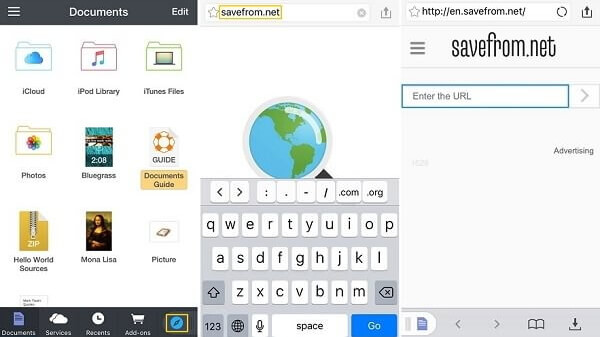
Där har du det!
Du har YouTube-videon direkt i din iPhone. Du behöver inte vänta på att videon laddas upp på YouTube varje gång. Här är ett tips till dig: Det går mycket snabbare att leta efter videon i din Foto-app genom att gå till Album > Videor.
Det finns också ett alternativ för att ladda ner videor från YouTube. iOS 11 har en skärminspelningsfunktion som du kan använda för att spela in en YouTube-video. Om du vill använda den här funktionen istället för att behöva ladda ner videon måste du aktivera den på din iPhone. Gå till Inställningar > Kontrollcenter > Anpassa kontroller för att göra det.
När du laddar ner YouTube-videor på iPhone, men du av misstag raderade en av de YouTube-videor som du laddat ner - Och nu då? Du kan använda en tredjepartsverktyg som FoneDog iOS Data Recovery. Det är 100% säkert att använda och effektivt. Med tre återställningsverktyg kommer du säkert att få tillbaka dina videor på nolltid.
För den här handledningen kommer vi att lära dig hur du hämtar dina Youtube-videor direkt från din iPhone. Du kan ladda ner gratisversionen för att först testa!
Gratis nedladdning Gratis nedladdning
Ladda ner programvaran till din dator. Det finns två versioner: en för Mac och en annan för Windows. Ladda ner lämplig version för din dator.
Kör programmet och anslut din telefon till din dator. Anslut din iPhone till datorn med din Apple-kabel. Kör FoneDog iOS Data Recovery och välj Återställ från iOS-enhet från alternativen.

Klicka på knappen Starta skanning för att fortsätta. Programvaran börjar skanna din iPhone efter filer. Skanningen kommer att inkludera befintliga och raderade filer.

Du kommer att se olika datatyper på skärmen. Klicka på Kamerarulle, Fotoström och Fotobibliotek. Kontrollera dem en efter en för att leta efter den raderade videon. När du hittar den, markera rutan bredvid videon. Tryck på Återställ för att ladda ner den till din dator. När nedladdningen är klar kan du enkelt överföra videon till din iPhone.
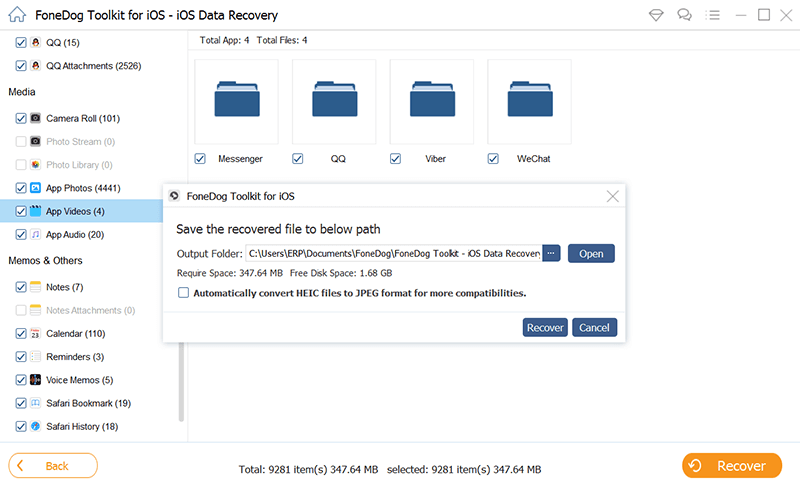
Du kan också välja att återställa din video genom din iCloud- och iTunes-säkerhetskopia. Programvaran kan komma åt din säkerhetskopia och sedan låta dig välja filerna för återställning. Detta är ett enklare sätt att återställa en säkerhetskopia. Om du återställer din säkerhetskopia utan programvaran kommer du att bli tvungen att torka av din iPhones data. Med detta sagt ger programvaran ett säkrare sätt att få tillbaka dina videor.
Folk läser också:
Hur fixar jag att iPhone är inaktiverad Anslut till iTunes-fel?
Komplett guide till iTunes Backup Recovery på Windows 10
Behöver inte oroa dig om du raderat videor som laddats ner från Youtube. Klicka på den här spelaren nedan och se hur FoneDog iOS Data Recovery fungerar för dig att återställa dem!
Eftersom många videor på YouTube är upphovsrättsskyddade bör du bara se dem för personligt bruk. Dela dem inte eller föra det vidare som ditt eget arbete. Kom ihåg att tillverkaren av videon arbetade hårt för att skapa den. Att försöka tjäna på en annan persons arbete är olagligt, och för att inte tala, oetiskt.
Om du förlorar andra filer förutom dina videor kan du också använda FoneDog iOS Data Recovery. Avinstallera det inte än. Du kan ha mycket nytta av det i framtiden.
Lämna en kommentar
0 Kommentar
IOS dataåterställning
3 metoder för att återställa raderade data från iPhone eller iPad.
Gratis nedladdning Gratis nedladdningHeta artiklar
/
INTRESSANTTRÅKIG
/
ENKELSVÅR
Tack! Här är dina val:
Utmärkt
Betyg: 4.7 / 5 (baserat på 83 betyg)