

Av Vernon Roderick, Senast uppdaterad: March 31, 2018
"Det är omöjligt att jag kan importera bokmärken från Chrome till Safari på min iOS-enhet måste det finnas en metod eller något, men jag tänker seriöst inte skriva ner dessa manuellt och skriva dem en efter en, kan du tänka dig att göra det? Någon ge mig en lösning!"
Det i sig visar hur viktigt det är att spara våra favoritbokmärken under vår vardag. Vi brukar surfa på olika sajter, artiklar, filmsajter eller mer och att spara det i våra webbläsare innebär vanligtvis att vi kan komma åt det med bara några klick här och där. Ingen vill ta mer tid än vad de måste när de besöker sina vanliga webbplatser, trots allt, när allt är bara ett eller två klick bort, blir det så mycket mer attraktivt för många användare att minska det till bara ett klick.
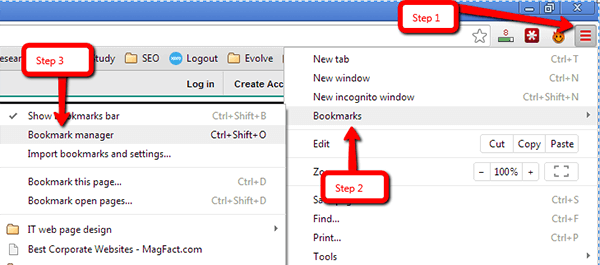 Exportera och importera Chrome-bokmärken
Exportera och importera Chrome-bokmärken
Bokmärken är ganska praktiskt, det kan spara sidor med artiklar som du läste och inte hade tid att avsluta. Det kan spara dina favoritvideolänkar och låta dig titta på det senare när du kommer hem. Dessutom kan det hjälpa dig att återvända till en blogg som du har sparat tills du var på bättre humör. Antingen eller, dessa bokmärken är fantastiska verktyg som kan hjälpa dig att komma dit du behöver med några få tryck på skärmen.
Del 1: Exportera Chrome-bokmärkenDel 2: Importera HTML-filen för Chrome Bookmarks till SafariDel 3: Synkronisera Chrome-bokmärken mellan iOS-enheterDel 4: Hur du aktiverar synkronisering i ChromeVideoguide: Hur man hämtar borttagna Chrome-bokmärken av FoneDog
Naturligtvis är att behöva använda dina bokmärken i en annan webbläsare något ganska normalt och tillverkarna av Chrome har redan förberett sig på denna sannolikhet. Allt du behöver göra är att följa dessa nästa steg:
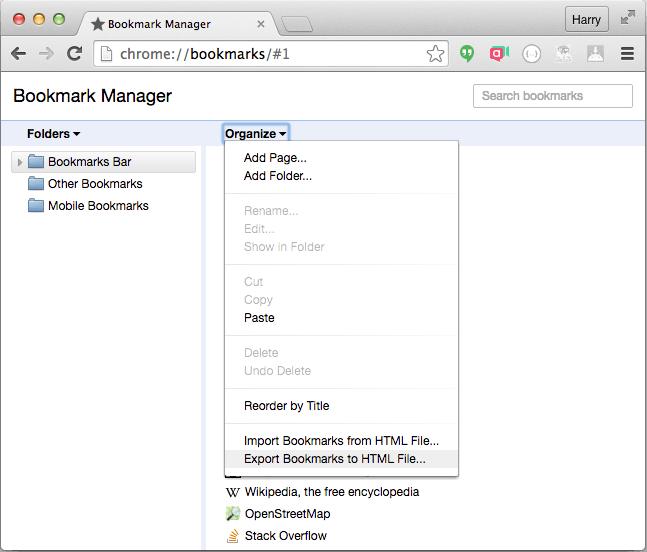 Exportera bokmärken till HTML-fil från Google Chrome
Exportera bokmärken till HTML-fil från Google Chrome
Ett utmärkt exempel på att kunna använda de exporterade filerna till en nyare webbläsare är en hel del, men för nu, låt oss försöka ge ett exempel med Safari eftersom detta är en webbläsare som normalt används när du använder en Apple-produkt som kan vara lite annorlunda för många användare. Det är en ganska enkel process som du enkelt kan göra så länge du följer dessa steg:
Det är bara ett exempel på hur du kan få dina sparade bokmärken till en nyare webbläsare.
Naturligtvis är det andra steget endast tillämpligt på Safari-användare men det är bra att veta att andra webbläsare troligen är ungefär samma sak.
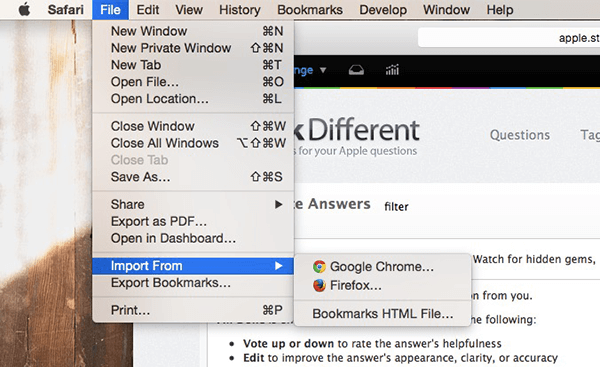 Importera HTML-filen för Chrome Bookmarks till webbläsaren Safari
Importera HTML-filen för Chrome Bookmarks till webbläsaren Safari
Det är enkelt att synkronisera bokmärken som importerats från Google Chrome till Safari i OS X när de har synkroniserats med iOS-enheter. Här är två lösningar för att överföra bokmärken från Mac till iPad/iPhone:

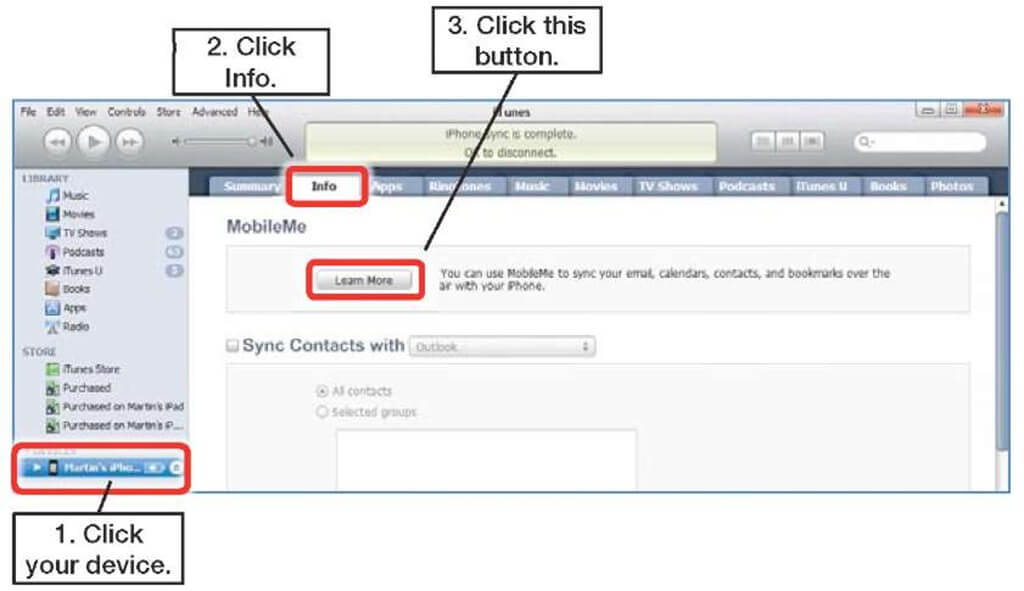
Uppenbarligen är synkroniseringsalternativet i Google Chrome fortfarande ett bekvämt val. Teman, lösenord, Chrome-inställningar, webbhistorik med mera visas också med bokmärken till andra enheter som kör samma Google-konto. För att aktivera Chrome Sync, logga in på ditt Google-konto i webbläsaren Chrome.
Det kommer automatiskt att ladda din Chrome-webbläsares profilinställningar på Google Cloud Server. Naturligtvis kan du också förhindra Chrome från att synkronisera ditt oönskade innehåll till alla enheter. Gå till Inställningar och klicka på Avancerade synkroniseringsinställningar. I nästa fönster klickar du på rullgardinsmenyn Synkronisera allt innehåll och klickar sedan för att välja vad du vill synkronisera. Du kan nu avbryta kategorier som du inte vill att Chrome ska synkronisera med.
Tips: Om du raderade eller tappade bokmärken på din iPhone eller iPad av misstag, kan du använda FoneDog iOS Data Recovery för att återställa iPhone Safari utan säkerhetskopiering.
Gratis nedladdning Gratis nedladdning
Lämna en kommentar
Kommentar
IOS dataåterställning
3 metoder för att återställa raderade data från iPhone eller iPad.
Gratis nedladdning Gratis nedladdningHeta artiklar
/
INTRESSANTTRÅKIG
/
ENKELSVÅR
Tack! Här är dina val:
Utmärkt
Betyg: 4.6 / 5 (baserat på 62 betyg)